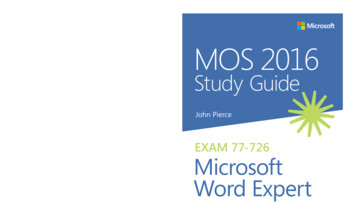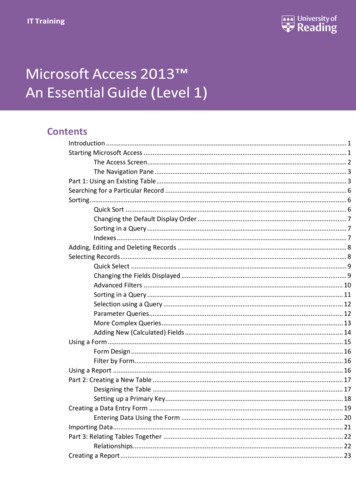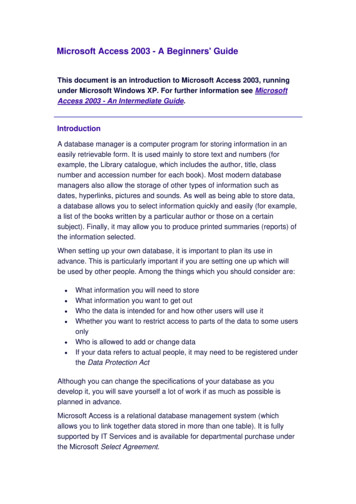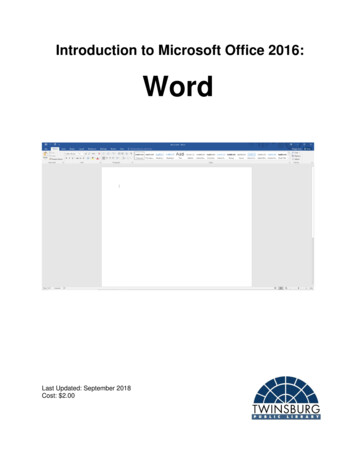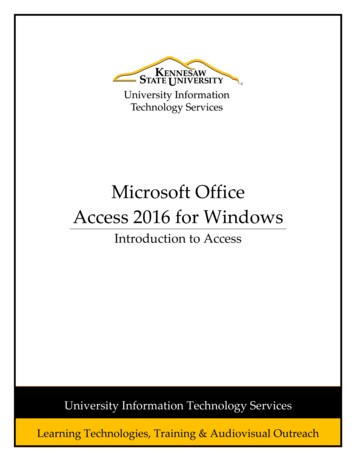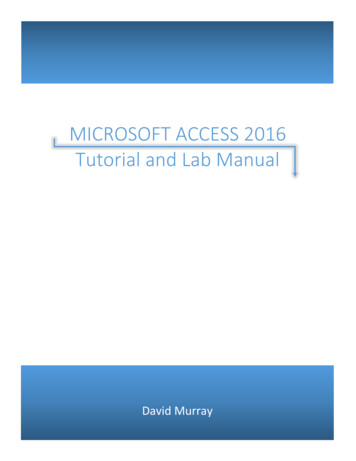
Transcription
MICROSOFT ACCESS 2016Tutorial and Lab ManualDavid Murray
Microsoft Access 2016Tutorial and Lab ManualDavid MurrayUniversity at BuffaloE-Assign LLC
Copyright 2016 by E-Assign LLCThis work is licensed under a Creative Commons Attribution 4.0 International License. It isattributed to David J. Murray and the original work can be found at accesstextbook.com.To view a copy of this license, visit creativecommons.org/licenses/by/4.0/.Kendall Hunt Publishing Company previously published this book.Microsoft Access 2016 Tutorial and Lab Manual is an independent textbook and is not affiliated with,nor has been authorized, sponsored, or otherwise approved by Microsoft Corporation.Printed in the United States of AmericaFirst Printing, 2014ISBN 978-1-942163-01-5E-Assign LLCwww.e-assign.com
This book is dedicated to my loving wife Amyand my precious daughter Giacinta.
Table of ContentsPreface .viChapter 1 – Overview of Microsoft Access Databases .1Chapter 2 – Design and Create Tables to Store Data .7Chapter 3 – Simplify Data Entry with Forms .19Chapter 4 – Obtain Valuable Information Using Queries .32Chapter 5 – Create Professional Quality Output with Reports .47Chapter 6 – Design and Implement Powerful Relational Databases . .58Chapter 7 – Build User-Friendly Database Systems .68Chapter 8 – Team Building and Group Work Exercises .83Chapter 9 – Supplemental Lab Exercises .94Appendix A: Relational Database Design Reference .113v
Are You Ready to Learn Microsoft Access?Many students find learning a brand new technology to be an overwhelming and often confusing andfrustrating experience. If you are intimidated by Microsoft Access, take heart! Let me assure you that nomatter how little experience you have or how much you hate computers (or they hate you), you CANlearn this software program with a little work, time, and dedication.This book is written so that you will learn the fundamentals of Microsoft Access in a step-by-step andhands-on fashion. The hands-on walkthrough and applied practice is what makes this textbook “work,”but that is only half of the formula to make your learning effective. There must also be a commitmentfrom you, the reader, to take an active and engaged role in the learning process. Specifically, while youare reading and working through this book, do so in a deliberate manner, paying careful attention to whatis being explained. Blindly pointing and clicking through the exercises without thinking about the materialbeing covered will not result in effective learning of the software.I hope that this book will provide you with the foundational knowledge to comfortably work withMicrosoft Access databases. There is so much you can do in Microsoft Access that is beyond the scope ofthis textbook, and this foundation will ultimately help you independently learn how to do advanced thingswith the software. As with most books, this book can provide only limited depth into the material. Yourtrue learning will begin after you have mastered the basics in this textbook and start attempting to usethe software in real-world applications.Good luck!vi
Chapter 1 Overview of Microsoft Access DatabasesIntroductionThis first introductory chapter will provide you with a broad overview of Microsoft Access and willintroduce you to some general database terminology used throughout the book. This is accomplished bylooking at Access databases from an end-user perspective so that you can familiarize yourself with whatdatabases are, what they contain, and in general how they are used. Subsequent chapters focus on thetechnical details of databases, and by the end of this book, the topics come full circle in an attempt to tietogether all of the concepts covered in this book.Each chapter begins with a brief textual overview of the material, followed by a Guided Exercise, whichtakes you step-by-step through a hands-on database example of the chapter contents. At the conclusionof most chapters, you have the opportunity to complete an Applied Exercise to check your knowledge andapplication of the material learned. Adhering to the chapter readings and paying attention to the “GuidedExercises” should prepare you to successfully complete the Applied Exercises, which are a true test of thematerial you have learned.Have You Ever Used a Database?If you are learning Microsoft Access for the first time, you may instinctively answer “no” to the questionof whether you have ever used a database. I’m absolutely positive, however, that you have interactedwith many databases, whether you realize it or not. To understand this, let’s examine what the termdatabase truly means by listing some basic characteristics of databases. Databases store all kinds of data. Databases are either low-tech (manual) or high-tech (electronic). Databases are highly structured and organized. Databases are somewhat analogous to multiple spreadsheets that are linked together. Databases are designed to allow easy extraction and use of the stored data.So, if you have ever used a phone book or a library card catalog, you have indeed used a database. Also,many online search engines and e-commerce websites rely on databases for their proper functioning, soyou likely have interacted with them. See, you may already be more familiar with databases than yourealize!Although the concept of a database may still seem foreign and new to you, it is helpful to relate thematerial in this book to examples of databases you are familiar with. Doing so will often help you todemystify and better understand these strange things called databases.Overview of Microsoft Access Databases1
What Will I Find in a Microsoft Access Database?There are five main things (objects) you will find in an Access database: tables, queries, forms, reports,and macros. Each of these topics will be covered in greater detail throughout the subsequent chapters.Take a minute to familiarize yourself with these terms. The Guided Exercise later in this chapter will showyou examples of each of these.1. Tables store the data in the database and are analogous to the foundation of the database. It iscritically important that the tables be designed properly; they provide the foundation forbuilding the remainder of the database.2. Queries enable you to extract data from your database tables and allow us to answer questionswe have about the data. Queries may combine data from multiple tables and manipulate dataoutput through the use of expressions, formulas, and functions.3. Forms are based on tables or queries, and they are used for entering data into the database in auser-friendly manner. They are also used for displaying data to the end user and can be used tocreate a menu system for the database.4. Reports use data from a table or query and format the output in a professional-looking manner.Reports provide you with the ability to summarize, sort, group, and display the data in manydifferent ways suited to the needs of the end user. Often, the purpose of a report is to provide aprinted output of some data in your database.5. Macros are small programs that you build into Microsoft Access; they perform some advancedoperations, making the database more user-friendly and/or functional.Where Can I Get Help?F1. Simply, press the F1 key in Microsoft Access to use the built-in help anytime you need it. You shouldalso use the numerous online resources that are available.Aside from the Applied Exercises at the conclusion of some chapters, nothing in this book is intended tobe extraordinarily difficult or challenging to complete. If you find yourself stuck on a step of a GuidedExercise, try re-reading a few steps back to see if you either missed something or misunderstood theinstructions. It is important to read each step carefully and follow the directions closely.2Chapter 1
Chapter 1 Guided Exercise1. Download the textbook data files and double-click the StudentRoster.accdb file to open it inMicrosoft Access 2016. If you do not have the 2016 version of Microsoft Access installed, it may notopen the database file.2. Next, click the Enable Content button that appears toward the top of the database. The followingscreenshot illustrates what you should look for.You will have to click the Enable Content button the very first time you open a database file. It will alsodisplay the first time you open a file after it has been moved to another location or renamed.3. Once the database file opens, you will see a list of the database objects (Tables, Queries, Forms,Reports, Macros) in a panel called the Navigation Pane, which appears on the left side of the database.On the right side, you will see a menu system that was developed specifically for this database example.4. Click on the drop-down list shown in the following screenshot to ensure you have both theObject Type and All Access Objects options selected to display.Overview of Microsoft Access Databases3
5. To begin looking at examples of these database objects, double-click the table named Students toopen it. You should see a few records of data already in the table.6. Add a new record for yourself in the table. You can do this by entering your data below the last recordin the table. Make sure you add your name, person number, email, phone number, date of birth, class,major, second major (optional), grade, and performance. As you navigate from record to record, Accessautomatically saves any data entry changes that have been made.7. Find the record for Susan Ward and change her name from Ward, Susan to Ward, Sue. As you makethis edit, you will see that it is very simple to make changes to data in the database tables.8. Close the table by clicking on the LOWER X in the upper right-hand corner of the database. Clickingthe UPPER X will close the entire database instead of just the table. It is a common mistake, and you willlikely close the entire database accidentally at least a few times while working through this book.9. The Main Menu should be visible once again. Click on the first menu button named Student DataEntry Form (open normally) to see an example of a form used for data entry.10. View the various data records on the form using the navigation buttons at the bottom of the form.This form is built off of the Students table.11. Click on the Student Name control so it is selected and then click the Find Record button to see ifyou can find your record in the database. You may have to adjust the search options on the Find andReplace window in order to find your record.12. Click the Add Record button and add the following data.Student Name: Duffield, JohnPerson Number: 9999-8888Phone Number: (555) 867-5309Email: jduffield@email.comDate of Birth: 8/20/1994Class: FRMajor: MGSecond Major: CSGrade: BPerformance: Satisfactory13. Click the Close button on the form.14. Open the Students table and verify that a record has been added for Duffield, John. You have justseen how forms are connected to tables, which allow you to edit, add, and even delete data in the tablefrom the form. Close the table to return to the Main Menu.15. Click the Students by Class Grouped Report button on the menu to open an example of a report.This particular report is based directly on the data in the MGS table. You will notice that the reportprovides a way to format the database output in a professional manner. This particular report groupsthe report data by Class (FR, SO, JR, or SR). Click the Close button to close the report and return to theMain Menu.4Chapter 1
16. In the Navigation Pane to the left, double-click the Query named ClassParameter. Type JR and clickthe OK button when you are prompted to enter a particular Class. This is a special type of query called aparameterized query, which allows the user to enter in different criterion each time the query isexecuted.17. To see how the parameter works, close the query results (click the LOWER X), double-clickClassParameter again to reopen it, and enter FR. This time, different data results will be returned.Parameterized queries are powerful and quite easy to develop in Access, as you will learn later inChapter 4. Close the query results to return to the Main Menu.18. We will come back to the query in just a second, but first, open the Students table and switch theclass for Duffield, John from FR to SR. Next, close the table, and reopen the ClassParameter query. Thistime enter SR when prompted for a Class. You should see that the record for Duffield, John is nowincluded in this query result. This demonstrates an important point: each time a query is executed, it isconnecting to the table to get the most recent data. Close the query results to return to the MainMenu.19. Reports can be built from tables or queries. Click the Student Roster Report Parameterized by Classbutton on the Main Menu to display a report based on the ClassParameter query introduced previously.When prompted for a Class, enter SR.You are prompted to enter a Class, because every time the report is run, it also executes the query thereport is based on. This always results in the query retrieving the most up-to-date data from the tableand displaying those results in the report. Click the Close button to close the report and return to theMain Menu.20. The final database object for you to explore are macros. The Main Menu that automaticallyappeared when you first opened the database was controlled with a special macro named Autoexec.Any macro saved with this name will be automatically executed when the database is opened. Often,you will use this macro to open your Main Menu so that the database users have access to their formsand reports.21. Another example of a macro can be demonstrated by clicking on the Student Data Entry (open usingmacro) button on the Main Menu. Watch and read the pop-up windows carefully as they describe stepby-step what this particular macro is doing. Click the Close Form button to return to the Main Menu.22. Before exiting the database entirely, click on the File ribbon in the upper left-hand corner ofAccess and click the Compact & Repair Database button. You will notice that the database closes andreopens quickly when this option is selected.23. The Compact & Repair Database option is very important to know about in Access. Access databasefiles are unique because they will never shrink in size and will only get larger! As you add and removeitems to a database over time, it will become much larger and “bloated” in size. Running the Compact &Repair Database option will shrink the database to its smallest size. Although it is not necessary to dothis every time when finished with a database, you will find it useful to run periodically.24. Click the Exit button on the Main Menu to exit the database.Overview of Microsoft Access Databases5
Throughout the Chapter 1 Guided Exercise, you have had the opportunity to see examples of tables,forms, queries, reports, and macros from the end-user perspective. Throughout the next six chapters, wewill dig deeper into each of these topics and explore how these database objects are created “fromscratch.” Before continuing, make sure you have, at a minimum, a general understanding of the fivedatabase objects (Tables, Queries, Forms, Reports, Macros) introduced in this chapter.6Chapter 1
Chapter 2 Design and Create Tables to Store DataIntroductionIn the introductory chapter, you had an opportunity to explore and learn about databases from the enduser perspective. In addition, you discovered that Microsoft Access databases are composed of objectscalled tables, forms, queries, reports, and macros. If you have not completed the Guided Exercise inChapter 1, it is strongly recommended that you do so before continuing in order to familiarize yourselfwith the database objects.This book devotes a chapter to each database object, with this chapter beginning a detailed look at tables.Here is the description of database tables provided in Chapter 1.“Tables store the data in the database and are analogous to the foundation of the database. It iscritically important that the tables be designed properly; they provide the foundation forbuilding the remainder of the database.”Throughout portions of this chapter, a construction analogy is used to describe databases and tablesbecause designing and building a database shares similarities with designing and building a house. Inaddition to learning about the specific properties and settings for tables, some basic table designprinciples to follow will be introduced. You will begin by exploring what databases are used for, whichgives insight into how they should be properly designed and constructed.Decisions, Decisions, Decisions!We constantly make decisions. Some are big, some are small, some are conscious, and some aresubconscious, but every single one of them has some impact. In the same way, managers and employeesof a business make many decisions every single day that affect the profitability of the business. Ideally,we want managers and their employees to make the best possible decisions that will benefit the business.One way to achieve this is to provide employees with timely and good information to help them with theirdaily decision making.By their nature, databases are well suited for providing information that supports decision making. Asexplained in Chapter 1, “Databases are designed to allow easy extraction and use of the stored data.” Inother words, databases store all kinds of data, allowing us to later process the stored data into usefulinformation. Once data is transformed into information, it can then be used to support decision making.The following diagram illustrates this principle of data being processed into information to be used indecision making.Input(Data)ProcessOutput(Information)For example, a database with tens of thousands of records is essentially useless if we have to pore throughthe data records one by one. In contrast, when we summarize, filter, group, and/or sort the data, it thenDesign and Create Tables to Store Data7
becomes information because it can be used for business and managerial decision making. To besuccessful in today’s information age, businesses must act on good information in a timely fashion.Garbage In, Garbage OutTo make good decisions, it is important to have good information based on good data. Allowingincorrect, incomplete, or inconsistent (bad) data into a database will usually result in incorrect informationbeing generated. This is described with the basic computing principle of GIGO (garbage in, garbage out),which explains how computers and databases treat bad data. As much as possible, we want to avoid GIGObecause the database does not automatically discern whether the data are “good” or “bad.”Designing database tables properly is one way to help ensure that only good data make their way into thedatabase. As a result, we can be fairly confident that the good data can be processed into goodinformation, and hopefully, good decisions will follow.How Do You Properly Design the Foundation?The most important part of any building is the foundation. It is extremely important that a structure havea good foundation; otherwise, the structure may fall, shift, crack, and ultimately fail. In the same way, adatabase must have a solid foundation or it too will fail. The tables of a database are likened to thefoundation because everything else is built upon them. As much as possible, you want to create the tablesonly once and limit changes to them after work begins on the remainder of the database. Making drasticdesign changes to the tables may result in having to rebuild other portions of the database.Although this chapter does not cover the advanced topic of relational database design, we still need tokeep in mind good database design principles. I cannot emphasize enough that proper database designis critically important to the success of a database system! Following these four principles will helpensure that your database has a solid foundation and will lessen the possibility of “bad” data making theirway into your database.1. Do not store redundant data in the database tables.Why? Data stored more than once in your database makes updating data difficult and often leadsto inconsistent (bad) data.2. Do not store calculated or derived data in database tables.Why? Calculated or derived data should not be stored because the values used in the calculationmay change, which would also require an update of the calculated data. In addition, calculationsbased on time would eventually result in inaccurate data being stored in the table.Consider the option of storing the age or date of birth of an employee in a table. If you choose tostore age, within a year, all the data will be incorrect in the table unless it is constantly updated!Instead, you should store date of birth, which does not change. But how then would you displaythe age of an employee on a report if only the date of birth is stored in the table? There are twooptions. First, you can always build a query to generate a calculated value instead of having tostore it in a table.8Chapter 2
The second option is to create a field in the table with the Calculated data type. This is particularlyuseful when the calculated data is used in multiple forms and reports since you only have to createit one time in the table. Also, while this second approach appears to directly contradict theprinciple of not storing calculated data, it is perfectly valid to use this special data type in MicrosoftAccess.3. Ensure that data are stored in their smallest parts in the table.Why? I’ll explain by example: storing employee name in one column of a table makes sorting orsearching on that column very difficult. Instead, split the employee name into first name and lastname to make the table data easier to use and more flexible.4. Reporting needs should determine the data stored in the tables.Why? Although this one is self-explanatory, it is a good reminder that the outputs of the database(reports) should determine what data need to be stored in the database tables. Failure to includenecessary data in your tables will result in incomplete outputs.How Do You Properly Build the Foundation?Now that you have some context to understand how tables are designed and what they are used for, let’sdive in and explore some technical details and basic terminology you will need to understand.Tables are composed of fields (vertical columns) and records (horizontal rows), and they are used to storedata in a highly structured and organized format. Each field is assigned a name that explains the type ofdata stored in that column. For example, in a table storing retail store locations for a company, you mayfind fields for LocationName, Address, City, State, Zip, and Phone. If there are 65 retail store locationsacross the United States, then there would be 65 records in the table: one record for each location.You can examine a table in Microsoft Access either in the Datasheet View or the Design View. As you sawin the Chapter 1 Guided Exercise, the Datasheet View is used to work with, enter, and delete data. Inaddition, you can sort, format, filter, find, and summarize the data in the Datasheet View.The Design View was not discussed in the Chapter 1 Guided Exercise because most end users of thedatabase system will not work in the Design View of the table. This view is the “behind-the-scenes” viewwhere the underlying structure of the table is created. While working in the Design View, you can modifythe fields, their data types, and their properties. It is important to properly set the data type andproperties of each field to help prevent bad data from being entered into your database tables.Additionally, you can create very powerful Data Macros to further validate record updates or new dataentry. Data Macros can also be used to trigger other events such as creating a separate audit log, sendingemail notifications, or updating related data records.In general, a data type defines the type of the data that are going to be stored in that particular field. Thevalid data types in Microsoft Access databases are Short Text, Long Text, Number, Date/Time, Currency,AutoNumber, Yes/No, OLE Object, Hyperlink, and Attachment. Calculated and Lookup Wizard are twospecial data types that are also valid. Short Text stores up to 255 characters of text, numbers, and symbols.Design and Create Tables to Store Data9
Long Text stores up to 63,999 characters of text, numbers, and symbols. Number stores numbers that are used in mathematical calculations. You should not use thistype to store data such as zip codes because zip code data are not used for mathematicalcalculations. Instead, use a Short Text data type for zip code fields and any other fields that havenumbers in them but are not used in mathematical calculations (Social Security number, phonenumber, student person number, etc.). Date/Time stores dates and times. Currency stores currency values up to four decimal places. AutoNumber automatically assigns a unique number to each record. This assignment can bedone sequentially or randomly. Yes/No stores any binary representation of data such as Yes or No, True or False, or On or Off. Afield with this data type appears as a checkbox in the Datasheet view. OLE Object stores or links to an object such as a Microsoft Word document, an image file, or aMicrosoft Excel spreadsheet. It is recommended that you use the new Attachment data typeinstead of the OLE Object data type. Hyperlink stores website addresses, email addresses, and hyperlink data. Attachment stores various file formats in the database with the option of editing files within thedatabase. Calculated is a special data type in Microsoft Access. It is used to display results of calculationsor expressions based on other fields in the table. The results of a calculated field are read-only. Lookup Wizard is technically not a data type, but it does appear in the data type list because iteasily enables you to create a drop-down list (combo box) of values that the user can selectfrom in the table. This list of values can be typed in manually or dynamically based on anothertable in the database. This feature makes data entry easier for the end user and can helpeliminate bad data from being entered into the database.Depending on the data type, each field also has specific properties that can be set. Although the followinglist of properties is not exhaustive, remember that you can always click F1 to get help about a specificproperty you encounter using Microsoft Access. Included here are some of the common properties usedfor a Short Text field. 10Field Size sets the maximum number of characters that can be entered for this field. For ShortText data types, the maximum value is 255 characters. Generally, this should be set as small aspossible but large enough to accommodate potentially large entries of data.Chapter 2
Format adjusts how the data are displayed as output. For Date/Time data types, this will adjustthe date and time format used. For Number data types, this provides the option to select fromFixed, Standard, Percent, Scientific, or General Number formats. Different settings are alsoavailable for Short Text, Currency, and Yes/No data types. Input Mask creates a predefined structure into which the data for this field must be entered.Phone number and Social Security number fields commonly use Input Masks because the datafollow a set structure every time. Caption provides an alternative field name to be displayed on all database objects thatreference this field. For example, in a field named SSN, you may enter Social Security number asthe Caption. Captions are used to display more descriptive field names to the end user. Default Value Automatically adds this set value for property to each new record in the table.This can be useful for reducing data entry when a large percentage of records use the same fielddata. Validation Rule is a property that works in conjunction with the Validation Text described next.The Validation Rule property enables you to set specific data entry rules that must be strictlyfollowed. For example, you can force the users to enter data in a prespecified list or range ofdata. Validation Text is the text displayed in the error or warning message that appears when dataentered into the database violate the corresponding Validation Rule. Required, when selected, forces the end user to enter data into this field before continuing toanother record. Make sure this is enforced only when you need this field data 100% of the time.If there are situations when the data may not be available or do not exist, it is advised not toenforce this property.One final, but very important, option to set in the Design View of a table is the primary key. A primary keyis a field or combination of fields that uniquely identifies a record in a table. Every table in a databasemust have a primary key established.To understand primary keys, consider an example of a database table containing a list of vehiclesregistered for on-campus parking at a university. The fields in the table are VIN, Make, Model, Color,LicensePlate, LicenseState, RegistrationDate, and VehicleType, and each record in the table is a separatevehicle. Given this example, the following are three ways you can set a primary key in the table.1. Use an existing field that uniquely identifies each record in the table.Example: Use Vehicle Identification Number (VIN).2. Create a new field to act as the primary key and assign it the AutoNumber data
This book is written so that you will learn the fundamentals of Microsoft Access in a step-by-step and hands-on fashion. The hands-on walkthrough and applied practice is what makes this textbook “work,” . Microsoft Access 2016. If you do not have the 2016 version of Microsoft