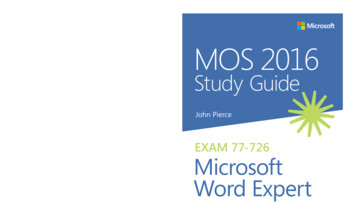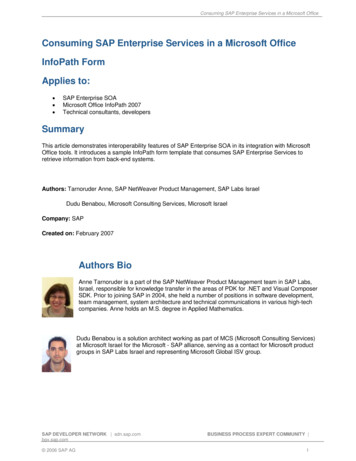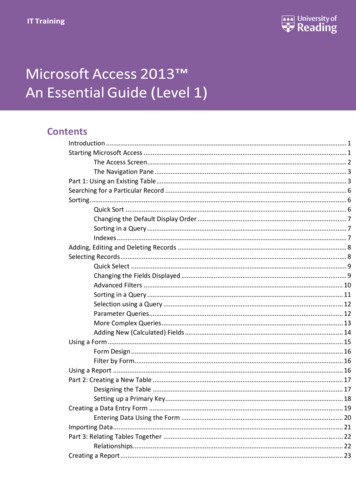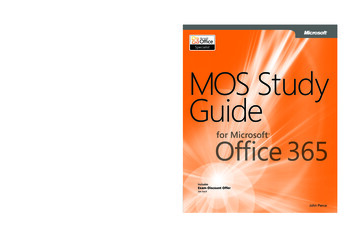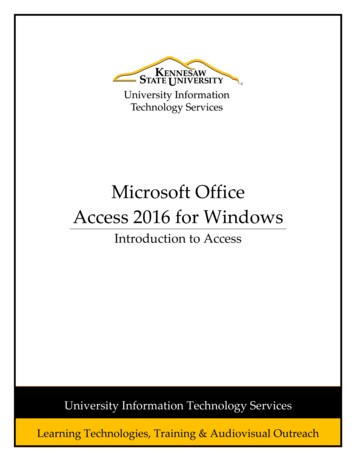
Transcription
Microsoft OfficeAccess 2016 for WindowsIntroduction to AccessUniversity Information Technology ServicesLearning Technologies, Training & Audiovisual Outreach
Copyright 2016 KSU Division of University Information Technology ServicesThis document may be downloaded, printed, or copied for educational use without further permissionof the University Information Technology Services Division (UITS), provided the content is not modifiedand this statement is not removed. Any use not stated above requires the written consent of the UITSDivision. The distribution of a copy of this document via the Internet or other electronic mediumwithout the written permission of the KSU - UITS Division is expressly prohibited.Published by Kennesaw State University – UITS 2016The publisher makes no warranties as to the accuracy of the material contained in this document andtherefore is not responsible for any damages or liabilities incurred from UITS use.Microsoft product screenshot(s) reprinted with permission from Microsoft Corporation.Microsoft, Microsoft Office, and Microsoft Access are trademarks of the Microsoft Corporation
University Information Technology ServicesMicrosoft Office: Access 2016 for WindowsIntroduction to AccessTable of ContentsIntroduction . 4Learning Objectives. 4The Office 2016 Interface . 5The Backstage View . 5The Ribbon . 7Tell Me . 8Search for Features . 8Get Help with Access . 8Creating the Database . 10Creating a Table . 11Things to Remember When Creating a Table . 13Primary Key . 13Error Traps . 14Descriptions . 15Adding Fields . 16Default Values . 18Creating a Drop-Down List . 19Opening and Closing the Table . 21Entering Data into the Table . 22Additional Help . 24
IntroductionMicrosoft Access 2016 allows people to effectively and efficiently organize data. The various sectionspresented in this document will help you to build a solid knowledge foundation of the software.This booklet is the companion document to the Intro to Access 2016 workshop. It includes anintroduction to the Microsoft Access 2016 interface, covers the various aspects of database creationand management in Access 2016, and will walk you through the process of creating a simple databasein Access 2016.Learning ObjectivesAfter completing the instructions in this booklet, you will be able to: Identify the components of the Access 2016 interface. Understand how to use the Tell Me feature. Create a new database. Understand how to create a table. Understand the purpose of the primary key. Implement error traps. Enter descriptions for fields. Understand how to add fields. Understand how to enter various types of data into the table.Revised: 6/29/2016Page 4 of 24
The Office 2016 InterfaceThe Backstage ViewWhen first opening Access 2016, the user will be presented with options to open recent documents,start a new blank database, or select from a number of database templates.Figure 1 - Backstage View (First opening Access 2016)To enter the Backstage view after creating your database, click the File tab.Figure 2 - Access Backstage via File TabPage 5 of 24
The Backstage view will open. From here, you can perform the following actions:a. Info - Obtain information about your databases (see Figure 3);b. New - Create new databases and templates (see Figure 3);c. Open - Open existing databases (see Figure 3);d. Save/Save As - Save and close databases (see Figure 3);e. Print - Print and/or preview of your databases (see Figure 3);f. Account - Access your Microsoft Office 2016 account information (see Figure 3);g. Options - Access options to change program settings (see Figure 3);h. Help - Obtain help information on using Access 2016 (see Figure 3); andi. Close - Close Access 2016 (see Figure 3).Figure 3 - Backstage ViewTo leave the Backstage View and return to your document, click the arrow button above Info.Figure 4 - Leave Backstage ViewPage 6 of 24
The RibbonThe Ribbon is a panel that contains groupings of buttons and drop-down lists organized by tabs. Eachapplication in the Office Suite has a different set of tabs that pertain to the functionality of thatparticular application. Each tab is further divided into groups, such as the Sort & Filter and Find groups.Figure 5 - The Ribbon: Sort & Filter and Find GroupsAt the bottom right-hand corner of some groups is the Dialog Box Launcher.Clicking this button opens a dialog box for that group containing further option selections for thegroup.Figure 6 - Dialog Box LauncherContextual tabs will appear depending on what you are working on. For example, if you are working ina table, the Table Tools tab appears.Figure 7 - Contextual TabPage 7 of 24
Tell MeThe Tell Me feature allows you to enter words and phrases related to what you want to do next toquickly access features or actions. It can also be used to look up helpful information related to thetopic. It is located on the Menu bar, above the ribbon.Search for Features1. Click the Tell Me box.Figure 8 - Tell Me2. Type the feature you are looking for (See Figure 9).3. In the Tell Me drop-down, you will receive a list of features based on your search. Click theFeature you were looking for (See Figure 9).Figure 9 - Select a Feature4. You will either be taken to the feature or a dialog box of that feature will open.Get Help with AccessTo receive Microsoft Access Help, either type in the Tell Me box or press the F1 key on the keyboard.1. Click in the Tell Me box.Figure 10 - Tell MePage 8 of 24
2. Type the question you want help with (See Figure 11).3. In the Tell Me drop-down, click Get Help on “question” (See Figure 11).Figure 11 - Get Help on Feature4. The Access 2016 Help dialog box will appear and display a list of help topics based on yoursearch. Click the topic you want help with.Figure 12 - Word 2016 HelpPage 9 of 24
Creating the DatabaseWhen you open Microsoft Access 2016, you have the option to create a blank database. Using thisdatabase, you will be able to create tables, forms and enter data. The following describes how tocreate a database in Microsoft Access 2016.1. Click on Blank desktop database.Figure 13 - Blank Desktop Database2. Enter the name of the database in the File Name text box.Figure 14 - File Name BoxPage 10 of 24
3. Click on the Create button. You will be taken to your new database.Figure 15 - Create ButtonCreating a TableUpon creating a database, it is recommended that you create a table that will house relevant data. Thefollowing instructions explain how to create a table within your database.1. From the Fields tab under Table Tools, click on the View button.Figure 16 - View ButtonNote: Clicking the arrow below the View button will display a drop-down menu with available views.Figure 17 - Design ViewPage 11 of 24
2. The Save As window will open, prompting you to name your table. Enter the name of the tablethat you are about to create under Table Name.Figure 18 - Table Name3. Click Ok.4. The Design view will open and display the Field Names and Data Types for the current table.Enter in the appropriate Field Names and Data Types (e.g. First name, Last name, etc.).The following explains the different data types that could be used for the table:a. AutoNumber - The database will create a unique number for each record that is entered(See Figure 19).b. Short Text - Use for fields that contain letters and numbers. This option can contain upto 255 characters (See Figure 19).c. Long Text - Use for fields requiring long entries. Both letters and numbers can becreated in this field. This option can hold up to 65,536 characters (See Figure 19).d. Number - Used when calculable numbers will be required for the field (See Figure 19).e. Date/Time - Select this choice when you need to enter a date or time (See Figure 19).f. Currency - Used when currency needs to be entered into the field (See Figure 19).g. Yes/No - Used when the field requires a yes or no entry. Appears as a check-box in theDatasheet (See Figure 19).h. OLE Object - Allows for the embedding and linking of a number of supported file types(e.g. PDF, PowerPoint, Excel, Word, and Visio documents, and image and sound clips)(See Figure 19).i. Hyperlink - Use when email addresses and hyperlinks are required (See Figure 19).j. Attachment - This option allows the user to attach one or more files to the record(See Figure 19).k. Lookup (not displayed) - This option helps the user create a drop-down list for the field.When this option is selected, the Lookup Wizard will begin (See Figure 19).Figure 19 - Field Names and Data TypesPage 12 of 24
Things to Remember When Creating a TableIt is important to remember the following when creating a table.Primary KeyRecords in Access can be organized by a unique, identifying number. The primary key is used to ensurethat no two records have the same number. For example, in the table created for student information,it is important that each student has a unique Student ID.Figure 20 - Primary Key FieldThe primary key can be used with the following data types: Auto Number, Number, and Text.The primary key can be toggled on/off by clicking on the Primary Key button located on the Design tab.Figure 21 - Primary Key ButtonWhen the Primary Key is active, it will appear as a key icon to the left of the field name.Figure 22 - Primary Key IconPage 13 of 24
Error TrapsError traps help to make certain that correct data is entered into the database by users. With an errortrap, we can have an error message appear in the event that incorrect data is entered. For example,for the field Campus, perhaps the only two campuses that should be entered are East and WestCampus. The following explains how to create an error trap for this field.Click to select the field Campus.Figure 23 - Selecting the FieldClick Validation Rule, located under the Field Properties section.Figure 24 - Validation RuleTo make certain that the user enters only West Campus or East Campus, enter the following:“West Campus” or “East Campus”.Figure 25 - Entering the Validation RuleNote: If you were working with numbers, you could also enter a formula to make certain that only aspecific range of numbers are entered. For example, if you wanted to make sure that only numbersfrom 0 to 100 are entered, you would enter the following: 0 and 100.Page 14 of 24
Select Validation Text.Figure 26 - Validation TextWhatever appears in the Validation Text field is the message that will appear if a user attemptsto enter data that violates the Validation Rule that was entered in Step 3. For example, thefollowing is an example of a message that could be entered: Invalid Entry! Please enter one ofthe following campuses: West Campus or East Campus.Figure 27 - Validation Text StringDescriptionsThe Description column is a place where you can provide instructions to users who will be enteringdata into the table.Figure 28 - Description FieldPage 15 of 24
The following explains how to create a description for a field.1. Place your cursor in the Description column next to the field of your choice (See Figure 29).2. Enter a description (See Figure 29).Figure 29 - Enter a DescriptionAdding FieldsOnce the table has been completed for the database, it is possible to add fields to the datasheet. Thefollowing explains how to add a new field for Expected Graduation Date between Application Receivedand Account Balance Due.Figure 30 - Adding a fieldRight-click on the Account Balance Due field.Figure 31 - Right Click on the Desired FieldPage 16 of 24
A context sensitive menu will appear. Click Insert Rows.Figure 32 - Insert RowsNote: If you wish to delete a field, click Delete Rows.A new row will be inserted between Application Received and Account Balance Due. TypeExpected Graduation Date into the field.Figure 33 - New RowNext to Expected Graduation Date in the Data Type drop-down, select Date/Time.Figure 34 - Date/TimePage 17 of 24
Default ValuesAs the database designer, you have the option of including Default Values. For example, in the tablebelow, suppose that 75% of the entries for Campus will be East Campus. You could include a defaultvalue of East Campus to make data entry easier for the user.The following explains how to include the default value of East Campus for Campus.1. Select the Campus field.Figure 35 - Select the Campus Field2. In the Field Properties, click the Default Value field.Figure 36 - Click Default Value3. Enter the Default Value that you wish to appear in the Default Value field. In this case, we willenter East Campus.Figure 37 - Enter the Default Value4. When the user creates a new record, East Campus will appear as a default for the field Campus.This will make data entry easier. However, another value can be entered for Campus, if desired.For example, West Campus could be entered in place of East Campus.Page 18 of 24
Creating a Drop-Down ListA drop-down list can make the job of the data entry person easier. When a drop-down list is available,the user simply clicks the list and selects the option of his or her choice.For example, we can set a drop-down list for Hometown if there only a certain number of cities thatare to be selected. If the cities for the Hometown field were Atlanta, Kennesaw, and Macon, the userwould simply click the list and select the city from the drop-down menu. This eliminates a lot of typingfor the user.The following steps explain how to create a drop-down list for the field Hometown.Next to the Hometown field, click the drop-down arrow.Figure 38 - Select the down-arrowFrom the drop-down menu, click Lookup Wizard.Figure 39 - Lookup WizardPage 19 of 24
The Lookup Wizard window will appear. Click I will type in the values that I want.Figure 40 - Lookup Wizard: Select I will type in the values I wantClick the Next button.Under Column 1, type the values that you want to appear.Figure 41 - Type the values you want to appearClick Next.Click Finish.Page 20 of 24
Opening and Closing the TableWhen you are finished creating the table, it can be closed by clicking the X in the upper-right corner ofthe table.Figure 42 - Clicking X to Close the TableTo open the table again, double-click the name of the table that you want to open. The name of thetable will appear on the left area of the window.Figure 43 - Re-opening the TablePage 21 of 24
Entering Data into the TableOpening a table will display the Datasheet view. Once open, you can begin entering date into the table.The following explains how to enter data into your table:Click on the first blank cell.Figure 44 – Select First Blank CellBegin typing your data into the cell. When finished typing your data into the cell, press the Tabkey on your keyboard to move right to the next cell.Continue entering data into the cells.Note: For cells that have Default Values, you will see data pre-populate the cell. You may leave thedata as is or enter different data as needed.Figure 45 - Default ValuesFor cells that use a Lookup Value data type:Click on the appropriate cell. A dropdown arrow will appear.Figure 46- Dropdown MenuClick the dropdown arrow.Figure 47 - Click the Dropdown ArrowPage 22 of 24
Select the appropriate Lookup Value.Figure 48 - Select the Lookup ValueFor cells that use the Date/Time data type:Click on the appropriate cell. The Calendar icon will appear next to the cell.Figure 49 - Calendar IconClick the Calendar icon.Figure 50 – Accessing the CalendarThe Calendar will appear. Select the appropriate date or manually type the date into the cell.Figure 51 - Select a Date from the CalendarPage 23 of 24
For cells that use the Yes/No data type:Click on the checkbox to indicate the yes/no value. A checked box indicates a Yes value.An un-checked box indicates a No value.Figure 52 - Yes/NoFor cells that use the Currency data type:Simply enter the value. Your number will automatically be entered as currency.Figure 53 – CurrencyAdditional HelpFor additional support, please contact the KSU Service Desk:KSU Service Desk for Faculty & Staff Phone:470-578-6999 Email:service@kennesaw.edu Website:http://uits.kennesaw.eduKSU Student Helpdesk Phone:470-578-3555 Email:studenthelpdesk@kennesaw.edu Website:http://uits.kennesaw.eduPage 24 of 24
When you open Microsoft Access 2016, you have the option to create a blank database. Using this database, you will be able to create tables, forms and enter data. The following describes how to create a database in Microsoft Access 2016. 1. Click on Blan