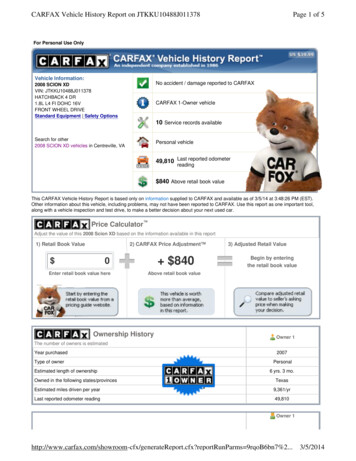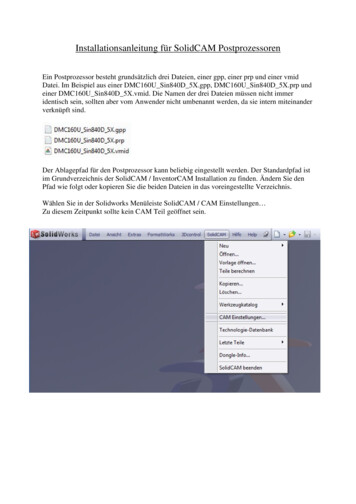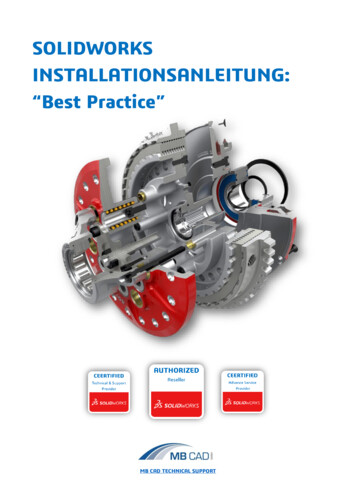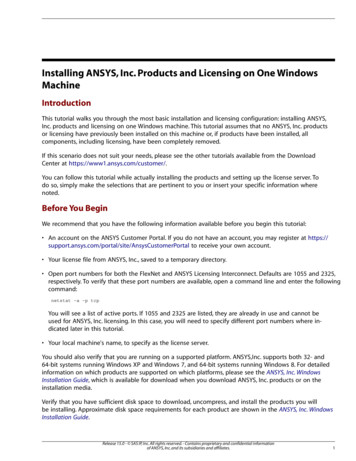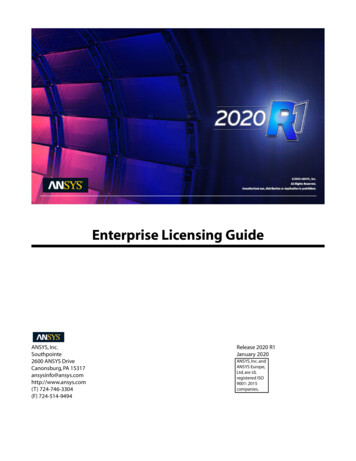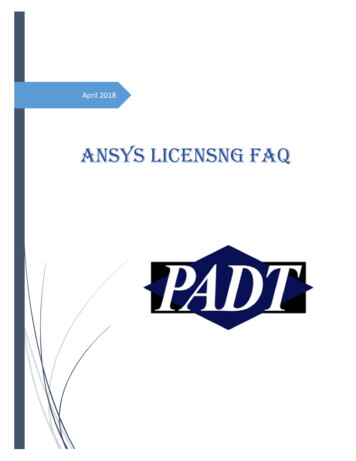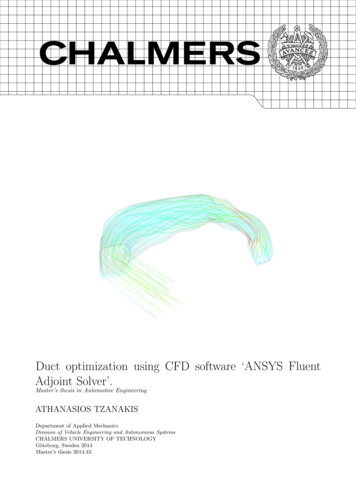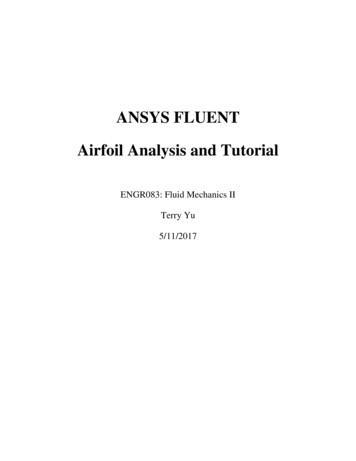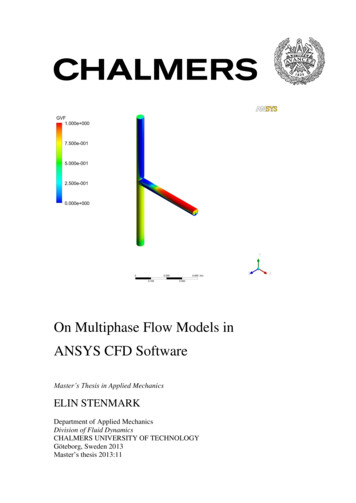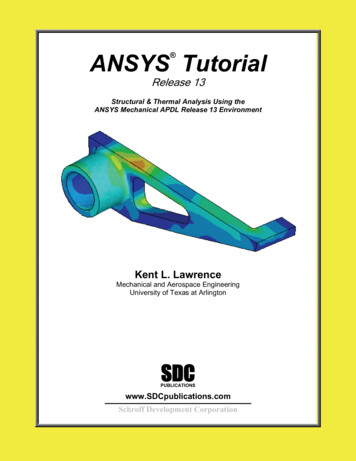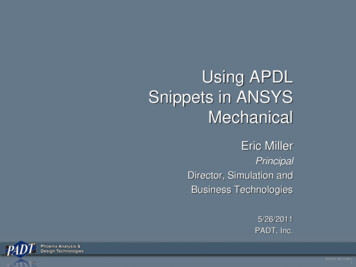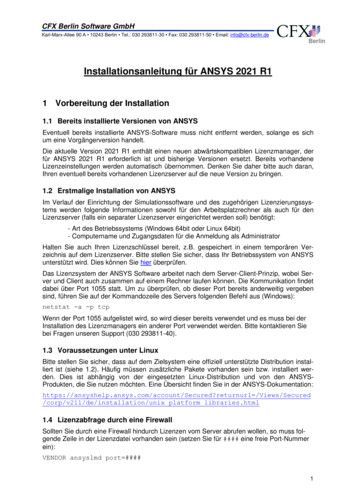
Transcription
CFX Berlin Software GmbHKarl-Marx-Allee 90 A 10243 Berlin Tel.: 030 293811-30 Fax: 030 293811-50 Email: info@cfx-berlin.deBerlinInstallationsanleitung für ANSYS 2021 R11 Vorbereitung der Installation1.1 Bereits installierte Versionen von ANSYSEventuell bereits installierte ANSYS-Software muss nicht entfernt werden, solange es sichum eine Vorgängerversion handelt.Die aktuelle Version 2021 R1 enthält einen neuen abwärtskompatiblen Lizenzmanager, derfür ANSYS 2021 R1 erforderlich ist und bisherige Versionen ersetzt. Bereits vorhandeneLizenzeinstellungen werden automatisch übernommen. Denken Sie daher bitte auch daran,Ihren eventuell bereits vorhandenen Lizenzserver auf die neue Version zu bringen.1.2 Erstmalige Installation von ANSYSIm Verlauf der Einrichtung der Simulationssoftware und des zugehörigen Lizenzierungssystems werden folgende Informationen sowohl für den Arbeitsplatzrechner als auch für denLizenzserver (falls ein separater Lizenzserver eingerichtet werden soll) benötigt:- Art des Betriebssystems (Windows 64bit oder Linux 64bit)- Computername und Zugangsdaten für die Anmeldung als AdministratorHalten Sie auch Ihren Lizenzschlüssel bereit, z.B. gespeichert in einem temporären Verzeichnis auf dem Lizenzserver. Bitte stellen Sie sicher, dass Ihr Betriebssystem von ANSYSunterstützt wird. Dies können Sie hier überprüfen.Das Lizenzsystem der ANSYS Software arbeitet nach dem Server-Client-Prinzip, wobei Server und Client auch zusammen auf einem Rechner laufen können. Die Kommunikation findetdabei über Port 1055 statt. Um zu überprüfen, ob dieser Port bereits anderweitig vergebensind, führen Sie auf der Kommandozeile des Servers folgenden Befehl aus (Windows):netstat -a -p tcpWenn der Port 1055 aufgelistet wird, so wird dieser bereits verwendet und es muss bei derInstallation des Lizenzmanagers ein anderer Port verwendet werden. Bitte kontaktieren Siebei Fragen unseren Support (030 293811-40).1.3 Voraussetzungen unter LinuxBitte stellen Sie sicher, dass auf dem Zielsystem eine offiziell unterstützte Distribution installiert ist (siehe 1.2). Häufig müssen zusätzliche Pakete vorhanden sein bzw. installiert werden. Dies ist abhängig von der eingesetzten Linux-Distribution und von den ANSYSProdukten, die Sie nutzen möchten. Eine Übersicht finden Sie in der count/Secured?returnurl /Views/Secured/corp/v211/de/installation/unix platform libraries.html1.4 Lizenzabfrage durch eine FirewallSollten Sie durch eine Firewall hindurch Lizenzen vom Server abrufen wollen, so muss folgende Zeile in der Lizenzdatei vorhanden sein (setzen Sie für #### eine freie Port-Nummerein):VENDOR ansyslmd port ####1
CFX Berlin Software GmbHKarl-Marx-Allee 90 A 10243 Berlin Tel.: 030 293811-30 Fax: 030 293811-50 Email: info@cfx-berlin.deBerlinDie Firewall muss dann die Kommunikation über folgende Ports erlauben:TCP/1055, TCP/2325, TCP/####Außerdem müssen Namensauflösung (DNS) und Ping (ICMP) möglich sein.1.5 Registrierung bzw. Login im Customer PortalDie Installationspakete der ANSYS Software werden auf dem ANSYS Customer Portal unterhttps://support.ansys.com/ zur Verfügung gestellt. Dort finden Sie außerdem wichtige Informationen wie z. B.:- Zugang zur CFX Community und zur Workbench Community- Downloads von Patches und Service Packs- ProduktdokumentationZum Einloggen gehen Sie bitte wie folgt vor, je nachdem ob Sie Testlizenzen oder reguläreLizenzen von uns erhalten haben.Testlizenzen: Nutzen Sie für den Login im Customer Portal bitte die temporären Zugangsdaten, die Ihnen unsere Kundenbetreuung mitgeteilt hat.Reguläre Lizenzen: In diesem Fall müssen Sie sich einmalig mit Ihrer ANSYSKundennummer im Customer Portal registrieren. Diese Nummer erhalten Sie von unsererKundenbetreuung. Nutzen Sie für die Registrierung den Link „Customer Registration“ (sieheAbbildung) und führen Sie danach den Login mit Ihren Zugangsdaten durch.1.6 Herunterladen der SoftwareWählen Sie im Customer Portal in der oberen Menü-Leiste „Downloads“ und dann „CurrentRelease“ aus. Folgen Sie den Anweisungen wie im Folgenden gezeigt. Wir empfehlen dasHerunterladen der gesamten DVDs („Download Type: ISO Image“). Weiter unten finden Sieim Bereich „Documentation“ auch den Punkt „Release“ in englischer Sprache, in der Sie weitere Informationen zur Installation und zu den programmspezifischen Neuerungen in 2020R1 finden. Bitte beachten Sie, dass Sie für den Zugang zur Online-Hilfe der Software einenInternetzugang benötigen. Steht dieser nicht zur Verfügung, so kann alternativ die „LocalHelp“ heruntergeladen und installiert werden.2
CFX Berlin Software GmbHKarl-Marx-Allee 90 A 10243 Berlin Tel.: 030 293811-30 Fax: 030 293811-50 Email: info@cfx-berlin.deBerlin1.7 Einbinden der ISO-DateienLinux: Die heruntergeladenen ISO-Dateien lassen sich wie folgt als Laufwerk einbinden:3
CFX Berlin Software GmbHKarl-Marx-Allee 90 A 10243 Berlin Tel.: 030 293811-30 Fax: 030 293811-50 Email: info@cfx-berlin.deBerlinmkdir /mnt/iso1mkdir /mnt/iso2mkdir /mnt/iso3mount -o loop ANSYS2021R1 LINX64 Disk1.iso /mnt/iso1mount -o loop ANSYS2021R1 LINX64 Disk2.iso /mnt/iso2mount -o loop ANSYS2021R1 LINX64 Disk3.iso /mnt/iso3Das Verzeichnis /mnt/iso1 muss gegebenenfalls erstellt oder durch eine alternativePfadangabe ersetzt werden. Nach erfolgreicher Installation können mittelsumount /mnt/iso1umount /mnt/iso2umount /mnt/iso3die ISOs wieder ausgeworfen und danach gelöscht werden.Windows: Hier erfolgt das Einbinden als Laufwerk einfach über Doppelklick („Bereitstellen“).2 Installation der SoftwareWichtiger Hinweis: Alle Installationen müssen explizit als Administrator ausgeführt werden.Unter Windows 10 reicht es nicht aus, die Benutzerkontensteuerung zu verwenden. Es isterforderlich per Rechtsklick auf die auszuführende Datei die Option „Run as Administrator“bzw. „Als Administrator ausführen“ zu verwenden. Für die Installation werden etwa 35 GBFestplattenplatz benötigt.2.1 Das ANSYS LizenzsystemBitte beachten Sie, dass die ANSYS Lizenzen über einen Lizenzserver verwaltet werden, derdie Lizenzen für die ANSYS-Anwendungen zur Verfügung stellt. Die Software, die hierfürinstalliert werden muss, heißt „Lizenzmanager“ und ist im heruntergeladenen Paket enthalten. Es gibt zwei Möglichkeiten ein Lizenzsystem einzurichten.1. Lokale Lizenzierung: Der Lizenzmanager wird auf demselben Rechner wie die ANSYSSimulationssoftware installiert. Dieser Rechner ist also gleichzeitig Server und Client fürdie Lizenzen. Auf diesem Rechner können Berechnungen durchgeführt werden undgleichzeitig kann er für sich und andere Computer Lizenzen (soweit diese frei sind) bereitstellen.2. Lizenzierung über das Netzwerk: Es kann auch ein anderer Rechner in Ihrem Netzwerkals Lizenzserver betrieben werden. Dann brauchen Sie auf Ihrem Arbeitsplatzrechner nurdie ANSYS Software ohne den Lizenzmanager installieren. Dieser wird stattdessen aufdem anderen Lizenzserver ausgeführt.Wichtig: In Ihrem Lizenzschlüssel ist bereits ein Rechner festgelegt, der als Lizenzserverfungiert und auf diesem Rechner muss auch der Lizenzmanager eingerichtet werden.2.2 Ausführen der InstallationWindows: Zur Installation der Software führen Sie bitte „setup.exe“ als Administrator aus.Sie finden die Datei im Hauptverzeichnis der ersten ISO-Datei, die Sie gebrannt bzw. alsvirtuelles Laufwerk eingebunden oder in ein temporäres Verzeichnis entpackt haben.Linux: Führen Sie /mnt/iso1/INSTALL als root aus. Passen Sie den Pfad an, falls Siedie ISO-Datei in ein anderes Verzeichnis eingebunden haben.4
CFX Berlin Software GmbHKarl-Marx-Allee 90 A 10243 Berlin Tel.: 030 293811-30 Fax: 030 293811-50 Email: info@cfx-berlin.deBerlinNach dem Start des Installationsprogrammes erscheint das unten gezeigte Auswahlmenü fürdie verschiedenen zu installierenden Anwendungen.Wenn Sie Ihren Rechner als einen separaten Lizenzserver einrichten wollen, auf dem abernicht mit der ANSYS Software gearbeitet wird, reicht es, nur den Lizenzmanager zu installieren. Lesen Sie in diesem Fall bitte beim Punkt 2.4 (Installation des Lizenzmanagers) weiter.Eine Installation von MPI (Punkt 2 im Installationsmenü) ist nur für die Parallelisierung (HPC)über mehrere Rechner hinweg notwendig. Für lokale Berechnungen werden die benötigtenBibliotheken automatisch installiert.2.3 Installation der ANSYS ProdukteAls nächstes fahren Sie mit der „Installation ANSYS Produkte" fort. Wählen Sie dazu bitteden entsprechenden Punkt im Installationshauptmenü. Folgen Sie den Anweisungen aufdem Bildschirm und installieren Sie die voreingestellten Softwarekomponenten im vorgegebenen Verzeichnis. Bei bereits eingerichtetem Lizenzsystem erfolgt eine Vorauswahl der zuinstallierenden Softwarekomponenten, ansonsten empfehlen wir eine vollständige Installation. Bei der Einrichtung der verschiedenen CAD-Schnittstellen (z.B. Creo Parametric) habenSie verschiedene Möglichkeiten: Reader (Nur Einlesen des CAD-Modells möglich) Bidirektionale Workbench-Schnittstelle (ermöglicht beidseitige Übergabe und Änderung von CAD-Parametern, installiertes CAD-System benötigt) Automatische Konfiguration (wenn unterstützte CAD-Systeme gefunden werden, wirddie entsprechende Schnittstelle eingerichtet, ansonsten der Reader)Klicken Sie „Weiter“ bis die Installation beginnt. Im Verlauf der Installation werden Sie aufgefordert die nächste DVD einzulegen. Bitte wechseln Sie dann die DVD / das eingebundeneISO bzw. geben das Verzeichnis der zweiten DVD an. Bitte überprüfen Sie nach der Installation aller Pakete die Ausgabe auf mögliche Fehler und schließen die Installation der ANSYSProdukte mit einem Klick auf „Weiter“ ab.Falls noch keine Lizenzkonfiguration besteht, wird als Nächstes der Lizenz Client eingerichtet. Diese Anwendung ist notwendig, damit Ihre ANSYS Produkte die jeweiligen Lizenzen5
CFX Berlin Software GmbHKarl-Marx-Allee 90 A 10243 Berlin Tel.: 030 293811-30 Fax: 030 293811-50 Email: info@cfx-berlin.deBerlinvom Lizenzserver bekommen und muss auch dann eingerichtet werden, wenn der aktuelleRechner selbst als Lizenzserver dient. Geben Sie als Hostnamen bitte den Computernamenan, der auch in der Lizenzdatei angeführt ist. Normalerweise können Sie die Standard-Ports2325 und 1055 übernehmen. Klicken Sie auf „Weiter“.Wenn Ihr Arbeitsrechner gleichzeitig als Lizenzserver dienen soll (Sie also Ihren Rechneroben als Lizenzserver angegeben haben), muss noch der Lizenzmanager auf Ihrem Systemeingerichtet werden. Führen Sie hierzu bitte den folgenden Punkt aus. Ansonsten müssenSie die Installation des Lizenzmanagers auf dem System ausführen, das Sie als Lizenzserver angegeben haben.2.4 Installation des LizenzmanagersZur Einrichtung des Lizenzmanagers klicken Sie im Installationshauptmenü auf „Installationdes ANSYS Lizenzmanager“. Diese Anwendung stellt die Lizenzen für die ANSYS Produktezur Verfügung, die von den Lizenz-Clients nachgefragt werden.1.Eventuell installierte Versionen des Lizenzmanagers werden gestoppt und durch dieneue Version ersetzt, da das ANSYS Lizenzsystem abwärtskompatibel ist.2.Installieren Sie den Lizenzmanager im vorgegebenen Verzeichnis. Unter Linux ist dieAngabe eines Pfades möglich. Sollte bereits ein Lizenzsystem installiert sein, so stellenSie bitte sicher, dass hier der gleiche Pfad für die Installation angegeben wird. AchtenSie auf eventuelle Fehlermeldungen bei der Installation.3.Sind bereits bestehende Lizenzeinstellungen aus früheren Versionen vorhanden, sowerden diese automatisch übernommen und es sind keine weiteren Einstellungen notwendig.4.Wird keine vorhandene Lizenzkonfiguration gefunden, so öffnet sich das LizenzEinrichtungstool. Bei „Art des Lizenzservers“ wählen Sie bitte die StandardEinstellungen aus („ANSYS Licensing Interconnect mit FLEXlm ausführen“). Ist keine Lizenzdatei auf dem System vorhanden, so müssen Sie diese nun angeben. Geben Siebitte die Datei an, die Sie von CFX Berlin als Lizenzschlüssel erhalten haben. Von dieserDatei wird eine interne Kopie angelegt, mit der das Lizenzsystem künftig arbeitet. FolgenSie den Anweisungen auf dem Bildschirm. Als Ports für die Komponenten des Lizenzsystems können Sie die Standardwerte 2325 und 1055 übernehmen, es sei denn diesePorts sind schon belegt (vgl. Punkt 1.2). Eventuell installierte Firewalls müssen die6
CFX Berlin Software GmbHKarl-Marx-Allee 90 A 10243 Berlin Tel.: 030 293811-30 Fax: 030 293811-50 Email: info@cfx-berlin.deBerlinKommunikation über diese Ports zulassen, damit das Lizenzsystem arbeiten kann. UnterWindows ist der Lizenzmanager so eingestellt, dass er automatisch beim Systemstartausgeführt wird und somit für Lizenzanfragen seitens der Clients zur Verfügung steht.5.Im Anschluss an die Installation öffnet sich die Web-Oberfläche für die Lizenzverwaltung. Nach einigen Sekunden sollte dort das korrekte Funktionieren des Lizenzsystemsüber einen grünen Haken angezeigt werden.3 Überprüfen der InstallationUm sicher zu stellen, dass die Installation des Lizenzsystems erfolgreich durchgeführt wurde,starten Sie bitte die ANSYS Workbench auf einem Client.Windows: Unter „Start/ANSYS 2021 R1/Workbench 2021 R1“ befindet sich die Verknüpfungzum Start der Workbench.Linux: Geben Sie /ansys inc/v211/Framework/bin/Linux64/runwb2 ein.Unter „Toolbox“ sollten bei „Komponentensysteme“ alle Programme sichtbar sein, für die Sieeine Lizenz erhalten haben (siehe Bild weiter unten). Wenn Sie dann beispielsweise ein Geometriesystem in die Projektübersicht hineinziehen, sollte sich nach einem Doppelklick aufdie Zelle A2 das Geometriebearbeitungsprogramm ANSYS SpaceClaim Direct Modeler öffnen. Wenn dies nicht der Fall ist oder Sie allgemein noch Fragen zur Installation oder derAnwendung der Software haben, so steht Ihnen das CFX Berlin Support-Team unter 030293811-40 selbstverständlich gern zur Verfügung.7
2.1 Das ANSYS Lizenzsystem Bitte beachten Sie, dass die ANSYS Lizenzen über einen Lizenzserver verwaltet werden, der die Lizenzen für die ANSYS-Anwendungen zur Verfügung stellt. Die Software, die hierfür installiert werden muss, heißt „Lizenzmanager“ und ist im heruntergeladenen Paket enthal-ten. Es gibt zwei Möglichkeiten ein Lizenzsystem einzurichten.File Size: 534KBPage Count: 7