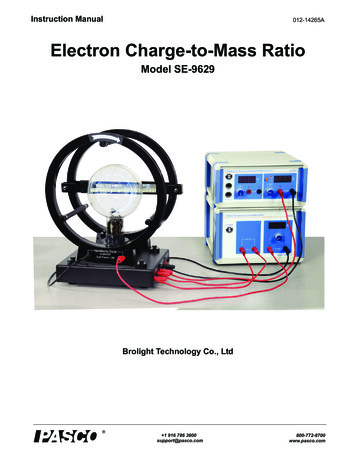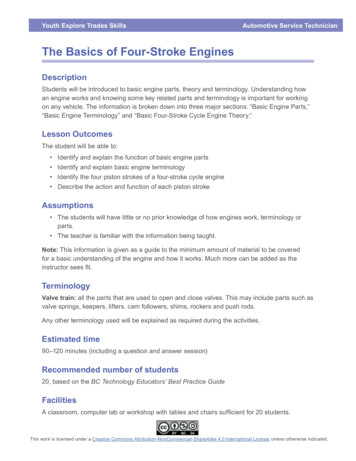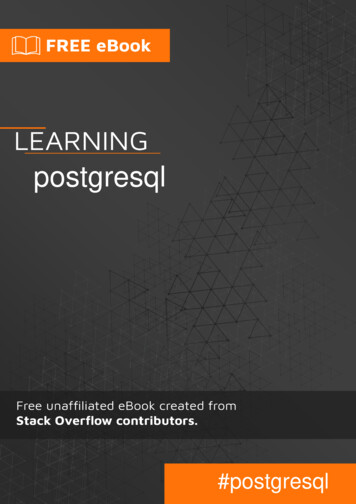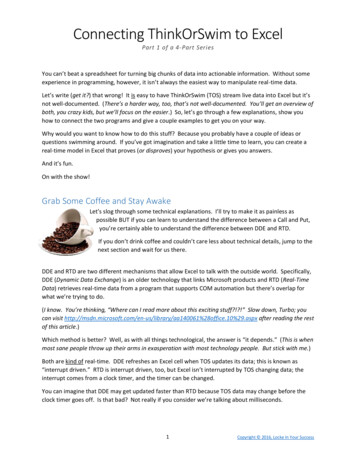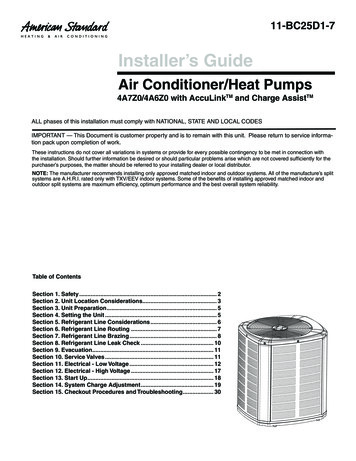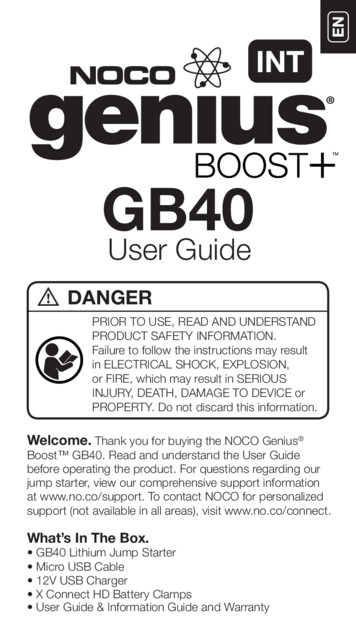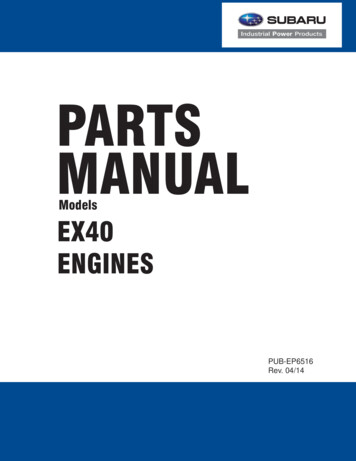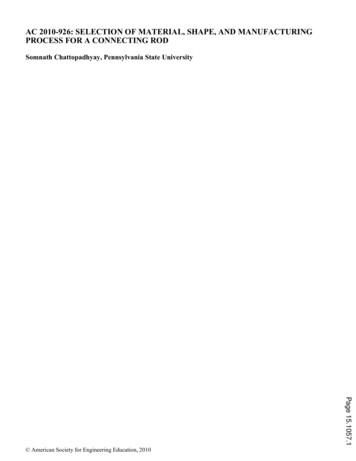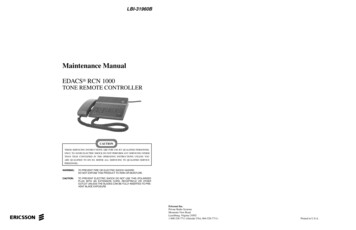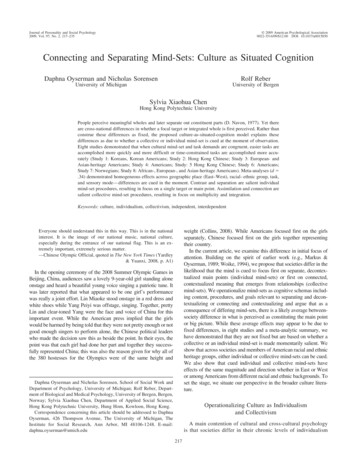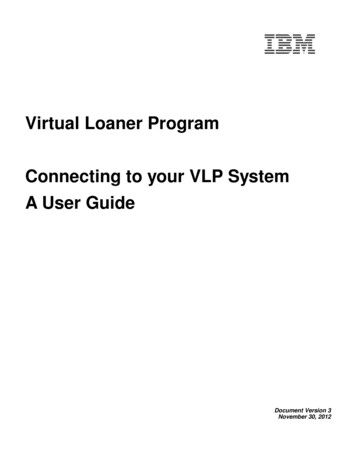
Transcription
Virtual Loaner ProgramConnecting to your VLP SystemA User GuideDocument Version 3November 30, 2012
Connecting to your VLP System – A User GuideFOREWORDThis document is intended for the users trying to access VLP for the first time. This Document assumes thatyou have a VLP reservation that is ACTIVE in state.Note: If you are yet to make a VLP reservation, please follow the below link for an Audio and Video tutorialthat guides you in making a VLP lashmovies/webcasts/vlp/vlp final.htmlBefore getting started, please ensure that you have the following:Checklist1. IBM ID and Password to access the VLP web site.2. VPN ID and Password3. SSH ID and Password4. User ID and Password to access the Reserved VLP system.5. Root ID and Password to access the Reserved VLP system. Copyright IBM Corp 2005,20072 of 29
Connecting to your VLP System – A User GuideContentsReserved System Login Information Form .4Where to get your Reserved System Information: User ID, Password and IP Addresses.5Establish a network connection between your Local Network and VLP Network:.7VPN Connectivity: .7VPN Any connect installation and configuration .7Configuration of putty client to access AIX or Linux Systems:. 10Connecting to i5OS Systems: . 11How to obtain a tn5250 emulator client. . 11How to connect to your system with the tn5250 emulator client. 11SSH Gateway Connection Instructions:. 13Connecting to AIX or Linux Systems:. 15Recommended Alternative: Client Side SSH Tunneling . 16Connecting to AIX or Linux Systems:. 16Connecting to i5OS Systems: . 19Appendix A: How to get a PartnerWorld ID & Password . 23Appendix B: How to Install and Run the PuTTY Client . 25Appendix C: What is a Virtual Private Network (VPN)?. 27Support details for assistance: . 27 Copyright IBM Corp 2005,20073 of 29
Connecting to your VLP System – A User GuideReserved System Login Information FormThe following table is provided for you to record your reserved system login er ID:3VPN Appliance IP Address:32.97.185.404SSH Gateway IP Address:32.97.185.465VPN Appliance Password:6SSH Gateway Password:7VPN Client GroupName and Password:Reserved System(s) Information8Project Name:9Res ID:10Operating System:11IP Address:12User Password:13Root Password:8910111213Project Name:Res ID:Operating System:IP Address:User Password:Root Password:8910111213Project Name:Res ID:Operating System:IP Address:User Password:Root Password:8910111213Project Name:Res ID:Operating System:IP Address:User Password:Root Password:8910111213Project Name:Res ID:Operating System:IP Address:User Password:Root Password: Copyright IBM Corp 2005,2007Changed4 of 29
Connecting to your VLP System – A User GuideWhere to get your VLP Reservation information: User ID, Passwordand IP AddressesThe VPN Appliance and SSH Gateway initial and last reset Passwords and IP Addresses are available on theconnection Information at:www.ibm.com/systems/vlp Click on the ‘Reservation management’ tab. Log in with your Partner World User ID and Password. Click on the Connection information.The VPN and SSH Gateway IP Address and your passwords will be displayed as follows:Note: A button is provided to reset your VPN and SSH passwords.To obtain your VLP reserved system's IP address, click the “My reservations” and click on the Project name that youwould like to work with. Copyright IBM Corp 2005,20075 of 29
Connecting to your VLP System – A User GuideClick the “Res ID” number for each reservation within the project.The VLP reserved system IP address, User ID, and Initial passwords are displayed. You may record your informationon the Reserved System Login Information Form.Note: For ease of understanding, we have referred to the items on the Reserved System Login Information Formwith the respective item numbers through out this document. Copyright IBM Corp 2005,20076 of 29
Connecting to your VLP System – A User GuideEstablish a network connection between your localsystem and VLP network:Connectivity between your local system and VLP network can be established by two methods,either through VPN or through SSH.Please refer to the Appendix of this document for more information about VPN connectivity.Method I: VPN ConnectivityIn VLP, VPN connectivity is established using the VPN Any Connect appliance. Please refer thefollowing steps to install VPN Any connect appliance (first time users) and establish VPNconnectivity.1. Launch a browser and enter the url: https://vlpvpn.centers.ihost.com and press Enter.2. Click on Logon button to provide VPN username and password3. Click on continue.4. You may get a prompt to run add-on for ActiveX Controls. Please allow the add-ons andclick on Run. Copyright IBM Corp 2005,20077 of 29
Connecting to your VLP System – A User Guide5. Installation of VPN appliance will take place for first time users and once the installation iscompleted, appliance will try to establish VPN connection. You would see following screensduring installation.The following window will be prompted. Firewall on your system may prompt you to allowvpndowloader.exe, vpnagent.exe and vpnui.exe files. Please allow ONLY these files andconnection to this VPN server.Next, software would be downloaded and installed on your local machine.While connecting to VPN gateway you will see following screen.6. You would see the following screen, once the connection is successfully established andalso an icon in system tray: Copyright IBM Corp 2005,20078 of 29
Connecting to your VLP System – A User GuideAnd a icon in system tray7. To establish or reconnect to the gateway. Click on the icon to get following screen.Click on connect and provide VPN username and Password details and click accept on nextwindow to establish VPN connection to the gateway.Note: To ensure that the VPN connectivity has been established, please issue the followingDOS command from the DOS prompt of your local client.C:\ipconfigYou should notice that the ip address of your local client as 172.29.XX.XX.8. Now you can access your VLP reservation.9. You can close the browser window but the VPN client will stay connected.10. When you would like to disconnect, you can right click on the system tray icon and clickon disconnect to log out from VPN connection. Copyright IBM Corp 2005,20079 of 29
Connecting to your VLP System – A User GuideConfiguring PuTTy client to access AIX or Linux Systems:The following instructions explain how to connect to your VLP reserved system after you areconnected to the VLP Network. Most Linux distributions include an SSH client. AIX has a SSHclient on the "bonus" CD. Windows systems can use the PuTTY client, available at:http://www.chiark.greenend.org.uk/ sgtatham/putty/download.htmlSee Appendix B for information on the installation and usage of PuTTY.Note: IBM does not make any recommendations about the use of this client. Please read thedocumentation and disclaimers that come with it.You can use PuTTY or another SSH client to connect to your VLP reserved system (Telnet is notenabled on AIX and Linux VLP systems)Start PuTTY or another SSH Client. This example illustrates using PuTTY in Windowsenvironment.Enter the IP address of your VLP reserved system in the Host Name (or IP address) and selectSSH under Protocol.Press the Open button, and a new SSH session will open. Log in with your User ID andpassword.You may be prompted to change your password. Enter your OLD password first and then enteryour NEW password twice. You have now successfully completed connection to your VLPreserved system. Copyright IBM Corp 2005,200710 of 29
Connecting to your VLP System – A User GuideConnecting to IBM i Systems:Once VPN connection is established, you can access your i5/OS system by using the 5250emulator (recommended) or an SSH client. The following describes how to use the tn5250emulator.How to obtain a tn5250 emulator client:You can use the 5250 emulator from iSeries Access or IBM Personal Communications.An additional site for the tn5250 client oup id 27533IBM does not make any recommendations about the use of this client.documentation and disclaimers that come with it.Please read theHow to connect to your VLP reserved system with the tn5250 emulatorclient:1. Connect to the VPN as described in earlier steps.2. Now, start your 5250 emulator client and enter the IP address of the VLP reserved system.3. Enter your User ID and sign in with the User ID or QSECOFR and appropriate password. Copyright IBM Corp 2005,200711 of 29
Connecting to your VLP System – A User Guide4. You will be prompted to change your password during first time sign-on. Enter your OLDpassword first and then enter your NEW password twice.5. You are now signed into your reserved VLP system and can proceed with exploring thesystem. Copyright IBM Corp 2005,200712 of 29
Connecting to your VLP System – A User GuideMethod II: SSH Gateway ConnectionThe following instructions explain how to connect to the VLP Network via the SSH Gatewayrather than using the VPN Any Connect appliance.1. Obtain the SSH client. Most Linux distributions include an SSH client. AIX has a SSH clienton the "bonus" CD. Windows systems can use the PUTTY client, available at:http://www.chiark.greenend.org.uk/ sgtatham/putty/download.htmlNote: IBM does not make any recommendations about the use of these clients. Please readtheir documentation and disclaimers that come with them.2. Start the SSH client session and connect to the SSH gateway IP address by entering32.97.185.46 in the Host name field.3. Enter your User ID and SSH Gateway Password at the Login prompt.Note: If connecting to the SSH gate for the first time, you will be prompted to change the intialpassword Copyright IBM Corp 2005,200713 of 29
Connecting to your VLP System – A User GuideWhen prompted, re-enter the ORIGINAL password.You will now be prompted to enter the new password. Ensure that the new password meets thefollowing password characteristics.Now enter the NEW password, and then confirm the NEW password by entering it again.4. You are now logged on to the VLP SSH Gateway system but NOT to your VLP reservedsystem.Note: Executing commands at SSH gateway has been restricted to ‘ssh’ and ‘exit’ only.cannot execute any other commands from this system. Copyright IBM Corp 2005,2007You14 of 29
Connecting to your VLP System – A User GuideConnecting to AIX or Linux Systems:From your VLP SSH gateway connection, SSH to the VLP reserved system IP address, usingyour User ID and passwordssh VLP reserved sustemuser id @ VLP reserved system IP address For Example: ssh u0000999@172.29.1XX.XXThe first time you connect to a VLP server, you may be asked to change your password. If youlose your password, you may reset it from the VLP Reservation Management page.Upon entering the password for the first time, you will be prompted to change the password.Ensure that the new password meets the following password characteristics.Enter the new password. You are now connected to the reserved VLP system through SSHgateway system. Copyright IBM Corp 2005,200715 of 29
Connecting to your VLP System – A User GuideRecommended Alternative: Client Side SSH TunnelingThis process does not require the user to issue any commands on the SSH Gateway. Thismethod provides a secure encrypted transmission over the Internet from the user’s workstation tothe gateway, much like VPN.Connecting to AIX or Linux Systems:Open PuTTY and navigate to Connection SSH Tunnels.In this configuration, the Source port is the local port the user chooses to open on theirworkstation. The Destination is the IP addres and port of the service running on the VLPreserved system. In this example, the service we're connecting to is SSH port 22. Once thisinformation is provided, press the Add button.You can add multiple tunnels in the same SSH session, here we are opening another port on thelocal workstation that will be forwarded to HTTP service port 80 on the VLP Reservation. Copyright IBM Corp 2005,200716 of 29
Connecting to your VLP System – A User GuideOnce all required tunnels have been added, navigate to the Session category on the left-handside. For the Host Name (or IP address) field, provide the IP address for the SSH Gateway thenpress the Open button.Authentication to the SSH Gateway will be required in order for the tunnels to be established.Enter your User ID and SSH Gateway Password. Once completed, this window can beminimized. Do not close the window or exit the session, as this will deactivate thetunnels. Copyright IBM Corp 2005,200717 of 29
Connecting to your VLP System – A User GuideNow you can access the VLP reservation, to do so, open a NEW PuTTY session.Since the tunnel setup opened a local port on your local workstation, you must connect to it byusing localhost in the Host Name (or IP address) field. Be sure to also provide the correct valuefor the Port field then press the Open button.You will now be authenticating to the VLP Reservation.Enter your User ID and password for your VLP Reserved Server. You have successfully createda SSH Tunnel to your VLP Server. Copyright IBM Corp 2005,200718 of 29
Connecting to your VLP System – A User GuideConnecting to IBM i Systems:Open PuTTY and navigate to Connection SSH Tunnels located in the Category section onthe left-hand side.In this configuration the Source port is the local port the user chooses to forward on their localworkstation. The Destination field is the IP address and Port number of the service running onthe VLP reserved server.In this example, we are forwarding port 22023 on your local workstation to the TELNET port of23 through the SSH Gateway to your VLP reserved system. Once this information is provided,press the Add button. Copyright IBM Corp 2005,200719 of 29
Connecting to your VLP System – A User GuideYou should now see the port appear in the forwarded port section:Once the tunnel has been added, navigate to Session on the left-hand side in the Categorysection. For the Host Name (or IP address) field, provide the IP address for the SSH Gateway,select Protocol of SSH and then press the Open button. Copyright IBM Corp 2005,200720 of 29
Connecting to your VLP System – A User GuideAuthentication to the SSH Gateway will be required in order for the tunnels to be established.Login with your SSH Gateway User ID and password.Once completed, this window can be minimized. Do NOT close the PuTTY window or exitthe session; as this will deactivate the tunnels.Now we can access the VLP reservation via telnet with the tunnel that we have just created.Open a new PuTTY session.Since the tunnel opened a local port on your local workstation, you must connect to it by typinglocalhost in the Host Name (or IP address) field. Be sure to also provide the Port number thatyou forwarded earlier. In this example, it is port number 22023. Since we have forwarded to port23, select Telnet under the Protocol option. Press the Open button.You will now be prompted with the Sign On screen of your VLP reserved IBM i system. Copyright IBM Corp 2005,200721 of 29
Connecting to your VLP System – A User GuideEnter the User ID and password your Reserved VLP Server.QSECOFR . Copyright IBM Corp 2005,2007Normally it is u000XXXX or22 of 29
Connecting to your VLP System – A User GuideAppendix A: How to get a PartnerWorld ID & PasswordExisting PartnerWorld ID & PasswordYou will need to go to this website to register for an Partnerworld blook/pub index assist.htmlYou must register as a company member of PartnerWorld or become a new member /us?page reg Copyright IBM Corp 2005,200723 of 29
Connecting to your VLP System – A User GuideWhy do I need an IBM ID?Your IBM Registration ID is your single point of access to IBM web applications that useIBM Registration. You need just one IBM ID and one password to access any IBM Registrationbased application. Furthermore, your information is centralized so you can update it in aconvenient and secure location. The benefits of having an IBM Registration ID will increase overtime as more and more IBM applications migrate to IBM Registration Copyright IBM Corp 2005,200724 of 29
Connecting to your VLP System – A User GuideAppendix B: How to Install and Run the PuTTY ClientTo obtain PuTTY, you can go to several sites. A suggestion to get PuTTY is to go to this site:http://www.chiark.greenend.org.uk/ sgtatham/PuTTY/download.htmlScroll down the page and find your operating system. Double click the PuTTY.exe file so youcan download the program.A Save File Dialog will pop up. Choose the Option to Save the File. Pick a location to save yourfile, such as C:\temp.Run PuTTY by first locating the PuTTY.exe file and double clicking on the PuTTY.exe file to runthe program.The PuTTY Dialog box will pop up. Copyright IBM Corp 2005,200725 of 29
Connecting to your VLP System – A User GuideUnder Saved Sessions, Select Default Settings, then click on the Load button.Now Under the Category list on the Left hand side, select SSH.You will see this dialog box, under Preferred SSH Protocol Version, Select 2.Under the Category Dialog box on the left hand side, Select Session. Now Select SSH under theProtocol Session. Copyright IBM Corp 2005,200726 of 29
Connecting to your VLP System – A User GuideSelect Default Setting under Saved Sessions and click the Save button. You now have savedthe settings that you have just configured so by default you will use SSH Protocol 2 when youuse PuTTY. Copyright IBM Corp 2005,200727 of 29
Connecting to your VLP System – A User GuideAppendix C: What is a Virtual Private Network (VPN)?A virtual private network (VPN) is private network that uses a public network, such as theInternet, to create a secure private connection through a private tunnel. A VPN uses a virtualconnection that is routed from a company's private network through the internet to a remotesystem or site. The VPN connection creates a secure connection between the user's machineand the remote network giving that user local access to the remote site. The user can then haveaccess to the remote company's network as if they were locally connected to that 1.193.16Internet.VLP Servers172.xxx.xx.xxTroubleshooting tips while establishing VPN connectivity:A user may encounter some problems, while establishing a VPN connection to the reserved VLPsystem. Please contact VLP support for assistance.Please following the below steps to create a Problem Management Record (PMR) and notify theVLP Support Team.Login to the VLP web site, with your IBM id and Password. Click on the VLP Support tab. Copyright IBM Corp 2005,200728 of 29
Connecting to your VLP System – A User GuideClick on the Reservation ID with which you are encountering the problem.Mention in detail about the problem that you are encountering and press the ‘Submit’ button.This will notify the VLP Support team and you will be contacted by the IBM VLP Administratorthrough e-mail. Copyright IBM Corp 2005,200729 of 29
Connecting to IBM i Systems: Once VPN connection is established, you can access your i5/OS system by using the 5250 emulator (recommended) or an SSH client. The following describes how to use the tn5250 emulator. How to obtain a tn5250 emulator client: You can use the 5250 emulator from iSerie