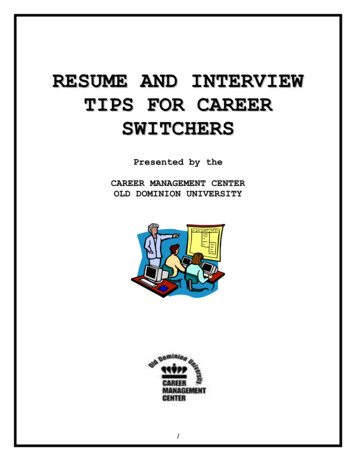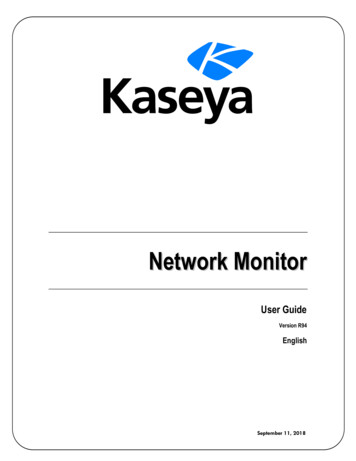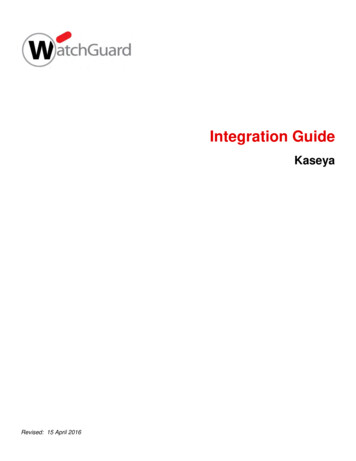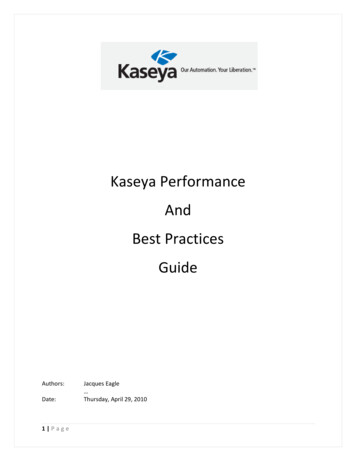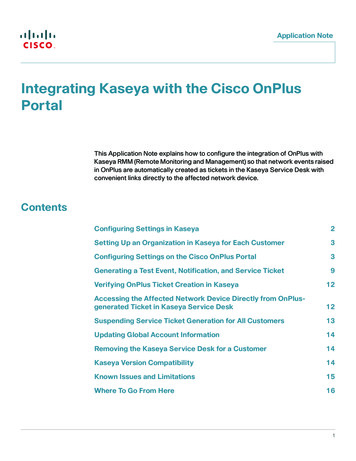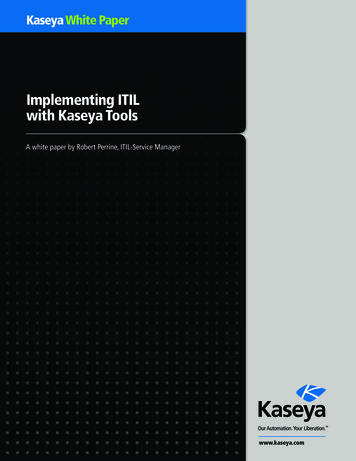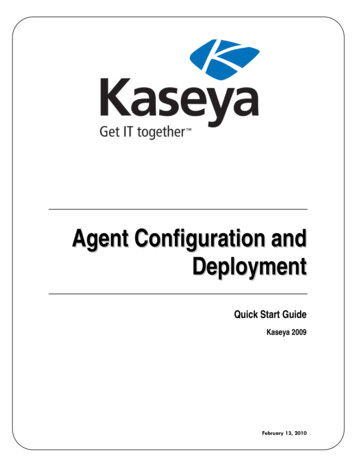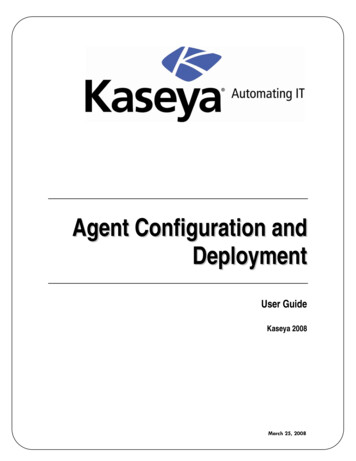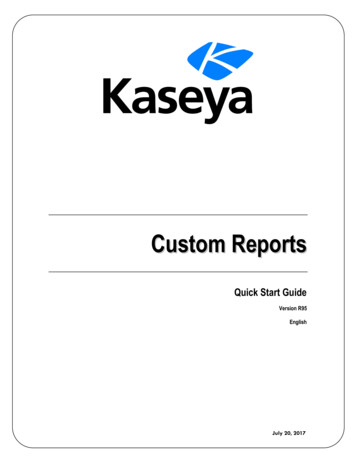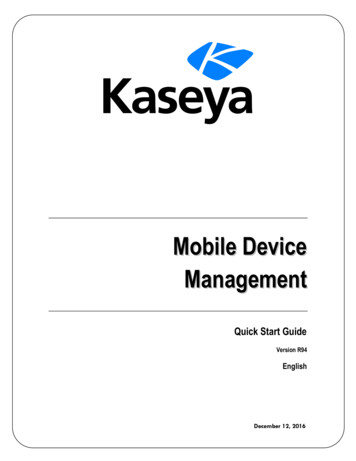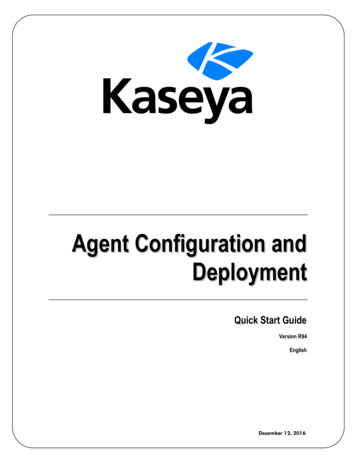
Transcription
Agent Configuration andDeploymentQuick Start GuideVersion R94EnglishDecember 12, 2016
Copyright AgreementThe purchase and use of all Software and Services is subject to the Agreement as defined in Kaseya’s“Click-Accept” EULATOS as updated from time to time by Kaseya athttp://www.kaseya.com/legal.aspx. If Customer does not agree with the Agreement, please do notinstall, use or purchase any Software and Services from Kaseya as continued use of the Software orServices indicates Customer’s acceptance of the Agreement.” 2016 Kaseya. All rights reserved. www.kaseya.com
ContentsInstalling Your First Agent. 1What are Agents? . 1Working With Agents on Managed Machines . 2Working with Agents in the VSA . 4Creating Agent Install Packages . 7Manually Installing the Agent . 8Automating the Installation of the Agent . 9Configuring Agent Settings . 10Configuring Agent Settings Using Policies. 11Configuring Agent Settings Using Templates. 11Agent Functions. 12Learning More . 15Index . 17i
Installing Your First AgentInstalling Your First AgentIf you haven't installed an agent on a VSA yet, you should do so now. You can use it to experiment withthe features mentioned in this document. The following is the fastest way to install an agent manually.Note: The dl.asp download page is available to install partition 1 agents in an on-premise VSA, whether ornot tenants are created using the Tenant Management module. The dl.asp page is not available in anypartition in SaaS environments.1. Log on to any machine you want to install an agent on.2. Enter the following URL in the browser of that machine:http:// YourVSAaddress /dl.asp3. Click the Default Install package to begin installation of the agent on that machine. If other install packages are listed, select your preferred install package. Once the install starts you may have to confirm the installation to ensure it completes.4. Logon to your VSA:http:// YourVSAaddress 5. Within the VSA, select the Agent Manage 00/index.asp#250.htm) page. You should see a new machine account listed on this page for the agent you just created.What are Agents?AgentsThe VSA manages machines by installing a software client called an agent on a managed machine.The agent is a system service that does not require the user to be logged on for the agent to functionand does not require a reboot for the agent to be installed. The agent is configurable and can be totallyinvisible to the user. The sole purpose of the agent is to carry out the tasks requested by the VSA user.Once installed: An agent icon—for example theagent icon—displays in the system tray of the managedmachine. Agent icons can be custom images or removed altogether. Each installed agent is assigned a unique VSA machine ID / group ID / organization ID. MachineIDs can be created automatically at agent install time or individually prior to agent installation. Each installed agent uses up one of the available agent licenses purchased by the serviceprovider. Agents are typically installed using packages created using Agent Deploy Agents inside theVSA. Multiple agents can be installed on the same machine, each pointing to a different server. A check-in icon displays next to each machine ID in the VSA, displaying the overall status of themanaged machine. For example, thecheck-in icon indicates an agent is online and the user iscurrently logged on. Clicking a check-in icon displays a single machine interface for the managed machine called LiveConnect. Live Connect provides instant access to comprehensive data and tools you need to workon that one machine.1
Working With Agents on Managed Machines Hovering the cursor over a check-in icon displays an agent Quick View window immediately. Youcan view agent properties, quick launch selected agent procedures, or launch Live Connect fromthe agent Quick View window.Machine IDs vs AgentsWhen discussing agents it is helpful to distinguish between the machine ID / group ID / organization IDand the agent. The machine ID / group ID / organization ID is the account name for a managed machinein the VSA database. The agent is the client software installed on the managed machine. A one-to-onerelationship exists between the agent on a managed machine and its account name on the VSA. Tasksassigned to a machine ID by VSA users direct the agent's actions on the managed machine.The Machine ID / Group ID / Organization ID HierarchyEach agent installed on a managed machine is assigned a unique machine ID / group ID / organization ID.All machine IDs belong to a machine group ID and optionally a subgroup ID. All machine group IDsbelong to an organization ID. An organization typically represents a single customer account. If anorganization is small, it may have only one machine group containing all the machine IDs in thatorganization. A larger organization may have many machine groups and subgroups, usually organizedby location or network. For example, the full identifier for an agent installed on a managed machinecould be defined as jsmith.sales.chicago.acme. In this case sales is a subgroup ID within thechicago group ID within the organization ID called acme. In some places in the VSA, this hierarchy isdisplayed in reverse order. Each organization ID has a single default machine group ID called root.Group IDs and subgroup IDs are created using the System Orgs/Group/Depts/Staff Manage Machine Groups page.Working With Agents on Managed MachinesAgent Icons on Managed MachinesOnce installed on a machine, the agent displays an icon in the computer's system tray. This icon is themachine user's interface to the agent. The icon may be disabled at the discretion of the VSA user usingthe Agent Agent Menu page.Note: You can fully customize agents icon using System Site Customization. See Creating Custom AgentIcons. This includes unique icons for Apple and Linux machines.Agent Icon Background is BlueWhen the agent is running and successfully checking into the VSA, the agent icon's background is blue.Note: Double clicking the agent icon displays the Portal Access Welcome Page.Agent Icon Background is GreyA running agent that can not check into the VSA displays a gray icon. This indicates that either thenetwork connection is down or the agent is pointed at the wrong address for the VSA.If the agent icon is gray check the following:1. Verify this machine has internet access.2
Working With Agents on Managed Machines2. Check to see if there is a firewall blocking the outbound port used by the agent to connect to theVSA. The default is port 5721.3. Verify this machine account's Check-in Control settings are correct.4. Manually set the VSA server address in the agent by right clicking the agent menu, selecting SetAccount., and filling in the form with the correct address.Agent Icon Background is RedThe agent icon turns red when a machine user manually disables remote control. VSA users preventanyone from remote controlling their machine by selecting Disable Remote Control when they right clickthe agent menu.Agent Icon Background Flashes between White and BlueThe agent icon flashes between a white background and its normal background when a message iswaiting to be read. Clicking the icon displays the message.Note: See Remote Control Send Message for an explanation of how to set up the sending of messages.Agent Menu OptionsRight clicking the agent icon pops up a menu of options available to the machine user.Note: See Agent Agent Menu for a description of how to turn these options on or off.Disabling the Agent MenuVSA users may completely disable the agent menu and remove the icon from the machine's desktop.3
Working with Agents in the VSAWorking with Agents in the VSAViewing Audit ResultsWhen an agent is first installed on a machine all the hardware and software components of themachine are inventoried and reported back to the VSA.Wait a few minutes after the agent is installed, then navigate to the Audit Machine 000/index.asp#554.htm) page in the VSA. This single page showsall the data returned by the audit about the machine you just installed an agent on.Agent StatusOnce an agent is installed and checks in, its corresponding "machine ID" displays on various pagesthroughout the VSA. A typical one is the Agent Manage Agents page. The Manage Agents page providesa summary view of a wide variety of agent data.Agent Status Icons in the VSAOnce a machine ID is created, an agent check-in icon displays next to each machine ID account in theVSA. These icons indicate the agent check-in status of each managed machine. Click a check-in iconto display Live Connect. Hovering the cursor over a check-in icon displays the agent Quick Viewwindow.Online but waiting for first audit to completeAgent onlineAgent online and user currently logged on. Icon displays a tool tip showing the logon name.Agent online and user currently logged on, but user not active for 10 minutesAgent is currently offlineAgent has never checked inAgent is online but remote control has been disabledThe agent has been suspendedAn agent icon adorned with a red clock badge is a temporary agent.Filtering Lists of Machine IDsA Machine ID / Machine Group filter at the top of a "machine ID" page allows you to decide how to limit thedisplay of all the machines IDs you are authorized to see. The Machine ID / Machine Group filter isdisplayed at the top of all function pages that display machine ID accounts.Once filter parameters are specified, click the Apply iconto apply filter settings to all functionpages. By default, the Machine ID / Machine Group filter displays all machine IDs in All Groups managed by the currently logged in user.Note: Even if a user selects All Groups , only groups the user is granted access to using System Scopesare displayed.4
Working with Agents in the VSAView DefinitionsThe View Definitions window lets you further refine a machine ID / group ID filter based on attributescontained on each machine—for example, the operating system type. Views provide users flexibility formachine management and reporting. View filtering is applied to all function pages by selecting a viewfrom the Select View drop-down list on the machine ID / group filter panel and clicking the Apply icon. Any number of views can be created and shared with other users. Views are created by clicking theEdit button to the right of the Views drop-down list.Live ConnectThe Live Connect app is a single-machine user interface that runs natively on your local machine,independent of the browser you are using to log into the VSA. The Live Connect app is designedusing a Material Design look and feel. The first page you see is the Asset Summary page. Multiple icons along the left provide access to other menus or pages. You can click the add tabicon to work with multiple menu options for the same machine at thesame time. Most data lists throughout Live Connect can be filtered and sorted. Live Connect sessions continue without user interruption, even if the VSA user logs out of theVSA or the VSA session times out.5
Working with Agents in the VSA Enhanced Live Connect features do not display until agents are updated.Note: This updated version of Live Connect replaces Live Connect (Classic). Live Connect (Classic) andQuick View (Classic) can be enabled by setting the Use new Live Connect when clicking the Live Connect button inQuickview option to No in System Default Settings.Launching Live Connect If you hover the cursor momentarily over the agent icon, the Quick View window displays. Youcan use Quick View to launch Live Connect. Ctrl clicking the agent icon launches Live Connect immediately. The first time you launch Live Connect, you are prompted to download and install the LiveConnect app on your local computer.You can also launch Live Connect independently of the VSA. See Agent/Asset Browser.Quick ViewHovering the cursor over a check-in icon displays an agent Quick View window immediately. You canuse Quick View to: View agent properties Start a shared or private Kaseya Remote Control session Launch an agent procedure6
Creating Agent Install Packages Launch Live ConnectAgent BadgesAdd badges to the lower right corner of agent status icons, such as. These badges displayeverywhere the agent icon displays in the user interface. For example, you could mark a machine withabadge to indicate the customer requires a phone call before anyone works on that machine. Ormark a server with abadge because you should not do anything to it until after hours.Select one or more machines on the Agent Edit Profile page, then click the Icon Badge link at the topof the page and select one of the available badges. You can define a Special Instructions text messagefor each badge. Click the Update button to assign the badge to selected machines.When you hover the cursor over an agent status icon with a badge, the Quick View window displaysthe Special Instructions text in the bottom of the window.Creating Agent Install PackagesAgent Install PackagesAgents are installed on managed machines using an agent install package. An agent install packagecontains all the settings you prefer an agent to work with on a target machine.The Agent Manage Packages page displays the agent install packages that are available in your VSA.A Default Install package is provided with the VSA. You might see other agent install packagesalready created and listed on this page.An agent install package is created using the Create Agent Package wizard. The wizard copies agentsettings from an existing machine ID or machine ID template and generates an install package calledKcsSetup. All settings and pending agent procedures from the machine ID you copy from—except themachine ID, group ID, and organization ID—are applied to every new machine ID created with thepackage.Create an Agent Install PackageOn the Agent Manage Packages page, click Create to start the Create Agent Pack wizard. The wizard isa 7 step process.Note: To save changes to an existing agent package that is not shared Master users can Take Ownership ofthe agent package using the Share button.1. Specify how the machine id is assigned.7
Manually Installing the Agent2.3.4.5.6. Prompt the user to enter a machine ID. Use the computer name as the machine ID. Set the user name of the currently logged on user as the machine ID. Specify a fixed machine ID for this install package.Specify how the group id is assigned Existing Group - Select an existing group ID from a drop-down list. Domain Name - Uses the user's domain name. New Group - Specify a new group ID. This option only displays for master role users. Prompt User - Asks user to enter a group ID. This option only displays for master role users.Optionally specify installer options using command line switches. This includes the ability to installsilently without any task bars or dialog boxes.Optionally select a machine from the Agents list to copy settings from. This is oftentimes amachine ID template account. All copied settings and pending agent procedures—except theorganization ID, machine ID, and group ID—are applied to every new machine ID created with thepackage.If Do Not Copy Settings is checked, default agent settings are used. If unchecked, click Select CopyAgent to select the agent or agent template account to copy settings from.Select he operating system you are creating the install package for: Automatically choose OSof downloading computer: Windows, Macintosh, or Linux.Optionally bind a user logon credential to the install package. Fill in the Administrator Credentialform to securely bind user rights to the install package. Users without administrator rights can install the package successfully without having toenter an administrator credential. If the administrator credential is left blank and the user does not have administrator rights toinstall software, the install package prompts the user to enter an administrator credentialduring the install. If the package is also silent KcsSetup will fail without any dialog messagesexplaining this.Administrator Credentials - If necessary, an agent install package can be created that includes anadministrator credential to access a customer network. Credentials are only necessary if users areinstalling packages on machines and do not have administrator access to their network. Theadministrator credential is encrypted, never available in clear text form, and bound to the installpackage.7. Provide a name and description for the install package for easy reference later. This namedisplays on the Manage Packages page and the dl.asp download page.8. Optionally set the new install package as the default install package.9. Optionally show the install package on the download page.Manually Installing the AgentManually Downloading Install Packages from the Manage Packages PageThe Manage Packages page provides three types of links for downloading agent install packages: Click the link underneath the Name of an install package to display a download link you can copy toyour clipboard or into an email message. Anyone who receives an email with that link can click itto install the agent package. Click the Download Package link for an install package to immediately download that package toyour local machine.8
Automating the Installation of the Agent Select an install package and click the Download Page to display a download link you can use todownload the package to your local machine.Any of these methods downloads the same KcsSetup file used to install the agent.Executing the Agent Install Package on the Endpoint MachineUsers can execute the KcsSetup installer on the endpoint machine using any of the following methods: Windows Double click KcsSetup to launch it. Open a command line window and type KcsSetup followed by any desired command lineswitches. Select Run. from the Windows Start menu and type KcsSetup followed by any desiredcommand line switches. Macintosh and Linux Double click KcsSetup to launch it. The full filename for a Macintosh agent install package is KcsSetup.app. KcsSetup.app isdownloaded as a KcsSetup.zip which contains KcsSetup.app inside a folder titled Agent.Click the KcsSetup.zip file to expand it, click the Agent folder, then click the KcsSetup.appfile to execute it.Note: For Macintosh, command line switches can only be used when creating the agent installpackage.Note: For Linux, see Insta
Agent online and user currently logged on, but user not active for 10 minutes Agent is currently offline Agent has never checked in Agent is online but remote control has been disabled The agent has been susp