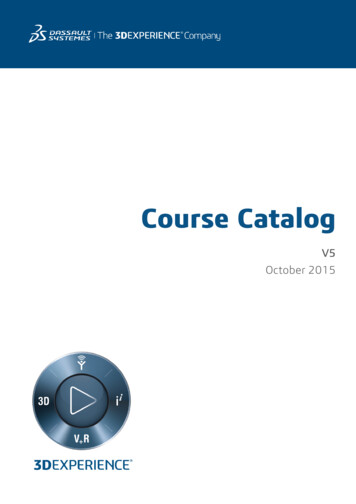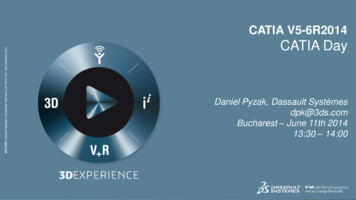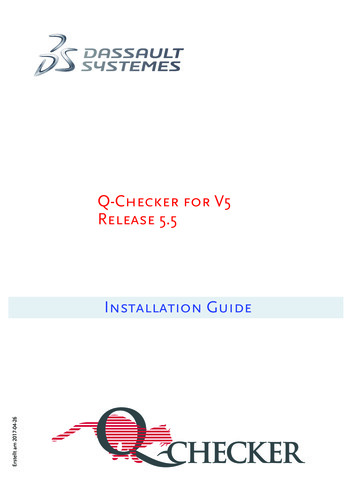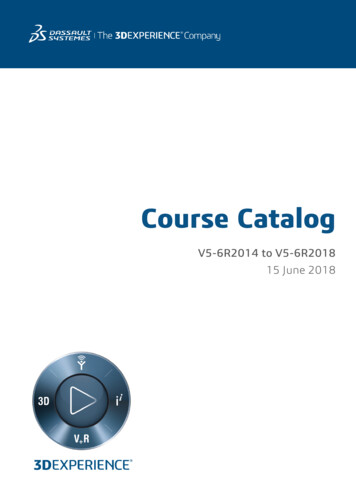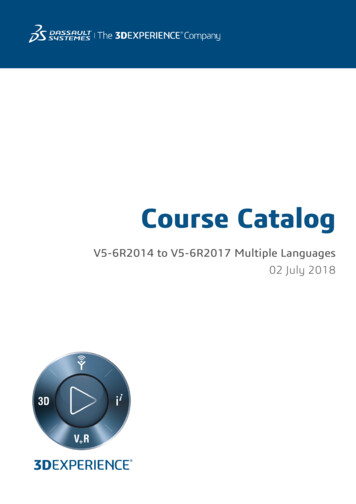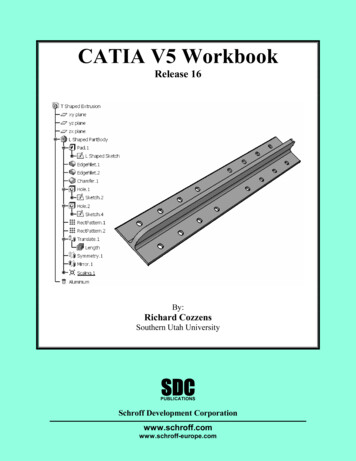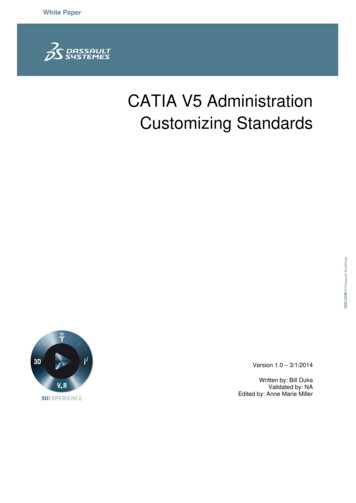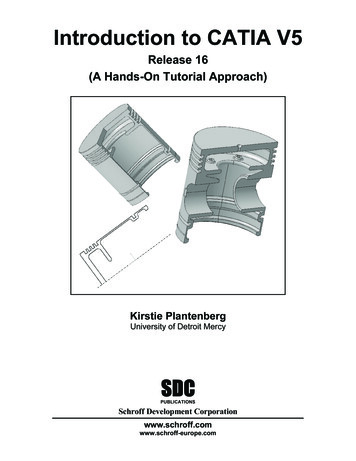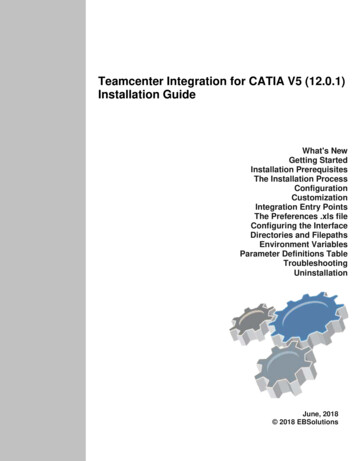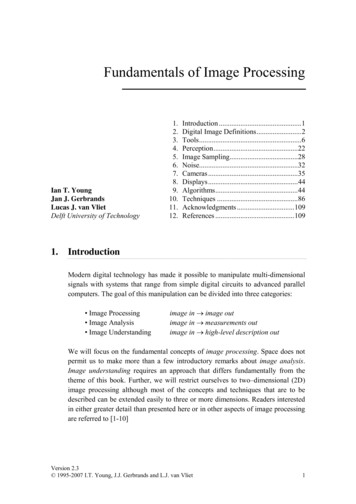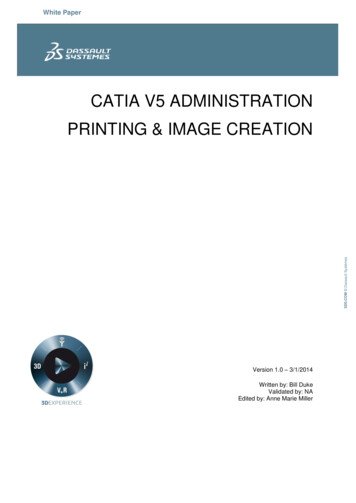
Transcription
White PaperCATIA V5 ADMINISTRATION3DS.COM Dassault SystèmesSystèmes3DS.COM DassaultPRINTING & IMAGE CREATIONVersion 1.0 – 3/1/2014Written by: Bill DukeValidated by: NAEdited by: Anne Marie Miller
White PaperExecutive SummaryIf CATIA is used at your company, there is a need to communicate the informationgenerated with it to others. This can be accomplished on paper or in a format otherthan a CATIA format. This paper covers CATIA V5 Administration with a focus oninformation for setting up for printing and image creation in CATIA V5 Environmentson both Windows and UNIX workstations. It also shows the different methods forgenerating different formatted output used in communicating the CATIA data toothers. This paper was written for V5R20 and shows the most common steps, as wellas some tips that will make you more efficient with these tasks.IntroductionThis paper covers CATIA V5 Administration with a focus on how to set up CATIA V5to print on both UNIX and Windows workstations, the options and customizationsettings that can be used to print, and the different options that are available tocapture images of your V5 CATIA data so they can be saved into different file formats.23DS.COM Dassault SystèmesAfter creating CATIA V5 models there is a need to communicate this informationoutside of the CATIA Environment. This data can either be printed out on paper or“translated” into non-CATIA formats for use in other applications.
White PaperContentsSetting Up a Printer . 41.1.Printer Set-up for UNIX. 41.2.Printer Set-up for Windows . 91.3.Global Printers. 132.Printing CATIA Documents . 142.1.Customizing Print Settings (In the Print Window): . 152.2.Printing CATIA Documents in Batch Mode . 203.Converting CATIA Documents into Image Files . 233.1.Screen Capturing and Saving Images . 233.2.File Save As . 294.Conclusion . 315.References . 316.Revision History . 317.Related Documentation. 318.Document History . 313DS.COM Dassault Systèmes1.
White Paper1. Setting Up a Printer1.1.Printer Set-up for UNIXFigure 1 – No Printer Defined Warning Window (UNIX)To set-up a printer in CATIA V5 on UNIX, you need to add a printer using the PrinterManager. There are two methods to open the Printer Manager on UNIX. You can either startCATIA, and select File / Printer Setup or issue the following command in a UNIX window:/usr/DassaultSystemes/B20/os a/code/bin/catstart –run CATPrinterManagerwhere “os a” is aix a for AIXsolaris a for SOLARISThis also assumes that CATIA V5R20 is installed into the default directory/usr/DassaultSystemes/B120Note: If you simply cd to /usr/DassaultSystemes/B20/os a/code/command andrun CATPrinterManager you will get an error and the window will not open. Youmust use the catstart script to successfully start the CATPrinterManager.43DS.COM Dassault SystèmesIn order to print from CATIA V5 on UNIX, you must first set up the printers on UNIX, andthen define them in CATIA. If the printers are not set up in CATIA, and you try to print, thewarning window in Figure 1 will open.
White PaperFigure 2 – Printer Manager Window on UNIXSince there are no initial printers defined for CATIA in UNIX, the only item showing in thePrinters Window is the “Add Printer” icon. To set up a printer, you need to know informationabout the printer, such as the format type that it will accept, the configuration options that itmay need, and the paper size(s). After selecting Add Printer, the Printer Properties windowopens as shown in Figure 3.53DS.COM Dassault SystèmesUsing either method will open the Printer Manager window as shown in Figure 2.
White PaperTo set up a new printer in the Printer Properties Window, change the Printer Name tosomething meaningful as it is the name that will be shown in the CATIA print window (sincethe default is “Printer 0000”). Next select a printer Driver (Printer Format) that is supportedby your printer. The printer drivers that are delivered with the CATIA code for UNIX areshown in Figure 4.Figure 4 – UNIX Printer DriversNote: If there are no defined print queues on your workstation, the Queue Name fieldwill be blank and the execute statement in the plot config file will be set to an echostatement: "Generated file written on CATOUT" (to allow the document to beprinted to a file).63DS.COM Dassault SystèmesFigure 3 – Printer Properties Window (UNIX)
White PaperAll the parameters defined go into the plot configuration file which is located the directory HOME/CATSettings/Printers or into the “Global Printers directory” described on page 12 ofthis document if you set one up.The default plot configuration file generated is called PLOT0000.xml, and looks like thefollowing: ?xml version '1.0' encoding 'UTF-8' ? printer name "PDF Printer" export "PDF" defaultFormat name "A4 ISO" orientation "portrait"/ maxFormat name "A4 ISO"/ defaultMargins top "10" left "10" right "10" bottom "10"/ execUnix # Default: lp0if [ -s " CATOUT" ]echo "Generated file written on CATOUT"elseecho "The file CATOUT doesn't exist."fi /execUnix execWindows /execWindows rtimeUnix # Default: HOME/catout.outif [ CATPRT DOC SHEETS COUNT 1 ]thenexport CATOUT HOME/catout.outelseexport CATOUT {HOME}/catout {CATPRT DOC SHEETS NUM}.outfi /rtimeUnix rtimeWindows /rtimeWindows PDFProperties saveAsOne "0" alwaysSubsetFont "1" 73DS.COM Dassault Systèmesthen
White Paper fontList discretization "NO" font name "CATIA Symbols" action "Not Substituted"/ font name "CATIA Symbols (TrueType)" action "Not Substituted"/ font name "Courier10 BT" action "Not Substituted"/ font name "Courier10 BT (TrueType)" action "Not Substituted"/ font name "DS ISO 1 (OpenType)" action "Not Substituted"/ font name "Dutch801 Rm BT" action "Not Substituted"/ font name "Dutch801 Rm BT (TrueType)" action "Not Substituted"/ font name "GOTH" action "Discretized" embedding "NO"/ font name "GOTH Italic" action "Discretized" embedding "NO"/ font name "KANJ" action "Discretized" embedding "NO"/ font name "SymbolProp BT (TrueType)" action "Not Substituted"/ font name "TRCH Italic" action "Discretized" embedding "NO"/ font name "UniversalMath1 BT" action "Not Substituted"/ font name "UniversalMath1 BT (TrueType)" action "Not Substituted"/ /fontList /PDFProperties /printer BLUE text- Declaration Submission ScriptGreen text - Execution Submission Script83DS.COM Dassault Systèmes font name "TRCH" action "Discretized" embedding "NO"/
White Paper1.2.Printer Set-up for Windows3DS.COM Dassault SystèmesCATIA on Windows uses the printers defined on the Operating System. If there are noprinters defined on the Operating System, CATIA will not be able to print. To check to seewhat printers is set-up on the Windows Operating System, select Start Printers andFaxes, to open the Printers Window as shown in Figure 5.Figure 5 – Printers Window (Windows)To see what printers are set-up for use within CATIA, access the Printer Manager Window.This can be done in one of the following ways. (1) Start CATIA and select File / PrinterSetup, (2) open a DOS Window, and cd to C:\ProgramFiles\DasaultSystemes\B20\intel a\code\bin and enter the command CATPrinterManager, or(3) go to Start Programs CATIA Tools Printers or explore to the directoryC:\Program Files\DasaultSystemes\B20\intel a\code\bin and select the iconCATPrinterManager.exe (shown in Figure 6).Figure 6 – CATPrinterManager.exe (Windows)9
White PaperFigure 7 – Printer Manager Window (Windows)You will already see any printers that are defined to Windows. If you select Add Printer, theAdd Printer Wizard Window opens as shown in Figure 8.Figure 8 – Add Printer Wizard (Windows)If you select the Windows Printer button and select OK, you get the same window that youwould open if you open the System Printers Window (Figure 5 above), and selected“Network Printer Server”.103DS.COM Dassault SystèmesUsing any of these methods will open the Printer Manager window as shown in Figure 7.
White PaperFigure 9 – Printer Properties Window (Windows)Just like in UNIX, to set up a new printer in the Printer Properties Window, change thePrinter Name to something meaningful as it is the name that will be shown in the CATIA printwindow (since the default is “Printer 0000”).Next select a printer Driver (Printer Format) that is supported by your printer. The printerdrivers that are delivered with the CATIA code for Windows are shown in Figure 10.Figure 10 – Windows Printer Drivers113DS.COM Dassault SystèmesIf you select the 3D PLM Printer button and select OK, the same Printer Properties Windowopens that is seen on UNIX. This window is shown in Figure 9.
White PaperNext, define the default paper format information based on the printer’s capabilities.All the parameters defined go into the plot configuration file which is located the directoryC:\Documents and Settings\user\ Application Data\DassaultSystemes\CATSettings\Printers (forWindows XP) or into the “Global Printers directory” described on page 12 of this document if you setone up.The default Windows plot configuration file generated is called PLOT0000.xml, and looks likethe following: ?xml version '1.0' encoding 'UTF-8' ? printer name "PDF Printer" export "EPS" defaultFormat name "A4 ISO" orientation "portrait"/ maxFormat name "A4 ISO"/ defaultMargins top "10" left "10" right "10" bottom "10"/ /execUnix execWindows rem Default:uspokl3y-D04-01-003-Poughkeepsieif exist "%CATOUT%" copy /b %CATOUT% uspokl3yif not exist "%CATOUT%" echo "The file %CATOUT%doesn't exist." /execWindows rtimeUnix /rtimeUnix rtimeWindows rem Default:C:\DOCUME 1\billduke\LOCALS 1\Temp\catout.outset CATOUT C:\DOCUME 1\billduke\LOCALS 1\Temp\catout.out /rtimeWindows EPSProperties level "2" encapsulated "NO"/ /printer BLUE text- Declaration Submission ScriptGreen text - Execution Submission Script123DS.COM Dassault Systèmes execUnix
White Paper1.3.Global PrintersGlobal Printer in CATIA V5 allows all users to have access to the same printer definitionfiles. This allows the administrator to set up the printer definitions in one location and point tothe setup files from all other users.The support of Global Printers can be accessed under Tools Options General, underthe Printers tab. The default location for the Printer Definition Directory is the user’sCATSettings/Printers directory. The nice thing about this setting is that it can be modified topoint to a networked directory, which can be shared with all users. The use of the sharednetworked directory is what allows the printer definition files to be global.3DS.COM Dassault SystèmesFigure 11 shows the Windows Example of the Printers tab with the “Printer CreationDirectory” set to a networked directory. Also notice that this value can be locked by theadministrator when accessing the Options in the admin mode to prevent the users fromchanging the settings.Figure 11 – Printers Tab for Support of Global Printers13
White Paper2. Printing CATIA DocumentsTo print a document in CATIA V5, there are 2 basic methods. The first method is to usethe Quick Print icon (shown in Figure 12) which is located on the bottom of the CATIAwindow. This method sends a plot job to the default printer using the current print settings.Figure 12 – CATIA Quick Print icon3DS.COM Dassault SystèmesThe second method is to use the File Print command to open the Print Dialog Window(shown in Figure 13), and modify any options as required. This method is the most usefulbecause it allows you to choose which printer to print to and allows you to view and changeany of the settings prior to printing.Figure 13 – Print Dialog Window14
White Paper2.1.Customizing Print Settings (In the Print Window):The following are the areas within the Print Dialog Window which can be modified:PrinterIn this area, you can select a printer by scrolling thru the printer selection list. This list isbased on the printers defined for CATIA. Once you select a printer, you have the ability tochange some of the printer’s options (such as paper size and orientation) by selecting theProperties Button.Print AreaIn this area, you have three options to choose from to choose the area of the document thatyou want to print. Whole Document: is used to print the entire document, Display: prints whatis shown on the screen, and Selection allows the user to “select” an area of the model toprint using the V4 rubber-band method. The area is defined by selecting opposite corners ofthe desired area to plot after first pressing the “selection” icon that is shown in Figure 14.Figure 14 – Print Area Selection Icon153DS.COM Dassault SystèmesAlso in this section, you have the option to “Print to File”. If you choose “Print to File”, the fullpath name of the output file name must be specified, and the output format type isdetermined by the format set up for the specified printers. If “Printing to a File” on Windows,you have the option of using the print drivers provided by DS instead of the ones used to setup the printers.
White PaperLayout – Position & SizeThis area first shows the default paper size and orientation (landscape or portrait), then itallows you to modify the print rotation to one of the following selections: Best Rotation (used in conjunction with the “fit in page” option)Rotation: 0Rotation: 90Rotation: 180Rotation: 270Layout - FitThis area allows you to change the “fit” of the plot job to the paper. There are three options:Fit in Page - Changes the scale (either up or down) to print the largest print job withinthe margins of the paper. This works best with “Best Rotation”Fit to - Allows you to specify a scale, a width, or a height. Also the “Origin” or “Center”buttons are active to allow you to move the plot job on the paper. The left and bottommargins area are also active and can be changed to move the plot job on the paper.Page Preview AreaThe Page Preview area allows you to visually see the effects of the different option changesin the sample preview area with the shaded “X” as shown in Figure 15. As the differentoptions are changed, this Preview area changes to reflect the modifications.Figure 15 – Page Preview Area163DS.COM Dassault SystèmesNo Fitting - Leaves the document at it original size (scale of 1:1), and plotting startingin the plot origin. This does not take into account of paper size.
White PaperPage SetupSelecting the Page Setup button opens the Page Setup Window shown in Figure 16. Thiswindow allows you another method for changing the paper size or margins.Print PreviewSelecting the Preview button displays the Print Preview Window as shown in Figure 17. Thisallows you to see how the drawing will look when printed.Figure 17 – Print Preview Window173DS.COM Dassault SystèmesFigure 16 – Page Setup Window
White PaperOptionsSelecting the Options button opens the following 3 tabbed window:The Color Options (Figure 18) allows youto modify the color type for the output: True Color (Full Color),Greyscale, or MonochromeGamma Factor (darkness of theimage)Allows while vectors to be printedblack (default)Print text blankingThe Banner Options (Figure 19) allowsyou to add a banner to the plot job. Youcan: Specify what is in the bannerPosition of the banner (default is“none” for no banner)Define the banner sizeAdd a graphic logo to the bannerFigure 19 – Banner OptionsThe Various Options Window (Figure 20)allows you to set various options: Figure 20 – Various Options18Define the rendering mode (forexample: wireframe, hidden lineremoval or shading with triangles)Rendering Quality (Resolution)Line Width Specification (use theabsolute “original” thickness,scale them or have the al thesame)Line End (choose how the endsare drawn): flat, square or round –useful for draftingSpecify the use of text scaling,linetype overlapping or 3Daccuracy3DS.COM Dassault SystèmesFigure 18 – Color Options
White PaperPrinting Multi-DocumentsThe Multi-Documents function allows you to print more than one sheet when working with aCatDrawing, which is the same functionality that is available in CATIA V4.3DS.COM Dassault SystèmesWhen in the Print Window, select the Multi-Document tab next to the Layout tab to see thewindow displayed in Figure 21.Figure 21 – Multi-Documents Printing OptionsIn the Range area, you can select to print All Sheets, the Active Sheet, or Specific SheetsNumbers. You also can use the Preview button in the Print Window to allow you to see howthe Multi-Document drawings will look when printed.19
White Paper2.2.Printing CATIA Documents in Batch ModeYou can print CATIA V5 Documents without starting CATIA by using the Batch PrintingUtility. The Batch Printing Utility can be started in two ways on Windows. One method isdone in a DOS Window, by changing the directory (cd) toC:\Program Files\DasaultSystemes\B20\intel a\code\command and entering the commandPrintBatch. The second method is to explore to the directoryC:\Program Files\DasaultSystemes\B20\intel a\code\command and select the iconPrintBatch.bat. If you use Batch Printing often, make a shortcut of this PrintBatch.bat file intothe CATIA Tools folder under Start All Programs.To start the Batch Printing Utility on UNIX, go to a UNIX Window, and cd to/usr/DasaultSystemes/B20/OS a/code/command and enter the commandFor either Windows or UNIX, these steps will open the Batch Printing Window as shown inFigure 22.Figure 22 – Batch Print Window203DS.COM Dassault Systèmes./catstart –run PrintBatch.sh
White PaperFigure 23 – Printing Parameters WindowAfter modifying the Printing Parameters, you make a list of documents you want to print byusing the icon, which “Adds a Document”.This list of documents can also be modified using the icons, to erase a documentor to move a document up or down in the list. You can also preview a file to be printed byright-clicking on an item in the list, and selecting Preview from the contextual menu. Thisopens a small Preview Window as shown in Figure 24.Figure 24 – Small Preview Window for Batch Printing213DS.COM Dassault SystèmesAfter the Batch Printing Window opens, select the “Default Printing Parameters” button toopen the Printing Parameters Window (Figure 23) to make any required modifications for theprinting parameters that all documents will require for printing. These parameters are thesame used in printing a single document, and include selecting the printer, modifying theprinter’s Properties, and modifying any default Printing Parameters, such as setting forLayout, Visualization, and Multi-Documents.
White PaperFigure 25 – Sample Batch Print WindowFinally, you can make any additional parameter changes to a specific document by rightclicking on an item in the list, and selecting Parameters from the contextual menu. Thisopens a small Parameters Window as shown in Figure 26.Figure 26 – Parameters Window for Batch Printing223DS.COM Dassault SystèmesYou will end up with a list of documents to be batch printed as shown in the sample in Figure25.
White PaperSelecting the “Print Batch Parameters Saving” button allows you to save the parameters inan .xml file in a specified folder, used to batch print without opening the Batch PrintingWindow (using the PrintBatch command).Selecting the “CATScript Generation” button allows you to save the correspondingPrintBatch CATScript to a file in a specified folder.3. Converting CATIA Documents into Image Files3.1.Screen Capturing and Saving Images3DS.COM Dassault SystèmesScreen Captures allow you to save CATIA documents into many different image formats.It replaces the CATIA V4 “/grab” and “/capt” options, but like CATIA V4,it not based on thescreen resolution produced by the graphics card to generate the image. CATIA V5 utilizesthe CATIA modules to create the image file. To create image captures, go to Tools Image Capture within CATIA and the Capture Window opens as shown in Figure 27.Figure 27 – Capture WindowTo use the Capture option, you must determine the image type you want to capture. There isa default based on the type of document that is active.When viewing a part or assembly, the Pixel command is active.When viewing the tree or a drawing, the Vector command is active.23
White PaperYou can also choose which one you want to use by selecting on the Pixel or Vector Icon.Select the Options Iconoptions for the image.to access the Capture Options Window to set-up the3DS.COM Dassault SystèmesFigure 28 shows the first of 3 tabs (General Tab) in the Options Window. Here you canchoose whether you want to show a banner on the image, whether you want to capture onlythe geometry (no background), and the Color Mode: Color, Grayscale or Monochrome.Figure 28 – General Capture OptionsFigure 29 shows the second Capture Options tab: Pixel. In this window, you can changethings like Anti-Aliasing, which makes jagged lines look smoother, Constant Size, whichcaptures the image at a scale of 1:1, not dependant on image resolution, and RenderingQuality, which changes the output resolution: Low, Medium, High, and Custom.24
White PaperSelecting on the Album button (in the Pixel tab) opens the File Format Window shown inFigure 30, which allows you to select one of the following formats: TIFF – Tagged Image File Format (*.tif)BMP – Microsoft bitmap (*.bmp)PCX – Zsoft Paintbrush (*.pcx)TGA – TrueVision Targa (*.tga)WPG – Word Perfect Bitmap (*.wpg)WMF – Windows metafile (*.wmf)DCX – Intel format (*.dcx)JPEG – Join Photographic Experts Group (*.jpg)PICT – Macintosh PICT (*.pic)CALS – Computer Aided Acquisition and Logistics Support (*.cal)XBM – Xwindows bitmap (*.xbm)IOCA – Image Object Content Architecture (*.iss)ILBM – Electronic Arts InterLeave Bitmap (*.iff)CLIP - Windows clipboard (*.clp)BROOK TROUT – Brook Trout (*.brk)XPM – X PixMap (*.xpm)XWD – X Windows Dump (*.xwd)RAST – Sun Raster Image (*.ras)PHOTOSHOP – Adobe Photoshop (*.pds)PNG – Portable Network Graphics (*.png)DIB – Device Independent Bitmap (*.dib)JEDMISC – US Military CCITT G4 Tiled (*.g4)PDF – Acrobat (*.pdf)SCITEX – SciTex Continous Tone (*.sct)253DS.COM Dassault SystèmesFigure 29 – Pixel Capture Options
White PaperNote: Some of the image formats have some options that can bemodified based on your requirements.The third and final tab of the Capture Options is the Vector Tab, which is shown in Figure 31.Here you can save the image as a CGM, Generic Postscript, or Generic HP-GL2 RTL file.Figure 31 – Vector Capture Options263DS.COM Dassault SystèmesFigure 30 – Capture File Format Selection Window
White PaperAfter determining the image format, use the Select Iconto select the area to capture.After the icon is pressed, select alternate corners around the area on the screen to capture,and adjust as necessary.Then use the Capture Iconas shown in Figure 32.to capture the image. This opens a small Preview windowFigure 32 – Capture Preview WindowThe Album can either be opened using Tools Image Album or in the Small Capturewindow noted above. Either method opens the Album Window as shown in Figure 33.273DS.COM Dassault SystèmesIn the Preview Window, you can: Cancel the image capture) Save the capture to different imageformats Print the image capture Copy the image to the clipboard Add the image to the Album Open the Album.
Figure 33 – Album of ImagesRight clicking on a captured item in the Album brings up the contextual menu as shown inFigure 34.This contextual menu allows you to: Rename the name of the capture Open the pint Preview window Open the Raster Image Editor Print the image Save the captured image to a different image format Copy the image to the clipboard Display the image properties Erase the image from the AlbumFigure 34 – Album options283DS.COM Dassault SystèmesWhite Paper
White Paper3.2.File Save AsThe File Save As command is another way to save CATIA Documents into differentformats. The File Save As formats available are based on the CATIA document type.For CATParts, the following are the file formats available:(Stereo Lithography File)(IGES)(CATIA V4 model file)(Step AP203 format)(DS’s 3D XML format)(CATIA V5 graphic representation file)(Plain Text VRML File)For CATProducts the following are the file formats p AP203 format)(CATIA V4 session file)(IGES)(Plain Text VRML File)For CATDrawings, the following are the file formats l(AutoCAD Drawing Interchange Format)(AutoCAD Drawing Database)(Computer Graphics Metafile)(Scalable Vector Graphics file)(PostScript)(PDF)(TIFF image format)(JPEG Bitmap)293DS.COM Dassault pswrl
White PaperFile Save As Notes: There are three formats available for saving CATIA documents in the 3D XML format:static tessellation, dynamic tessellation and XML tessellation. The tessellation modecan be changed from the default of Static Tessellation in Tools Options General Compatibility 3D XML Geometry Representation.If running CATIA in Small Scale mode (i.e. when Small Scale is selected in Tools Options General Parameters and Measures Scale), it is not possible to savea CATDrawing in external 2D formats (cgm, svg, gl2, ps, pdf, tif and jpg).If saving a CATDrawing in one of the graphic formats, the parameters for the formatcan be changed under Tools Options General Compatibility Graphic asshown in Figure 35. Under the Export (Save As) section, select the desired format(CGM, HPGL2, PostScript, PDF, Raster or SVG), and then select Configurationbutton to make the desired changes.3DS.COM Dassault Systèmes Figure 35 – Tools – Options Graphics Formats30
White Paper4. ConclusionThe ability to communicate your CAD/CAM data to others is an important part of yourbusiness. Obtaining tips and techniques for the administration of CATIA V5 printing and imagecreation will help you become more efficient in setting up and maintaining these systems, thusallowing you to become more effective in your work.This paper provides information that contributes to your knowledge of CATIA V5 Administration inthe printing and image creation area, thus allowing you to keep the communications of your CATIAdata current.5. ReferencesCATIA V5 Online Documentation:Infrastructure – Installation and Deployment GuideInfrastructure – Infrastructure User’s GuideAugust 2010 – original doc authoredMarch 2014 – Updated new template7. Related DocumentationFor additional information, refer to the following Q&As from our Knowledge Base:KA QA00000006901 How to create PDF files on CATIA V5 on both UNIX and Windows platforms?KA QA00000003593 How to insert a logo on a document to be printed?KA QA00000006501 Why is the "Fit to Page" Printer Setting Greyed Out?KA QA00000002827 How to create a TIF picture with a smaller file size?KA QA00000006893 V5 CATIA not plotting geometry outside 'gray shaded area' or FormatKA QA00000006845 Jagged lines when plotting V5 solids8. Document HistoryDocumentRevisionDateRevised ByChanges/Notes0.0Aug 2010A3ROriginal1.0Mar 2014A3RUpdated to new template313DS.COM Dassault Systèmes6. Revision History
3DS.COM Dassault SystèmesWhite Paper32
3DS.COM Dassault SystèmesWhite Paper
If CATIA is used at your company, there is a need to communicate the information generated with it to others. This can be accomplished on paper or in a format other than a CATIA format. This paper covers CATIA V5 Administration with a focus on information for setting up for printing and