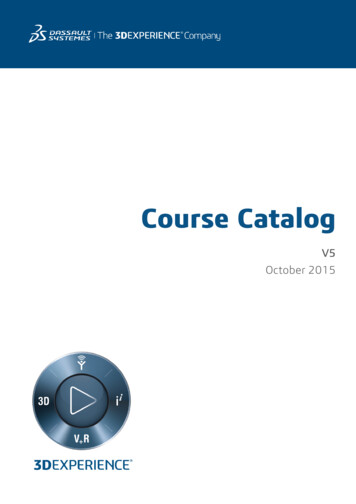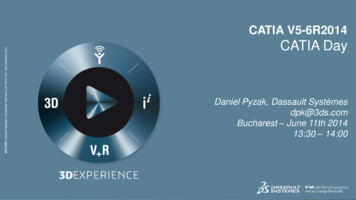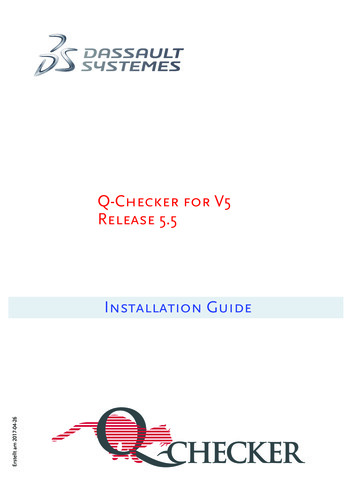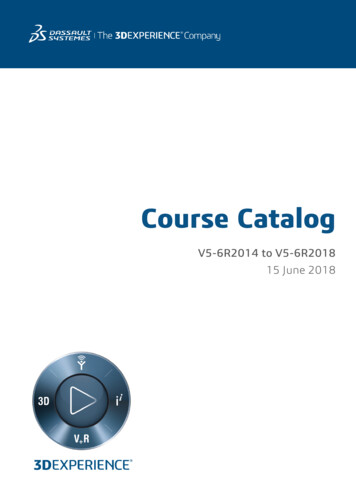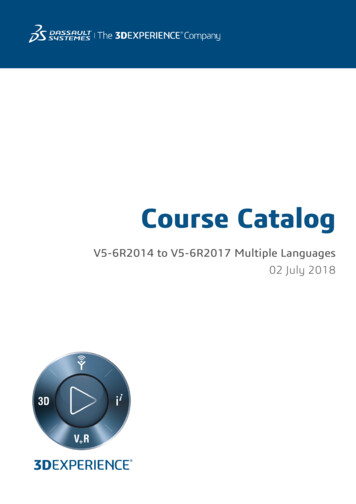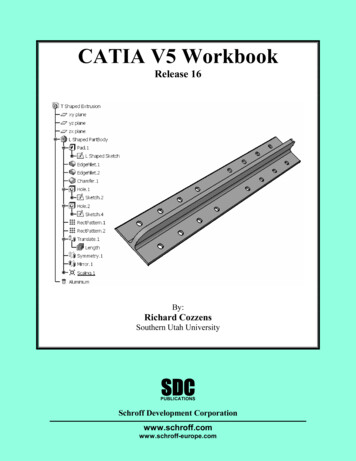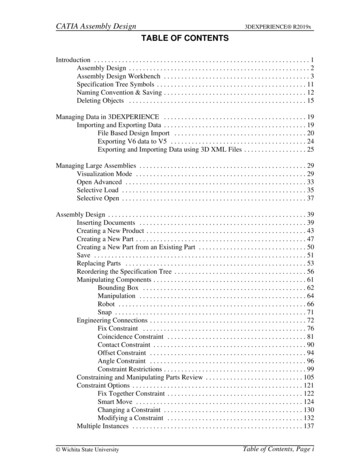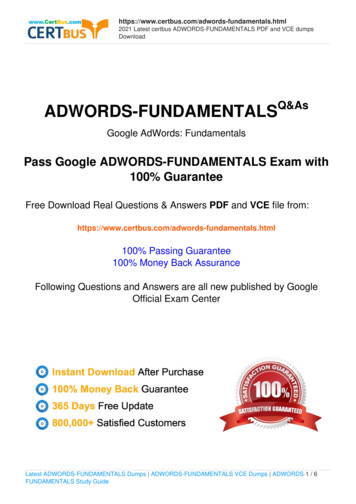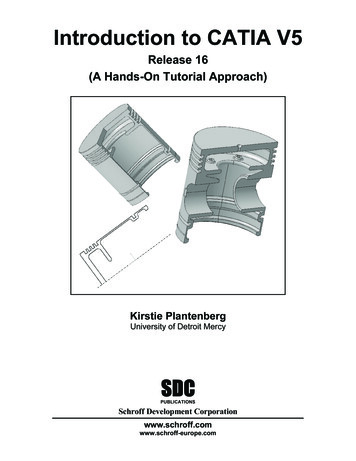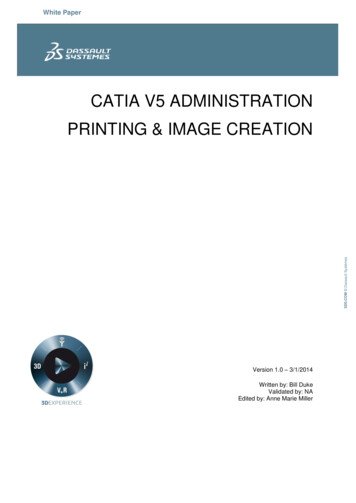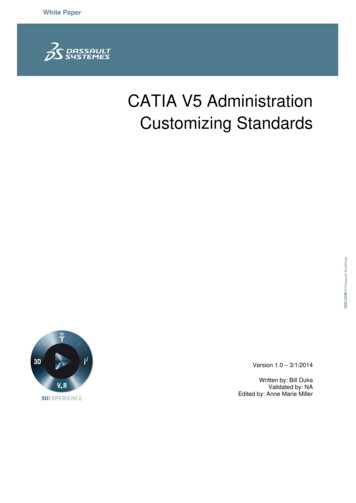Transcription
Part DesignFundamentals1
Course PresentationObjectives of the courseIn this course you will learn basic methods to create and modifysolids features and partsTargeted audienceNew CATIA V5 Users1 dayPrerequisitesCATIA Basics2
Table of Contents (1/2)1. Introduction to CATIA V5Part Design Workbench Presentationp.5p.62. Sketch-Based Featuresp.13Creating PadsPad: Reverse SideCreating PocketsCreating Thin SolidsCreating ShaftsLimiting FeaturesCreating Holesp.14p.23p.29p.39p.43p.55p.653. Dressing-Up Featuresp.77Creating DraftsVariable Draft AngleFilletingEdge Fillet with Limiting Planes, Faces or Surfacesp.78p.89p.96p.1033
Table of Contents (2/2)Edge Fillet: Trim RibbonFace-Face FilletsTri-Tangent FilletsVariable Radius FilletsChamferingDrafted Filleted Pads/PocketsShelling a PartCreating PatternsMirror4. Modifying PartsModifying Profile GeometryReordering FeaturesModifying 155p.160p.161p.168p.1744
Introduction to Part DesignYou will become familiar with the CATIA V5 Part Design main features5
What is Part Design?The Version 5 Part Design application makes it possible to design precise 3D mechanical parts withan intuitive and flexible user interface, from sketching in an assembly context to iterative detaileddesign. Version 5 Part Design application will enable you to accommodate design requirements forparts of various complexities, from simple to advanced.This new application, which combines the power of feature-based design with the flexibility of aBoolean approach, offers a highly productive and intuitive design environment with multiple designmethodologies, such as post-design and local 3D parameterization.As a scalable product, Part Design can be used in cooperation with other current or futurecompanion products such as Assembly Design and Generative Drafting. The widest applicationportfolio in the industry is also accessible through interoperability with CATIA Solutions Version 4 toenable support of the full product development process from initial concept to product in operation.6
Accessing the Part Design WorkbenchAnywhere from 1- Start menu2- File / New menu127
Part Design Interface : General PresentationCATPart extensionStandardtoolsPart treeFeatures.Sketcheraccess.Part Designtools.8
Part Design InterfaceSketch-basedInsert menuConstraintsDress-upSee Wireframeand SurfacesTransformationsOperations9
Part Design Terminology A Part is a combination of one or more features,and bodies The first feature is generated from a sketch(profile), by extrusion or revolution Features are components based on sketches(sketch-based) or on existing features (dress-upand transformation). They can also be generatedfrom surfaces (surface-based) A body is a set of features that can be assembledto a part through Boolean operations (Assemble,remove, .)10
Part Design General ProcessFrom Assembly create a new part(Top-down approach)1orCreate a new part insert in assembly(Bottom-up approach)2Sketch theprofile of themain padGenerate themain padCreateadditionalfeatures4Add dress-upfeatures35Modify &reorder features6Insert newfeatures orbodies for morecomplex parts11
To Sum Up .You have seen CATIA V5 Part DesignUser interface:How to access the workbenchIts user interface and toolsThe terminology that will be usedThe general design process. and Basic functions:Extruding features (pads, pockets)Adding fillets, draftsMirroring and shelling the part12
Sketch Based FeaturesYou will learn how to create and limit the most frequently used sketch-basedfeatures such as padsCreating PadsCreating PocketsCreating Thin SolidsCreating ShaftsLimiting FeaturesCreating HolesTo Sum Up13
Creating PadsYou will learn how to create simple pads from a 2D profile (or sketch)Extruded Pad14
What is a Pad ? A pad is a basic solid which is extruded from a 2D profile, called sketch It is one of the first features that can be created when starting a new part2D profile (sketch)Extruded padLength Its length can be defined by dimensions (exact values) or withrespect to other 3D elements (thus associative).Length types15
Creating Simple Pads .1Select the profile32OK to validateDefine the pad’sdimensions16
Creating a Simple Pad1Select the Profilesketch to be usedfor the Pad2Select the Padicon3Modify the PaddefinitionYou get:The Pad definition can bemodified after creation bydouble clicking on the Padgeometry or product structure17
Pad : Selection of a Sub-Part of a Sketch (1/2)When creating a Pad, it is possible to select only certain sub-elements ofa sketch as the pad profile1Select the Pad icon (be surethat no sketch is selected)23If necessary, select the Sub-elementsoption from the appearing dialog boxUsing the right mouse button(MB3) on the Profile Selectionfield, select Go to profiledefinition18
Pad : Selection of a Sub-Part of a Sketch (2/2)When creating a Pad, it is possible to select only certain sub-elements ofa sketch as the pad profile46Select one edge of the subelement you want to extrude5Select OKSelect OKYou get:19
Multi-Length Pad (1/3)You can extrude multiple profiles belonging to a same sketch using different lengthvalues. The multi-pad capability lets you do this at one time.31Select the Multi-lengthpad icon2The Pad Definition dialogbox is displayed. You cansee the number of domainsto be extruded.Select the Sketch.Note that all profilesmust be closed andmust not intersect.20
Multi-Length Pad (2/3)You can extrude multiple profiles belonging to a same sketch using different lengthvalues. The multi-pad capability lets you do this at one time.4A red arrow is displayed normal tothe sketch. It indicates the proposedextrusion direction. To reverse it,you just need to click it.5Select a Domain in the list. This one nowappears in blue in the geometry area.21
Multi-Length Pad (3/3)You can extrude multiple profiles belonging to a same sketch using different lengthvalues. The multi-pad capability lets you do this at one time.6Specify the length by entering a value.For example, enter 20mm. Repeat theoperation for each extrusion domain.7Click OK to create the Multi-heightPad.Note that you can multi select extrusion domains inthe list before defining acommon length or thickness.22
Pad : Reverse SideThe Reverse Side button applies to open profilesonly. This option lets you choose which side ofthe profile is to be extruded1Select the Pad icon423Modify the Pad lengthSelect the open sketchSelect the arrow to reverse the pad side (orclick the Reverse Side button in the dialog box)5Select OK in the dialog boxYou get:23
Additional Information (1/5)Open profiles CATIA allows you to createpads from open profilesprovided existing geometry cantrim the pads. Example on theright illustrates this concept.ArcPadMultiple profiles Pads can also be created from sketchesincluding several profiles. These profiles must notintersect. In this example, the sketch to be extruded isdefined by a square and a circle. Applying the Padcommand on this sketch lets you obtain a cavitySquare & circleCavity24
Additional Information (2/5)Adding Sub-ElementsIt is also possible to add other sub-elements during the profiledefinitionSelect AddSelect the Sub-elementto be added25
Additional Information (3/5)Removing Sub-ElementsIt is also possible to remove other sub-elements during theprofile definitionSelect the Sub-elementto be removedSelect Remove26
Additional Information (4/5)Solving AmbiguityCapability to solve ambiguity when selecting a sub part of asketchSelect the edgeAmbiguitySelect the edgeto solve theambiguityYou get:27
Additional Information (5/5)If no sketch has been created when activating the Pad icon, you can access the Sketcher byselecting the Sketcher icon in the dialog box. When you have completed the sketch, you canleave the Sketcher then you will return to the Pad creationSelect the Sketcher icon in thedialog box then select thesketch plane28
Creating PocketsYou will learn how to create simple pockets from a 2D profile (or sketch)Blind PocketThrough Pocket29
What is a Pocket ? A pocket is removing material from an existing feature, by extruding a 2D profile2D profile (sketch)PocketLength Its length can be defined by dimensions (exact values) or withrespect to other 3D elements (thus associative).Length types30
Creating Simple Pockets .1Select the profile32OK to validateDefine pocket’s dimensions31
Creating a Simple Pocket1 Select the Profile sketchto be used for the Pocket2 Select the Pocket icon3Modify thePocketdefinitionYou get:Pockets can also be createdfrom sketches includingseveral profiles. These profilesmust not intersect32
Multi-Length Pocket (1/3)You can extrude multiple profiles belonging to a same sketch using different lengthvalues. The multi-pocket capability lets you do this at one time.31Select the Multi-lengthpad icon2The Pocket Definitiondialog box is displayed. Youcan see the number ofdomains to be extruded.Select the Sketch.Note that all profilesmust be closed andmust not intersect.Note that a red arrow is displayednormal to the sketch. It indicates theproposed extrusion direction. Toreverse it, you just need to click it.33
Multi-Length Pocket (2/3)You can extrude multiple profiles belonging to a same sketch using different lengthvalues. The multi-pocket capability lets you do this at one time.54Select a Domain in the list. This one nowappears in blue in the geometry area.Specify the length by entering a value.For example, enter 10mm. Repeat theoperation for each extrusion domain.Note that you can multi-select extrusiondomain from the list before defining acommon length or thickness.34
Multi-Length Pocket (3/3)You can extrude multiple profiles belonging to a same sketch using different lengthvalues. The multi-pocket capability lets you do this at one time.6Click OK to create the Multi-height Pad.35
Pocket : Reverse Side3The Reverse Side button applies to open profilesonly. This option lets you choose which side ofthe profile is to be extruded2Modify the Pocket DepthSelect the open sketch1Select the Pocket icon4Select the arrow to reverse the pocket side (orclick the Reverse Side button in the dialog box)5Select OK in the dialog boxYou get:36
Additional Information (1/2)Open profiles CATIA allows you to createpockets from open profiles ifexisting geometry can limitthe pockets. The exampleillustrates this concept.Open profilePocketMultiple profiles Pockets can also be created fromsketches including several profiles. Theseprofiles must not intersect. In the example,the initial sketch is made of eight profiles.Applying the Pocket command on thissketch lets you create eight pockets8 profiles8 pocketsCan a pocket create material? If your pocket is the first feature of a new body, CATIAcreates material.37
Additional Information (2/2)If no sketch has been created when activating the Pocket icon, you can access to the Sketcherby selecting the Sketcher icon in the dialog box. When you have completed the sketch, you canleave the Sketcher then you will return to the Pocket creationSelect the Sketcher iconin the dialog box thenselect the sketch plane38
Creating Thin SolidsYou will learn how to create a Sketch Based feature known as Thin Solids.39
What are Thin Solids ?Thin Solids are features resulting from adding Thickness to both sides of a pad’s profile.Profile to extrudeResulting Thin PadThis task can also be applied on Pocket.Profile to extrudeResulting Thin Pocket40
Creating Thin Solids (1/2)13Select the Sketch.Select the Pad icon.2The Pad Definition Dialog box is displayed. Youcan now define your Thin Pad using the optionsavailable in the Thin Pad Frame.Enter Thickness1 and Thickness2 values after clicking onMore in the Dialog box. You can see that Material has beenadded to both sides of the Profile.4To add Material equally to both sides, check Neutral fiber.Thickness1 is then distribued equally. Note that Thickness2is not available.41
Creating Thin Solids (2/2)5Using the Thin Pad option, it is possible to extrude Profiles from Networks. Theresulting Features do not depend on the wire creation order in Networks.With Merge EndsWithout Merge Ends42
Creating ShaftsYou will learn how to create simple Shafts from a 2D profile (or sketch)Shaft43
What is a Shaft ? A shaft is a basic solid obtained from the revolution of a 2D profile aroundan axis The axis and the profile must be created in the same sketch2D profile (sketch)ShaftAngular LimitsLimits : First angle This angle defines the revolution angle of the profile around theaxis, starting from the profile position and orientated in theclockwise directionLimits : Second angle This angle defines the revolution angle of the profile around theaxis, starting from the profile position and orientated in thecounterclockwise direction44
Creating Simple Shafts .1Select the profile32OK to validateDefine the shaft’s angularlimits45
Creating a Shaft1Select the Profile sketch tobe used for the Shaft2Select theShaft iconIn order to create ashaft, the sketchmust include therotation axisYou get:3 Modify theShaftdefinitionBy offsetting the rotation axisoff of the profile, the resultingpart can be hollowed.46
Shaft : 3D Line AxisWhen creating a shaft, it is possible to use a 3d line or asketched line not included in the sketch of the profile as therotation axis314Select the Shafticon2Select the Axis field inthe dialog boxSelect the profileSelect the 3d line as therotation axis5You can modify the Limitsparameters then select OK, youget:47
Shaft Creation: Using a 3D Wireframe as ProfileIt is possible to select a planar wireframe as the profile whencreating a shaft14Select the Shafticon23Select the axisselection fieldSelect the following 3Dwireframe as the ProfileSelect the following sketch asthe axis5Select Ok i n the dialog boxYou get:48
Shaft : Reverse SideThe Reverse Side button applies to open profiles only. This option lets you choosewhich side of the profile is to be extruded2143Select the open sketchModify the Shaft AnglesSelect the Shaft iconSelect the arrow to reverse the shaft side (or clickthe Reverse Side button in the dialog box)5Select OK in the dialog boxYou get:49
Additional Information (1/5)Shaft with two angular limits :Axis on a profile edge :Axis outside the profile :Axis cutting the profile :ErrorOpen profile :Open profile and axis outside the profile :Error50
Additional Information (2/5)It is also possible to use a 3D wireframe as profile when creating a groove, a stiffener, arib, or a slot51
Additional Information (3/5)Like for pad or pocket creation, you can use sub-elements of a sketch tocreate a shaft52
Additional Information (4/5)You can create Shafts from sketches including several closed profiles. These profiles must notintersect53
Additional Information (5/5)If no sketch has been created when activating the Shaft icon, you can access the Sketcher byselecting the Sketcher icon in the dialog box. When you have completed the sketch, you canleave the Sketcher then you will return to the Shaft creationSelect the Sketcher iconin the dialog box thenselect the sketch plane54
Limiting FeaturesYou will learn the different ways to limit featuresUp-to-last LimitUp-to-next Limit55
Why Different Types of Limits ? You can specify dimensions to limit a feature You can also limit features onto existing elements. In this case,associativity will propagate design changesTo capture the design intent Using "Up to Last" to extrude a pad maintains the configurationeven with the insertion of a new feature (see example below)Up to Last56
Limiting Features.Different types of limit Dimension type: you specify the dimensions (ex: 25 mm) Mirrored Extent: Mirrors the feature about it's profile.LIM2LIM1Up to PlaneUses a plane or face tolimit featureUp to NextUp to LastUses the next encounteredmaterial to limit featureUses the last encounteredmaterial to limit featureUp to SurfaceUses a surface to limit feature57
“Up to Last” Pads/Pockets1Select the Profile sketch to beused for the Pad2SelectPad icon3Modify the Pad definition toinclude type “Up to last”You get:The “Up to Last” type is alsoused for defining the limits ofPockets58
“Up to Surface” Pads/Pockets1Select the Profile sketch to beused for the Pad2 Select thePad icon3 Modify the Pad definition toinclude type “Up to Surface”You get:4 Select the limitsurface on the partThe “Up to Surface” type isalso used for defining Pocketslimits59
Mirroring a Pad with “Mirrored Extent”1Select the Profilesketch to be used forthe Pad2Select Pad icon3 Select “Mirrored Extent”to mirror the Pad aboutthe profile with thespecified limitYou get:Using “Mirrored Extent” instead of theMirror function streamlines yourproduct structure60
Offset on Pad Limit (1/2)When creating a pad using the Up to surfaceoption as one of the pad limit, it is possible todefine a positive or negative offset from theselected surface1Activate the Padicon42Select the Profile3Select the Up to surface as FirstLimit Option using the comboSelect the face61
Offset on Pad Limit (2/2)When creating a pad using the Up to surfaceoption as one of the pad limit, it is possible todefine a positive or negative offset from theselected surface5Enter -25 as the OffsetYou get :6Select OK62
Additional Information (1/2)Limiting Holes & PocketsSpecial case Whatever hole you choose, you need tospecify the limit you want. There is avariety of limits: When using the Up-to-Next option:Blind /DimensionUp-to-LastUp-to-NextUp-to-Plane/ Surface63
Additional Information (2/2)When creating a pad/pocket using the Up to surface option as one of the pad/pocket limits,you can access the following contextual menu in the Offset field:To create or edit a formula betweenThe Offset and another parameterTo change the Offset value through adialog boxTo add a maximum and minimumtolerance on the Offset parameterTo modify the incremental value ofthe OffsetTo enter a measure, in order to sendthe result of the measure into theOffset parameterTo define a range : the Offset valuecannot go beyond or belowTo add a comment on the Offsetparameter64
Creating HolesYou will learn how to create different types of hole and locate them onexisting featuresBlind HoleCountersunkThrough Hole .65
What is a Hole ? A hole is removing circular material all at once, from an existing feature Its length can be defined by dimensions or with respect to other 3D elementsRough or Precise Location?ApproximatelocationConcentric Hole The hole can be roughly or precisely located. You can locate precisely ahole at creation or afterSketch or not ? Note that you do not need a sketch to create a hole. The sketch of thehole is automatically created. To locate precisely a hole after creation,you edit its sketch and constrain its center point for example You will use Hole instead of Pocket because you can create holes includingtechnological information such as thread, angle bottom, counter bore .66
Creating and Locating Holes . To create a hole you need to define its position then itsdimensions31OK to validatePlace the holeDefine hole’sdimensions267
Creating and Positioning a Hole3 Select the face the21Multi-select 2edges as positionreferencehole will start onSelect theHole icon4 Modify the hole definitionModify the distance to5 edgesYou get:Since holes are sketchbased you can alsoposition them after theyhave been created byediting the sketch68
Offset on Hole (1/2)When creating a hole using one of the Up to options, it ispossible to define an offset in accordance with this limit. Theoffset can be positive or negative31Select the Hole icon2Activate the Up to plane option andenter 30 as the hole diameterSelect the face onwhich the hole will beplaced69
Offset on Hole (2/2)When creating a hole using one of the Up to options, it ispossible to define an offset in accordance with this limit. Theoffset can be positive or negative4Select the Limitfield5Select the Select thelimiting plane (face)6Enter -10 as the Offset7Select OKYou get:1070
Standard Thread Definition (1/2)Access to standard thread design tables when creating athreaded hole14Select the Hole iconSelect the TreadDefinition tab2Select the face on whichthe hole will be placed5Select the Threaded buttonSelect the V-Bottom option from theBottom combo36Select the Metric Thick Pitch type ofthread71
Standard Thread Definition (2/2)Access to standard thread design tables when creating athreaded hole7Select M20 as theThread Diameter8Enter 35 as the HoleDepth9Enter 20 as the ThreadDepth10Select OKNote: a threaded holewill appear as shownbelow (ISO)You get:72
Additional Information (1/3)Types of hole:SimpleTypes of extension:Counter boredFlat bottomV bottomThreading:you can indicate the depth of threadingwhen creating a threaded holeTaperedCountersunkCounter drilled73
Additional Information (2/3)Other Thread ParametersHole Diameters, Pitch, Right or Left Thread, Add or RemoveStandardsBy default, the Hole Diameter isautomatically calculated in accordancewith the Thread Diameter and thestandard, nevertheless, you can modify itto get a non standard threadTo add or remove one or severalstandards, you can use these twobuttonsYou can choose a left or rightthreaded hole by selecting one ofthese two buttonsBy default, the Pitch is automaticallycalculated in accordance with the ThreadDiameter and the standard, nevertheless,you can modify it to get a non standardthread74
Additional Information (3/3)A coincidence constraint is automatically created between theselected axis and the anchor point when creating a hole notnormal to the selected surfaceCoincidence75
To Sum Up .Creating sketch-based features means:Extruding existing profiles to create pads (& shafts)Creating pockets (from profiles) and holes on existing padsCreating thin solidsLimiting features by specifying dimensions or using other features(associativity) with a view to later design changes76
Dressing-Up FeaturesYou will learn how to dress-up a part with DraftsCreating DraftsVariable Draft AngleFilletingChamferingDrafted Filleted PadsDrafted Filleted PocketsShelling a PartThreads and TapsCreating PatternsTo Sum Up77
Creating DraftsYou will learn how to create Drafts on a 3D PartDrafted Part78
What is a Draft ? Drafts are angled faces defined on molded parts to makethem easier to remove from moldsMaterial removed or added? Material gets added or removed based on the draft angleapplied to the part during the operationDrafted partBasic Draft definitionPulling direction: this direction corresponds to thereference from which the draft faces are definedDraft angle: this is the angle that the draft faces makewith the pulling direction from the neutral element. Thisangle may be defined for each faceNeutral element: this element defines a neutral curveon which the drafted face will lie. This element willremain the same during the draft. The neutral elementand parting element (this plane,face or surface cuts thepart in 2 and each portion is drafted according to itspreviously defined direction) may be the same elementNote : You can enter a negative angle valuePulling directionNeutralelementDraft angle79
Creating Basic Drafts .4OK to validate To create a draft angle, you need to define the faces to bedrafted then the neutral element31Define the draft angleSelect the face to bedrafted2Select the neutral element80
Basic Drafts2Specify “Selection by Neutral Face” andspecify the draft angle1 Select the Drafticon3Select theneutral faceYou get:The neutral element isdisplayed in blue, theneutral curve is in pink.The faces to be drafted arein dark redThe Neutral Element will remain thesame during the draft81
Draft Angle: Neutral Multi-Faces (1/3)It is possible to select several faces to define the neutral element. Bydefault, the pulling direction is given by the first face you select1Select the DraftAngle icon2Select the faces to bedrafted3Enter 25 in the Angle field82
Draft Angle: Neutral Multi-Faces (2/3)It is possible to select several faces to define the neutral element. Bydefault, the pulling direction is given by the first face you select4Select the NeutralElement Selection field5Select the following faces inthe indicated orderabc83
Draft Angle: Neutral Multi-Faces (3/3)It is possible to select several faces to define the neutral element. Bydefault, the pulling direction is given by the first face you select6Select OK in the dialogboxYou get:84
Draft Angle: Parting Neutral (1/3)When defining a draft angle with a parting element, you can have, by default, theparting element is similar to the neutral element1Select the DraftAngle icon2Select the faces to bedrafted3Select the Neutral Element Selectionfield85
Draft Angle: Parting Neutral (2/3)When defining a draft angle with a parting element, you can have, by default, theparting element is similar to the neutral element4Select the plane as theNeutral Element5Select the More button in thedialog box86
Draft Angle: Parting Neutral (3/3)When defining a draft angle with a parting element, you can have, by default, theparting element is similar to the neutral element6Select the Parting Neutralbutton then select OKYou get:87
Additional InformationDesign changes If you edit the sketch used for defining the initial pad, CATIA integratesthis modification and computes the draft again. In the following example,a chamfer was added to the profileInitial sketch changedSelection There are two ways to determine the objects to draft: either by explicitlyselecting the objects or by selecting the neutral element, which makesCATIA detect the appropriate faces to use.Drafted portionParting elementParting element: A plane, face or surface that cuts the part in twoNeutral element (heresame as partingelement)88
Variable Draft AnglesYou will learn how to create Variable Drafts on a 3D Part89
What is a Variable Draft Angle ? Drafts are angled faces defined on molded parts to makethem easier to remove from molds. Sometimes, it isnecessary (for resistance or remove from mold reasons) todefine draft angle values that are not constantDefinitions:Pulling direction: this direction corresponds to thereference from which the draft faces are definedDraft angle: this is the angle that the draft faces makewith the pulling direction from the neutral element. Thisangle may be defined for each faceNeutral element: this element defines a neutral curveon which the drafted face will lie. This element willremain the same during the draft. The neutral elementand parting element may be the same elementPoints: this field is used to define the location of theangle values at the intersection between the neutralelement and the faces to be drafted. The draft anglevaries between these points90
Creating Variable Drafts .1Select the faces to bedrafted42Select OKSelect the Neutral Element3Define the vertices and theangles91
Variable Draft Angle (1/4)You can define several angles when creating a draft angle1Select the Draft Angle icon2Select the Variable icon3Select the face to be drafted92
Variable Draft Angle (2/4)You can define several angles when creating a draft angle54Select the neutral faceSelect the Neutral ElementSelection field6Select the Points field93
Variable Draft Angle (3/4)You can define several angles when creating a draft angle7Select the two followingpointsSelect Preview inthe dialog box98Change these two angles to 30(double clicking)94
Variable Draft Angle (4/4)You can define several angles when creating a draft angle10Select OK in the dialogboxYou get:95
Filleting3D parts 를 fillet하는 방법을 알아본다.Fillets96
What is a Fillet ? A fillet is a curved face of a constant or variable radius that is tangent to,and that joins, two surfaces. Together, these three surfaces form either aninside corner (fillet) or an outside corner (round)Different types of filletsEdge Edge fillets: Smooth transitional surfaces between two adjacent faces Face-face fillet: Used when there is no intersection between the faces or whenthere are more than two sharp edges between the faces Variable radius Fillets: curved surfaces defined according to a variable radius Tritangent fillets: Involves the removal of one of the three faces selectedFace-facePropagation modesTangencyVariableMinimalTritangent97
Creating Fillets . To create a fillet, you need to select the edge to be filleted andto enter the fillet radius1Select the edge to befilleted32OK to validateEnter the fillet radius98
Edge Fillets1Select the EdgeFillet icon2 Specify the Fillet Radius3 Select the upper faceand four side edgesYou get:99
Round Corner Fillets1Select the edgeto be filleted2Select the EdgeFillet icon3Specify the Fillet RadiusYou get:Notice that when the fillet runs overthe edge of the part, CATIA alters theedge to accommodate the fillet100
Creating a Fillet with Keep Edge : Rolling on an Edge2Activate the Edge fillet iconand select the edge to befilleted1Select the More button in thedialog box3Select the Edge(s) to keepfield(3)(1)4(2)Select the edge on whichthe fillet will roll5(4)Enter the radius value (eg : 30) thenselect OKYou get :(5)Note : This option is also available for thevariable fillet function101
Creating a Fillet with Keep Edge : Rolling Around an Edge21Activate the Edge fillet iconand select the edges to befilletedSelect the More button in thedialog box3Select the “Edge(s) tokeep” field(3)(1)(2)4Select the edge on whichthe fillet will roll5Enter the radius value (eg : 5) thenselect OKYou get :(5)(4)Note : This option is also available with the variable fillet function102
Edge Fillet with Limiting Planes, Faces or Surfaces (1/3)You can limit the propagation of an edge
New CATIA V5 Users Prerequisites CATIA Basics Course Presentation 1 day . 3 Table of Contents (1/2) 1. Introduction to CATIA V5 p.5 Part Design Workbench Presentation p.6 2. Sketch-B