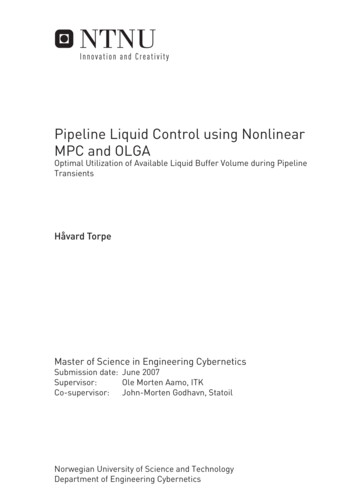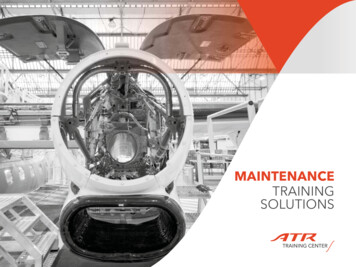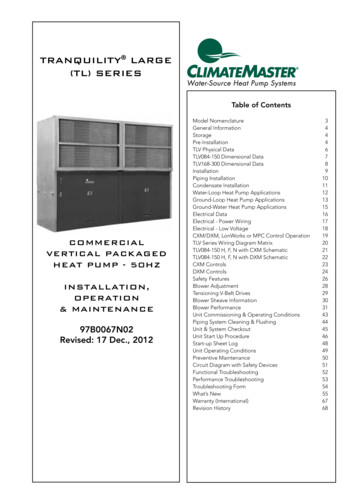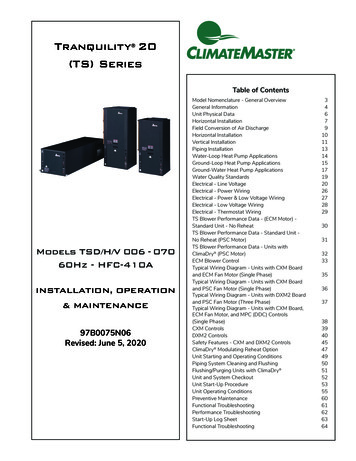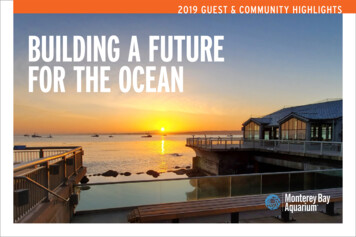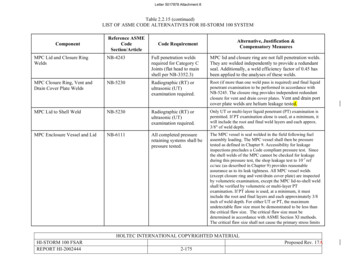Transcription
Using The Akai MPC With Ableton LiveWritten By Andy Avgousti (MPC-Tutor)Copyright Andy Avgousti 2012Published by MPC-Samples.com 2012All rights reserved. No part of this book, nor any of its associated tutorial filesmay be reproduced, resold, or transmitted in any form or by any means withoutprior written permission of the Publisher.The Author and Publisher have made every effort to ensure the accuracy of theinformation herein. However, the information contained in this book is soldwithout warranty, either express or implied. Neither the Author nor Publisher, norits dealers or distributors will be held liable for any damages to be caused eitherdirectly or indirectly by the instructions contained in this book, or by the softwareor hardware products described herein.The Author and Publisher are not endorsed by, nor affiliated to Ableton AG.Ableton Live is a trademark of Ableton AG.MPC-Samples.com is a trading name of Beat Box Digital LTD, a companyregistered in England & Wales, Company No. 6810062.
This book has been written as a guide for Akai MPC owners who wish to utilisethe unique and intuitive music creation software, Ableton Live. Throughout thisbook I assume that you are already familiar with the general usage of the MPC,so have a basic grasp of the main sequencer functions, like sequence recording,STEP EDIT, and adjusting MAIN page parameters like track programassignments etc. This book is not intended as a complete beginners guide tousing the MPC itself (we already have those at http://www.mpcsamples.com/section.php/8/0/ ).Similarly, this book is not intended to be a complete guide to using Live - thatwould require much longer book! In these 120 pages, we’ve concentrated only onthe specific skills you need to learn to integrate Live into your MPC-based musiccreation processes; be it as a live performance tool, an intuitive song writing aid,or a more traditional DAW used to create polished, professionally mixed beatsand songs.I advise that you first locate the folder ‘MPC Project Files’ and transfer the projectfiles for your MPC model to your MPC’s disk (CF card, zip, hard drive etc). Thismeans you can quickly load up the relevant MPC files when working througheach tutorial. If you need help transferring files, please consult the file transferFAQ on our site here:http://www.mpc-samples.com/transfer.phpEnjoy the book, and happy beat making!
001 Initial Hardware & Software Set UpBasic RequirementsMIDI & Audio BasicsChoosing Your Audio InterfaceAudio Hardware & Software Set UpMPC Audio ConnectionsLive Channel ConfigurationMIDI Hardware ConfigurationLive MIDI Set Up002 Using Ableton Live As A Sound ModuleOverviewLive Software SetupCreating Your Instrument TracksSetting the Audio OutputsSetting the Receiving MIDI ChannelsMPC Sequence SettingsRecording your MIDI PerformancesDealing with the MixSetting a project tempo003 MPC MIDI Control of LiveWorking with ClipsUsing MPC pads to Launch ClipsMPC Set upMIDI Mapping in LiveClip Playback OptionsLaunch Modes & QuantizationUtilizing Follow Actions, Chances & ScenesControlling Live With Q Links (JJOS 2/XL & MPC4000)004 Syncing Your MPC With LiveMIDI Sync OverviewSyncing with MIDI Clock (MPC as 7485457606062
Syncing with MIDI Clock (MPC as Master)Adjusting MIDI Sync DelaySyncing with MTC (MPC as Master)677374005 Transferring MPC Audio into Live 79Why Do We Track?Recording audio – initial stepsAudio tracking – ‘manual’ methodAudio tracking using MIDI ClockAudio tracking using MTCRecording Individual drum tracksMulti track audio recordingGrouping TracksImporting Audio Into LiveResampling your MPC outputsMPC Audio Tracks (JJ OS)MPC5000 hard disk recording exportImporting Audio as Live Clips006 Transferring MPC Sequences into LiveImporting MIDI into Live as MIDI ClipsExporting MIDI From Your MPCCreating your MIDI ClipRecording MPC MIDI in ‘Real Time’007 Final 7120
Importing MIDI into Live as MIDI ClipsIn chapter 5, we ‘tracked’ out our MPC drum performances into Live, which notonly created dedicated audio tracks like we’d find in a traditional ‘DAW’, but alsogave us audio ‘clips’ which we can also use in clip slots in Session View. Theseclips used sounds assigned to MPC programs, and MPC-specific event datarecorded to the MPC sequencer, but ended as pure audio within Live.To completely remove the MPC from the equation and instead manipulateeverything within the Live environment, we need to transfer the actual MIDI eventdata we’ve recorded on tracks 4, 5 and 6 in sequence 2 of our MPC ‘LIVE’project – these are the MPC sequencer tracks that trigger the Live instrumentsounds, as set up in chapter 2 of this book.So, rather than have the MIDI data played within your MPC, we’ll simply shift thatMIDI data directly to the relevant instrument track in Live in the form of a selfcontained MIDI clip; remember, a Live instrument track is just a MIDI track thatoutputs via an instrument plug in.In Live, load up the ‘MIDI Tracking.als’ session file from the ‘Live Project Files’folder; this is our 80 BPM project which contains three Live instrument tracks;bass, piano, and fx, and an audio track containing the stereo drum clip wetracked over to Live as pure audio in chapter 5.In your MPC, load up the ‘LIVE’ project, and select sequence 2 – this sequencehas bass, piano and fx MIDI events already recorded on tracks 4, 5 and 6, withdrums provided on tracks 1-3 using an MPC drum sample program (PTKIT.pgm).Exporting MIDI From Your MPCSo how do we transfer this MIDI data directly to Live? Well it’s actually quiteeasy. LIve will let you import MIDI data from any sequencer as long as it is instandard MIDI file format, and luckily, all MPCs give you the option to saveindividual sequences in standard MIDI file format.So what is standard MIDI file format? Well, it’s an MPC sequence file with all theMPC –specific stuff stripped out. So, no q-link events, no
filter/attack/tuning/decay events, no program or effect bank changes etc. Instead,you have just standard MIDI events, such as note value, velocity, duration, etc.For this part of the tutorial, we’ll create a standard MIDI file of sequence 2 of our‘LIVE’ project – so load up that project and select sequence 2 (PT-FINAL).Depending on your MPC, now do the following:MPC1000/2500 (Akai OS)Go to SAVE (MODE and pad 3) and under ‘type’ select ‘SAVE ASEQUENCE’. Under ‘Item’ select ‘02-PT-FINAL’. Under ‘To:’, save tothe folder you currently have all your tutorial files for this book.Hit DO IT (F6) to bring up the ‘Save A Sequence’ screen:Use your jog wheel to change SEQ to MID. This will save yoursequence as a standard MIDI file. Hit DO IT (F5).JJ OSGo to SAVE (MODE and pad 3) and in the top left of the screen, select‘Save: A SEQUENCE’. From the list, select ‘Sq:02-PT-FINAL’.
Hit DO IT (F6) to bring up the ‘Save A Sequence’ screen:Use your jog wheel to change SEQ to MID. This will save yoursequence as a standard MIDI file. Hit DO IT (F5).MPC500Go to SAVE (MODE and pad 3). Change ‘Save’ to ‘Sequence’, and‘Item’ to ’02-PT-FINAL’.Press DO IT to show the ‘save a sequence screen’:
Select the save type as ‘Mid’, giving you a standard MIDI file. PressDO IT.MPC5000The MPC5000 only saves in standard MIDI file format. Go to DISK(MODE and pad 3), select SAVE (F2) and choose a location to savethe file. Under ‘Type’, select ‘SAVE A SEQUENCE’ and under ‘Item’select ’02-PT-FINAL’.Hit DO IT and your MIDI file is saved.MPC2000/XLThe MPC2000/XL saves all its files in standard MIDI format by default.Go to SAVE (SHIFT and ENTER) and under ‘Type’ select ‘Save aSequence’, under ‘File’ select 02-PT-FINAL’.
Hit DO IT (F6) to bring up the ‘Save A Sequence’ screen:Choose ‘MIDI FILE TYPE 1’ and hit SAVE (F5).You’ll now have a single MIDI file containing all the tracks from yourMPC sequence.MPC3000/60Press the DISK key, then 1 (‘A Sequence’).Choose ‘MIDI FILE TYPE 1’ and hit Do it .MPC4000Go to [SAVE] SAVE SEQUENCE. From the ‘Sequence List’, selectsequence 2 (PT-FINAL) and MIDI File Type: 1. Hit DO IT.
Creating your MIDI ClipYou’ll now have a single MIDI file containing all the tracks from your MPCsequence. To import this file into Live, we simply locate this MIDI file in the FileBrowser and drag it over just like we would with an audio clip – and just likeaudio, we can either drag the clip over in Session View, or directly intoArrangement View; again, I’ll use Arrangement View as the example.Go to ‘Arrangement View’, and locate the newly exported MIDI file in the Live FileBrowser. You should see an expanding triangle to the left of the file name – clickon this and the MIDI file will expand to show all 6 tracks within it.
Now simply click and drag the ‘BASS” MIDI track over to the beginning of theexisting ‘1 Bass Sub’ track:Repeat this process for the PIANO and FX tracks, by dragging the MIDI tracks tothe Live project tracks 2 and 3.Hit ‘Play’ in Live and you should now hear your entire beat playing back with allinstruments and drums provided entirely from within Live. That was prettypainless. You can alternatively do exactly that same process within Session Viewexcept this time, drag the individual MPC MIDI tracks into clip slots.My version of this can be found by loading ‘MIDI Tracking – Import.als’ from the‘Live Project Files’ folder.
Recording MPC MIDI inReal TimeMany believe the MIDI output MPC has a unique ‘swing’ that changes the MIDIevents slightly, giving them a unique vibe. This would not be replicated using theimport method above, as all you are doing is transferring clear cut eventinformation from one machine to the other.To retain that mystical swing we can record our MPC MIDI data in real time intoLive, just like we do with audio. We can do this as the sequencer resolution ofLive is incredibly high, so it will pick up any nuances and ‘quirks’ that the MPCoutputs via its MIDI port. Just be aware that this method may also introduce otherirregularities, as there may be quirks introduced by your audio interface orcomputer. As with most aspects in audio production, experiment and judge whichmethod works best for you.Recording MIDI data is basically identical to recording audio, except instead ofrecording via your audio cables to an audio track in Live, you record via a MIDIcable to an instrument track in Live.Rather than record single MIDI tracks, we can record 16 unique tracks at a timefrom the MPC, simply by assigning a different MIDI channel to each MPC track.Of course, we’ve already done this during the ‘sound module’ tutorial of chapter2, so our bass is on MIDI channel 1, piano on channel 2 and fx on channel 3.Equally, Live is already set up to receive this MIDI data on each instrument track.If you’ve already imported the MIDI data as per the previous tutorial in thischapter, you might want to delete the MIDI data, or just start with the originalproject file we used at the start of this chapter ‘MIDI Tracking.als,‘ whichcontains the three empty instrument tracks and a single stereo audio track(drums).Now decide on which method you’ll use to record the MIDI data. As with audio,you can choose ‘manual’ (where you manually press PLAY on both devices), oruse MIDI sync – either MIDI Clock or (if you have it) MTC. Once decided, checkyour MIDI connections and make all the software/hardware settings as perchapter 4.In your MPC, load up the ‘LIVE’ project and select sequence 2 (or sequence 3 ifyou are using MTC as this has the blank bar at the beginning).
In Live, double check to make sure you have ‘Record Enabled’ all instrumenttracks in the project. To record your MIDI tracks: Manual method: press the ‘Stop’ button in Live so the project timelinereturns to the beginning, press ‘Global Record’ and then ‘Play’. After thecount-in, hit PLAY START in your MPC. Press STOP in Live afterrecording.MPC as MIDI slave: press the ‘Stop’ button in Live so the project timelinereturns to the beginning, press ‘Global Record’ and then ‘Play’. Your MPCwill start playback after the count-in has finished. Press STOP in Live afterrecording.MPC as MIDI Master: press ‘record’ in Live and then press PLAY STARTin your MPC.When you’ve finished recording, you should see MIDI data recorded for all threetracks:Press ‘Play’ in Live to hear your recorded MIDI tracks and the MPC drums playtogether. You can listen to each track individually by hitting the ‘solo’ (S) button,and click on each MIDI track to perform further edits to it via ‘Clip View’, just likeyou would with an audio clip. As with audio, you may experience MIDI delayissues when recording, so remember to check each recorded clip for anyunnecessary gaps at the start of the recording, and edit it if required.You can load up my complete version of the entire audio and MIDI transfer to theMPC by viewing the ‘Tracking Complete.als’ project file. Inside, you’ll find audiotracks for the drums (both stereo and individual mono tracks) and the instrumenttracks with their MIDI data transferred.I’ve also included another Live Set called ‘Tracking – Session Clips.als’. In this,I’ve included all the clips we’ve created in the entire book, including all the shortvariations and riffs from chapter 3, and have also set up MPC pad MIDI
mappings on MIDI channel 16 (assuming a ‘BLANK.pgm’ chromatic 36 programlayout), so you have start playing around with some arrangement ideas using thetechniques discussed in chapter 3 – click on the MIDI Map Mode Switch for abreakdown of all the pad assignments for this project. Have fun!That’s the end of this free preview of the ‘Using the Akai MPCWith Ableton Live’ – you can purchase the full book at g-the-akai-mpc-withableton-live/
the unique and intuitive music creation software, Ableton Live. Throughout this book I assume that you are already familiar with the general usage of the MPC, . For this part of the tutorial, we’ll create a standard MIDI file of sequence 2 of our ‘LIVE’ project –