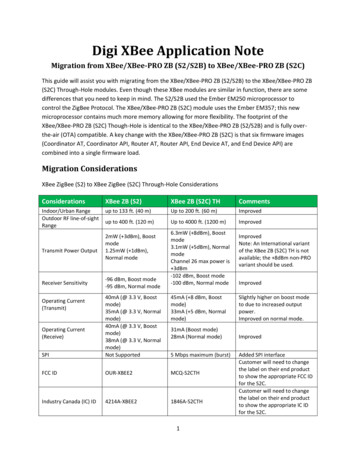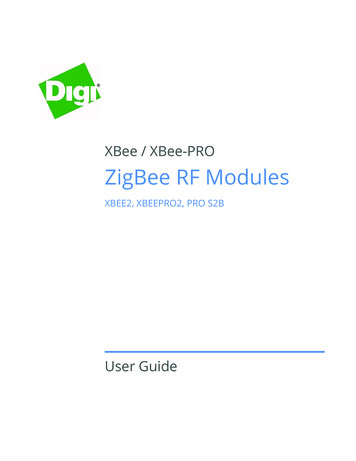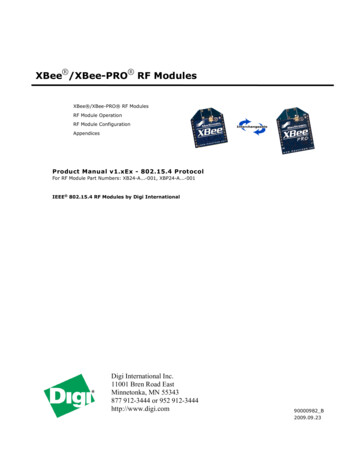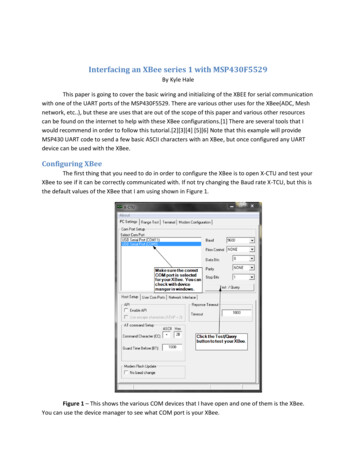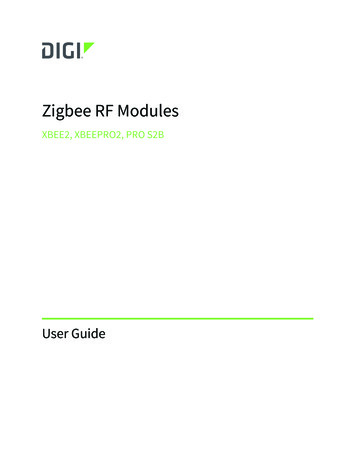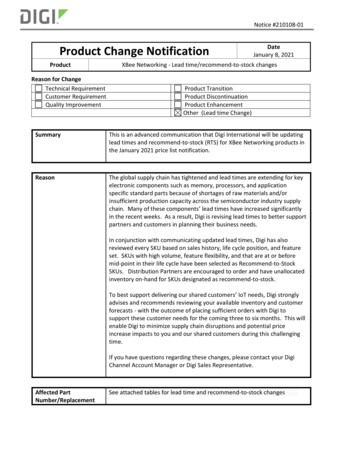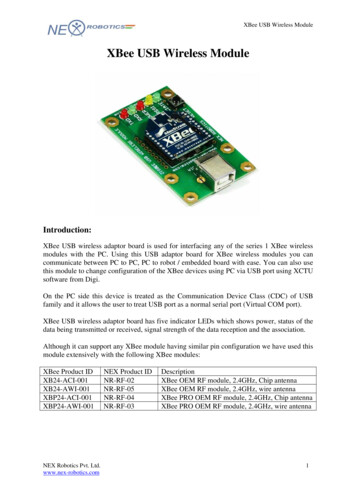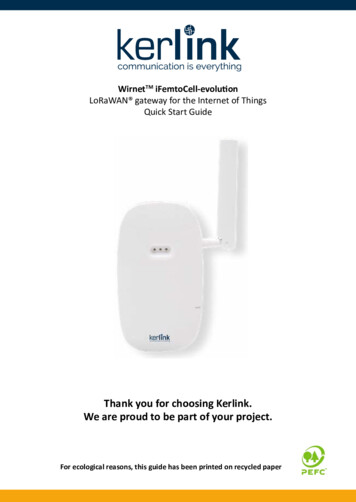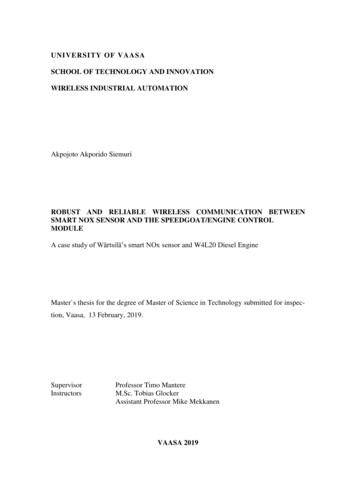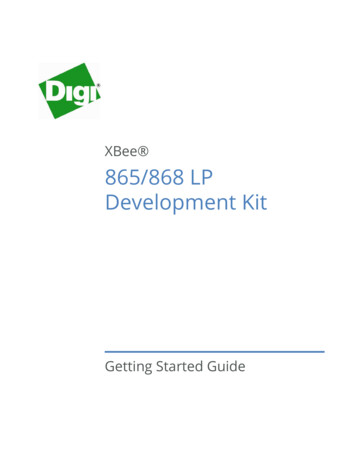
Transcription
XBee 865/868 LPDevelopment KitGetting Started Guide
Digi XBee 865/868 LP Development Kit Getting Started Kit(Part number 90002127 B)DisclaimersInformation in this document is subject to change without notice and does not represent a commitment onthe part of Digi International. Digi provides this document “as is,” without warranty of any kind, expressedor implied, including, but not limited to, the implied warranties of fitness or merchantability for a particularpurpose. Digi may make improvements and/or changes in this manual or in the product(s) and/or theprogram(s) described in this manual at any time.Trademarks and copyrightDigi, Digi International, and the Digi logo are trademarks or registered trademarks in the United States andother countries worldwide. All other trademarks mentioned in this document are the property of theirrespective owners. 2014 Digi International. All rights reserved.Customer supportIf you need assistance, contact technical support:Telephone (8:00 am - 5:00 pm—U.S. Mountain Time):866.765.9885 toll-free U.S.A. & Canada801.765.9885 WorldwideFax: 952.912.4952Online: www.digi.com/supportEmail: tech.support@digi.comMail:Digi International11001 Bren Road EastMinnetonka, MN 55343USA
ContentsIntroduction to the Digi XBee 865/868LP Development KitRequirements 4Additional Documentation4Setting up the Digi XBee 865/868LP Development KitDigi XBee 865/868LP Kit Components 5Assembling Digi XBee 856/868LP Development Kit6Downloading and Installing the XCTU SoftwareInstalling the USB Drivers 7Installing the XCTU Software 7Testing the Communication Link and Establishing a Mesh NetworkChannel Mask Settings for Europe and IndiaPerforming a Range Test 9Establish a Mesh Network 139Configuring Digi XBee Radios Using XCTUConfiguring the Remote XBee Modules Using XCTU 14Changing from Mesh to Point-to-Multipoint Mode Using XCTUChanging the XBee Firmware Versions using XCTU 1615:Appendix A: Troubleshooting the Digi XBee 865/868LP DevelopmentKitResetting the Digi XBee 865/868LP Development Kit 18Troubleshooting Communication Failure between RadiosDigi XBee 865/868 LP Development Kit Getting Started Guide193
Introduction to the Digi XBee 865/868LPDevelopment KitThe XBee 865/868LP Development Kit is designed for simplified setup of XBee mesh networks.Additionally, this Development Kit enables you to send data between XBee modules and adjustyour XBee settings quickly and easily.RequirementsTo install the software mentioned in this guide, you need a PC running Microsoft Windows 2000,XP, Vista or Windows 7.Additional Documentation For more information about the software, API operations, AT command modes, or the formfactor please refer to the XBee 865/868LP Product Manual. For more information on configuring and using the XCTU utility, please refer to the XCTUConfiguration & Test Utility Software User’s Guide.Digi XBee 865/868 LP Development Kit Getting Started Guide4
Setting up the Digi XBee 865/868LPDevelopment KitThe Digi XBee 865/868LP Development Kit contains the following: 3 XBee 868LP Modules 3 XBee Interface Boards Antennas and AccessoriesDigi XBee 865/868LP Kit ComponentsCarefully unpack and verify the contents of your kit. Your kit should include the following:XBee Interface Board (3)XBee U.FLModule (3)Antenna (3)USB Cable (2)Digi XBee 865/868 LP Development Kit Getting Started GuidePower Supply (2)Power SupplyAdapters (2)5
Setting up the Digi XBee 865/868LP Development KitAssembling Digi XBee 856/868LP Development KitTo assemble your Development Kit, perform the following steps:1. Install the modules on the XBee Interface Boards (XBIB) by lining the pins up with the headersand pressing the module into place.2. Attach the dipole antennas to the modules.3. Connect the first XBIB to your computer using a USB cable. This first device is designated asyour base radio.4. Connect the remaining modules and interface boards, and set them aside for now.You are now ready to run the XCTU software and to begin configuring your XBee Mesh Network.Digi XBee 865/868 LP Development Kit Getting Started Guide6
Downloading and Installing the XCTUSoftwareFor proper kit configuration and operation, you must download and install the XCTU software(version 5.15 or later). You should install a copy of XCTU software and USB drivers on eachcomputer that will be a part of your XBee mesh network.Installing the USB DriversThe XBee USB interface board is a plug-and-play device that the PC can automatically detect. Ifyou are using Windows 7 or Vista, the USB drivers should automatically install. A notificationappears in the lower right portion of your screen indicating success or failure.If the USB drivers fail to install, please follow the USB driver installation instructions found p?id 3214.If you are using Windows 2000 or XP, download and install.To install the USB driver:1. Download the driver setup file at:ftp1.digi.com/support/driver/FTDI Windows Driver Setup.exe.2. Double-click on the setup file. A window pops up during installation and automatically closeswhen the process is complete.Installing the XCTU SoftwareYou can install the XCTU software by following these instructions:1. Download XCTU at www.digi.com/xctu.2. Browse to the folder where you saved the above install file.3. Double-click on the installer file and follow the XCTU Setup Wizard.4. When asked if you would like to check Digi's website for firmware updates, click Yes.5. After the firmware updates are complete, click Close. Updates may take a few minutes.Digi XBee 865/868 LP Development Kit Getting Started Guide7
Downloading and Installing the XCTU Software6. Start XCTU by double-clicking on the XCTU icon on your desktop, or by selecting Start Programs Digi XCTU.The XCTU software is now ready for use.Digi XBee 865/868 LP Development Kit Getting Started Guide8
Testing the Communication Link andEstablishing a Mesh NetworkAfter setting up your Digi XBee 865/868LP Development Kit and installing the XCTU software, youcan test the communication link and establish the mesh network. The following sections provideinstructions for testing the communication link and establishing the mesh network.Channel Mask Settings for Europe and IndiaBy default, the CM (Channel Mask) parameter is set to 0x3FFFFFFF, which is the approvedfrequency range for Europe. For use in India, the CM parameter must be set to 0x0007F800 tooperate in the 865 to 867 MHz frequency band. Please refer to the XBee 865/868LP ProductManual for details.Performing a Range TestBefore running a range test, you must establish a connection with the XCTU software:1. Double-click the XCTU shortcut on your desktop.2. Under the PC Settings tab, select the serial COM port associated with the development boardsyou have just attached to your computer.3. Verify that the baud rate and data settings match the internal settings of the devices: Baud Rate: 9600 Flow Control: NONE Data Bits: 8 Parity: NONE Stop Bits: 14. Click the Test/Query button to verify communication with the radio. A pop-up is displayedshowing status and some basic information.5. Connect power to the second radio using a power supply in a fixed location. This designates asyour remote radio.Digi XBee 865/868 LP Development Kit Getting Started Guide9
Testing the Communication Link and Establishing a Mesh Network.Note The remote radio requires a P8 jumper on the XBIB loopback header.CAUTION! Ensure that the P8 jumper is not bridging the two pins together on thebase radio. This could cause XCTU to stall if the jumper is populated andrequests are sent to the radio.Digi XBee 865/868 LP Development Kit Getting Started Guide10
Testing the Communication Link and Establishing a Mesh Network6. Select the Range Test tab.7. (Optional) Check the “RSSI” check box to enable the Received Signal Strength Indicator.8. Click Start to begin the range test.9. Monitor the link quality by reading the Percent section on the Range Test tab. This sectiondisplays the running percentage of good packets sent to the receiving radio and looped backto the base.Digi XBee 865/868 LP Development Kit Getting Started Guide11
Testing the Communication Link and Establishing a Mesh Network.Note As your distance increases beyond the maximum range of the radios, you start seeinggreater packet loss.10.Click Stop to end the range test.The Advanced tab provides you with more options. If you are running the range test with severalmesh radios acting as intermediaries, increase the Data receive timeout value to compensatefor additional latency.Digi XBee 865/868 LP Development Kit Getting Started Guide12
Testing the Communication Link and Establishing a Mesh NetworkEstablish a Mesh NetworkAfter you have performed the range test using the first devices, it is time to extend your networkby adding a third device and establishing a mesh network.1. Restart the range test.2. Move the remote device further away from the base device until the signal is lost.3. Assemble another module and interface board.4. Connect with a power supply and place this device halfway between the base and remoteradios.The intermediate radio bridges the gap between the remote and the base and re-establishescommunication. The network troubleshoots itself by redirecting communications as soon as apathway became available. The radios are configured for broadcast mode, so they can routeinformation and communicate with one another automatically.Digi XBee 865/868 LP Development Kit Getting Started Guide13
Configuring Digi XBee Radios UsingXCTUYou can configure the XBee modules over-the-air using XCTU. To use this feature, the base devicemust be configured for API mode. The following sections provide instructions for configuringyour remote XBee modules using XCTU.Configuring the Remote XBee Modules Using XCTUTo configure the remote XBee modules using XCTU, follow these instructions:1. On your base radio, go to the Modem Configuration tab in XCTU.2. Click Read and the parameter types appear in the window.3. Set the base radio AP to 1:" Then in bullets beneath:Digi XBee 865/868 LP Development Kit Getting Started Guide14
Configuring Digi XBee Radios Using XCTU In the Modem Configuration window, select the Serial Interfacing folder Click "AP - API Enable" and select "1 - API MODE WITHOUT EXCAPES.For more information about the different API settings, see the API section in the user manual.4. Click the Write button.5. Next, click Remote Configuration in the top left-hand corner of the XCTU window. TheNetwork window appears.6. Click Open Com Port and Discover; a list of network nodes appears on the screen.By selecting a particular node from the list, you can interact with it as if it were connected to thePC directly. Now you can Read, Write, and Restore parameters on the main XCTU window, andthose changes occur over the air on the remote module selected in the Network window. Closethe Network window when you have finished with remote configuration.Changing from Mesh to Point-to-Multipoint Mode Using XCTUBy default, your modules come configured to operate in mesh mode. If you need to work a pointto-multipoint topology, changing your settings is simple.1. Click the Transmit Options (TO) command in the Networking folder in your networkparameters.2. Change the setting from C0 to 40. TO is a bitmask that controls several options includingacknowledgements and network topology. The top two bits of the TO parameter control howyour network transmits data. Mesh mode with ACKS is C0 and point-to-multipoint mode is 40.For more information, see the AT command section in the product manualDigi XBee 865/868 LP Development Kit Getting Started Guide15
Configuring Digi XBee Radios Using XCTUChanging the XBee Firmware Versions using XCTUThese modules can be configured for an RF data rate of 80 Kbps or 10 Kbps with a simplefirmware change. You can send information at a lower data rate to improve your receiversensitivity which increases range.1. Click the Modem Configuration tab in XCTU.2. Select the modem type from the Modem drop-down menu that corresponds with the RF datarate desired: XB8-DM for the 80 Kbps version or XB8-DP for the 10 Kbps version. The functionset auto-populates with the version associated with the selected modem type.CAUTION! DigiMesh is not available at the 10K data rate.Digi XBee 865/868 LP Development Kit Getting Started Guide16
Configuring Digi XBee Radios Using XCTU3. Select the firmware version desired from the Version drop-down menu. The default selected isthe newest version of the firmware.4. Check the Always Update Firmware box.5. Click the Write button.Digi XBee 865/868 LP Development Kit Getting Started Guide17
Appendix A: Troubleshooting the DigiXBee 865/868LP Development Kit:This section provides information on resources and processes available for troubleshooting yourDigi XBee 865/868LP Development Kit.Resetting the Digi XBee 865/868LP Development KitEach XBee USB Development Board has a reset button as shown in the following image.Press the reset button to reset the module. This is useful if you are having issues accessing theCOM port. This also resets any parameters that were changed but not written into memory. Notethat any changes written to the module are not changed when you reset it.Digi XBee 865/868 LP Development Kit Getting Started Guide18
:Appendix A: Troubleshooting the Digi XBee 865/868LP Development KitNote The remaining buttons are connected to various I/O lines and are not used in this kit. Seethe product manual for more details relating to this functionality.Troubleshooting Communication Failure between RadiosNetwork settings that can cause loss of communication include Baud Rate (BD), Parity (NB), andEncryption Enable (EE) among others. Check to see if these parameters are set appropriately. Ifyou are unsure if your settings are affecting your communication, you might want to try settingyour modules back to their default settings. To do so, go to the Modem Configuration tab in XCTUand click Restore.Digi XBee 865/868 LP Development Kit Getting Started Guide19
XCTU You can configure the XBee modules over-the-air us ing XCTU. To use this feature, the base device must be configured for API mode. The following sections provide instructions for configuring your remote XBee modules using XCTU. Configuring the Remote XBee Modules Using XCTU To configure the remote XBee modules using XCTU, follow these .