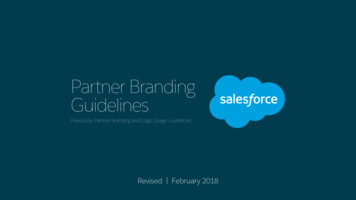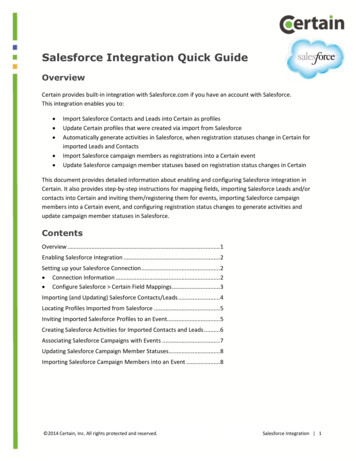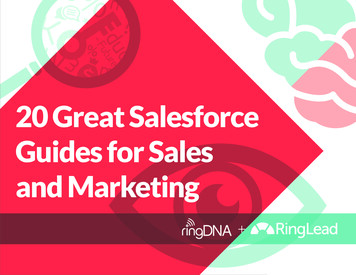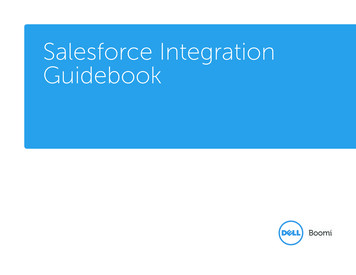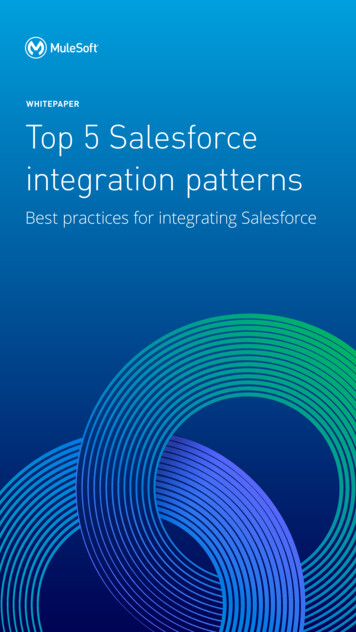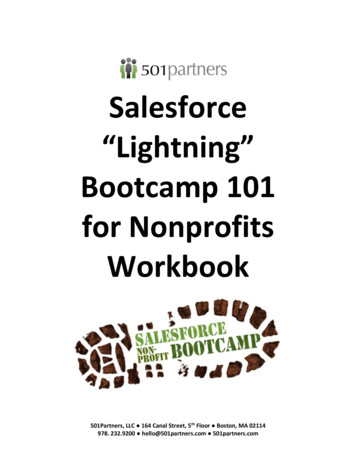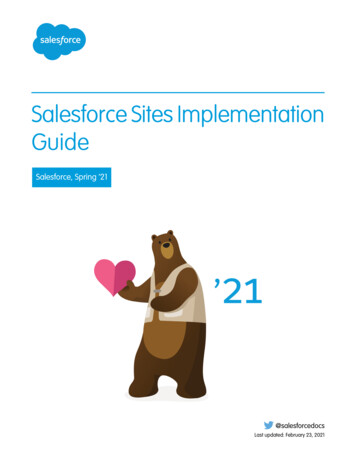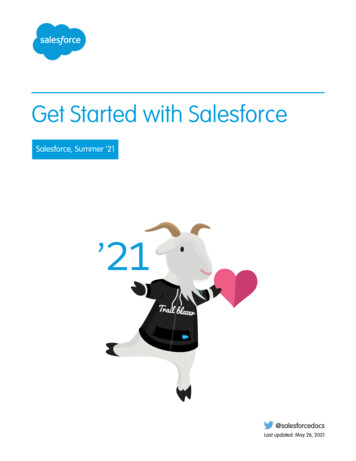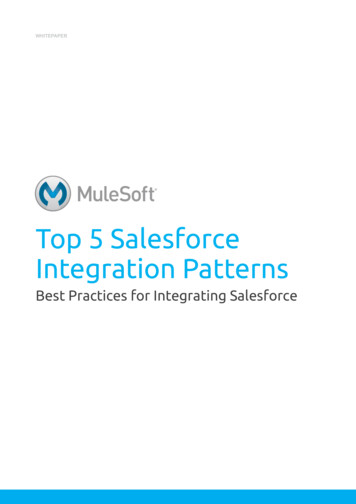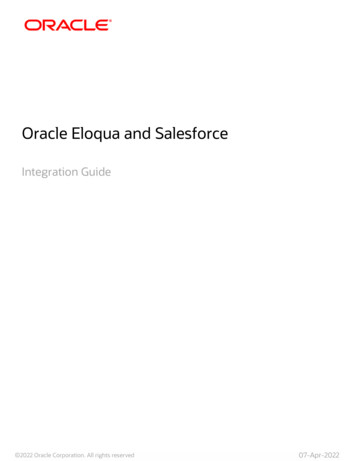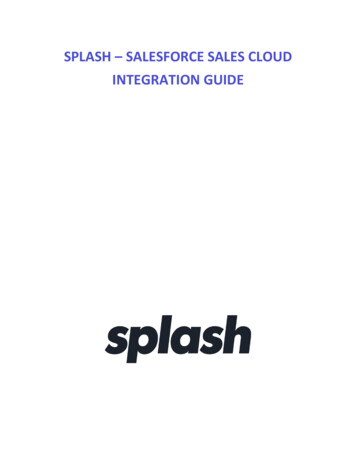
Transcription
SPLASH – SALESFORCE SALES CLOUDINTEGRATION GUIDE
Splash - Salesforce Sales Cloud Integration GuideRevision HistoryDocument NameDateDescriptionIntegrating Splash with Salesforce2018.09.24Initial ReleaseSplash – Salesforce Sales CloudIntegration Guide2019.12.3UpdateSplash – Salesforce Sales CloudIntegration Guide2020.03.31Add 6.1: Error MessagingSplash Confidentiali
Splash - Salesforce Sales Cloud Integration GuideTable of Contents1INTRODUCTION . 12INTEGRATION BASICS . 23SPLASH SETUP: SALESFORCE CREDENTIALS . 33.1OAuth . 33.1.2Credentials. 53.23.34INTEGRATION BEHAVIORS . 6CONTACT, LEAD, AND ACCOUNT LOOKUP CONDITIONS . 73.3.1Contact and Lead Lookup Conditions . 83.3.2Account Lookup Conditions . 9INTEGRATION SETTINGS: SALESFORCE OBJECTS . 104.14.25AUTHORIZATION . 33.1.1MODIFYING A FIELD . 11SPECIAL CASES . 144.2.1Contacts and Leads . 144.2.2Campaign Member Settings Status. 14TEST THE CONFIGURATION . 165.1 CREATE AN EVENT. 165.2 RSVP . 175.3 VERIFY SALESFORCE. 186TROUBLESHOOTING . 206.16.2ERROR MESSAGING. 20THE DEBUGGER . 20Splash Confidentialii
Splash - Salesforce Sales Cloud Integration GuideList of FiguresFIGURE 1.SPLASH SALESFORCE SETTINGS . 3FIGURE 2.OAUTH AUTHORIZATION . 4FIGURE 3.SALESFORCE ACCESS CONFIRMATION. 4FIGURE 4.CREDENTIAL AUTHORIZATION . 5FIGURE 5.INTEGRATION BEHAVIOR SETTINGS . 6FIGURE 6.LOOKUP CONDITIONS . 8FIGURE 7.TITLE BAR DELETE BUTTON .10FIGURE 8.SALESFORCE OBJECT SETTINGS.11FIGURE 9.CAMPAIGN SETTINGS NAME FIELD .12FIGURE 10.FIELD MAPPING CONFIGURATION .12FIGURE 11.MANAGE MAPPED FIELDS.13FIGURE 12.MANAGE MAPPED FIELDS: EXAMPLE .13FIGURE 13.OPTIONAL DEFAULT VALUE.14FIGURE 14.OPTIONAL VALUE MAPPING .14FIGURE 15.CAMPAIGN MEMBER SETTINGS STATUS VALUE MAPPING.15FIGURE 16.CREATE EVENT: BASIC INFORMATION PAGE .16FIGURE 17.THEME SELECTION.17FIGURE 18.RSVP FORM.18FIGURE 19.SALESFORCE: SEARCH FOR CAMPAIGN .18FIGURE 20.SALESFORCE CAMPAIGNS.19FIGURE 21.SALESFORCE CAMPAIGN MEMBERS .19FIGURE 22.SPLASH SALESFORCE INTEGRATION DEBUGGER .21FIGURE 23.EVENT URL .21FIGURE 24.EVENT SETTINGS: SITE METADATA TAB.22FIGURE 25.SPLASH SALESFORCE DEBUGGER ACTION .23FIGURE 26.SPLASH SALESFORCE DEBUGGER: ERROR HISTORY TABLE.23FIGURE 27.SPLASH SALESFORCE DEBUGGER: ERROR HISTORY DETAILS .23FIGURE 28.SPLASH SALESFORCE DEBUGGER: FULL GUEST LIST RECONCILIATION REPORT .24FIGURE 29.SPLASH SALESFORCE DEBUGGER: LOAD SALESFORCE OBJECT .24FIGURE 30.SPLASH SALESFORCE DEBUGGER: DESCRIBE SALESFORCE OBJECT .25Splash Confidentialiii
Splash - Salesforce Sales Cloud Integration Guide1INTRODUCTIONMany organizations around the world use Salesforce Sales Cloud to manage their sales processes andcustomer relationships. Building an integration between Salesforce Sales Cloud and Splash enables usersto accredit event leads, sales, recruits, and more to the specific event in the Salesforce database.Automatically syncing invitee information from Splash to Salesforce allows event marketers to focus onrelationship management, sales, and creating impactful events.Splash’s integration tool connects and synchronizes data between Splash and Salesforce. The integrationrepresents Splash events and attendees within Salesforce. Establishing this connection requires accessto a Salesforce environment and login credentials. Each Splash organization can only configure oneSalesforce integration. Splash synchronizes with Salesforce in batches in five-minute increments as thisis a more practical approach to the Salesforce API.This guide examines setting up, testing, and troubleshooting the Splash - Salesforce Sales Cloudintegration. The following chapters review setting up integration basics, synchronizing events ascampaigns and attendees as contacts, as well as additional configuration options.Splash Confidential1
Splash - Salesforce Sales Cloud Integration Guide2INTEGRATION BASICSThe integration shares information between Splash Events and Guests with Salesforce Campaigns andMembers. The integration is bi-directional, meaning changes to data in Splash update data in Salesforceand vice versa.Sending Guest data from Splash to Salesforce occurs immediately. Campaign Member data moving fromSalesforce to Splash is based on an on-demand push of a Sync with Salesforce button, available to userson the event when this functionality is enabled.Note: If you don’t see the Sync with Salesforce button in your Event Level Guest List, contact yourClient Success Manager to have this option enabled.The integration is configurable so that events created in Splash automatically create Campaigns inSalesforce. Alternately, pre-created Salesforce Campaigns can be associated with a Splash event. Duringsynchronization, Splash event guests create or update associated Salesforce Campaign Members. SplashGuest List Statuses are mapped to Salesforce Campaign Member Statuses, creating new statuses for theCampaign where appropriate. The synchronization process checks the last modified timestamp of eachCampaign Member and associated Splash Guest to ensure the most current data exists in both systems.Configuration flexibility allows for the creation of new Contacts or Leads in Salesforce when a guestregisters or buys a ticket to a Splash event. It also enables auto-association of Guests with existingSalesforce Leads or Contacts based on the information entered during registration such as email,company, etc. Any question asked in Splash can be connected to any Contact or Lead fields in Salesforce.Splash Confidential2
Splash - Salesforce Sales Cloud Integration Guide3SPLASH SETUP: SALESFORCE CREDENTIALSLog in to Splash and click the Integrations icon from the Events Dashboard in the left navigation panel.Locate and click Salesforce Sales Cloud.The Salesforce Integration screen contains the components used to configure the integration, organizedinto several sections. The first section, Splash Salesforce Settings, covers the general settings thatdefine how the two systems interact. Click this heading to expand the section.Figure 1. Splash Salesforce SettingsFirst, authorize Splash to access a Salesforce account using either OAuth or Credentials. While bothmethods are explained, Splash recommends using OAuth. If you’re trying to connect to a Sandboxinstance of Salesforce Sale Cloud, be sure to select the Sandbox Account checkbox.3.1Authorization3.1.1OAuth1. Click the green Authenticate With OAuth Instead of Password & Token button, a Salesforce LogIn window displays.Splash Confidential3
Splash - Salesforce Sales Cloud Integration GuideFigure 2. OAuth Authorization2. Enter your Salesforce credentials and log in.3. Once logged in, Salesforce asks whether to allow Splash access. Click Allow.Figure 3. Salesforce Access ConfirmationSplash Confidential4
Splash - Salesforce Sales Cloud Integration GuideSplash now has access to the Salesforce API, allowing the integration to work.3.1.2CredentialsAlternately, Splash can be authorized to access Salesforce using the Salesforce Username, Password,and Security Token credentials. Once entered, these values are saved and hidden the next time thispage is visited.Figure 4. Credential AuthorizationNote: Please refer to Salesforce's Help Center for instructions on getting a security token.The Test Integration button at the top of the page can be used to check credential access to Salesforce.When successful, the system displays a message indicating “Your test ran successfully! No errors found.”If an “INVALID LOGIN” message displays, confirm you have entered the correct account credentials andtry again. If integration testing is still unsuccessful, contact your Salesforce administrator.This section also contains three checkbox fields that influence integration usage. Integration Disabled?When selected, the integration is disabled for your organization. Typically, this is used in caseswhere integration behaviors and mappings are still being defined. Allow users to disable integration for specific eventsWhen selected, users creating new events in Splash have an additional option to disable theintegration for specific events. Disable integration for specific groupsSelect this to exclude specified groups from the integration workflow.After checking this box, click the Add Group button to access the group picklist. Select thegroups to exclude from the workflow.Splash Confidential5
Splash - Salesforce Sales Cloud Integration GuideWhen a member of a group that has been excluded from the integration creates an event, theintegration is disabled for this event.3.2Integration BehaviorsThe next stage involves defining how the integration behaves when actions occur in Splash.Figure 5. Integration Behavior Settings1. A new contact in Splash will create a This option defines whether new contacts in Splash result in the creation of new Contacts orLeads in Salesforce. Lead is selected by default.2. Create a new Campaign on event creation?Configure the creation of a Salesforce Campaign when a Splash event is created using thisoption. The default selection is No, meaning the creation of Splash events does not create newSalesforce Campaigns.3. Create a new Campaign on any attendee action?Use this option to configure the creation of a Salesforce Campaign when an attendee takes anaction; such as entering an RSVP response. The default selection is Yes.Creating a campaign for a Splash event can be deferred until an attendee action takes place,such as an RSVP.Splash Confidential6
Splash - Salesforce Sales Cloud Integration GuideNote: Use this option instead of Create Campaign on Event Creation to prevent the creation ofunnecessary Salesforce Campaigns. Once guests are actually registering for your event, thisoption creates the campaign in Salesforce.4. Create new Campaign Members?Use this option to configure the addition of attendees as Members to Salesforce Campaigns. Yesis selected by default.5. Splash actions that trigger updates to Contacts, Leads, or Campaign Members:Use these options to associate Splash attendee actions with updates to Contacts, Leads, orCampaign Members. All actions are selected by default; however, users often choose to limitthem.6. Check Salesforce for a duplicate entry before new lead/contact creation?Prevention of Lead / Contact duplication is an important consideration when syncing leads andcontacts with Salesforce. Splash checks Salesforce for duplicates before creating new contactsand leads. Should deduplication need to be handled via a more dedicated process, this optioncan be turned off.7. When a Lead or Contact is synced with Salesforce:Splash can be configured to update existing contacts or leads, only add new ones, or add newones AND update existing ones. By default, Create New AND Update Existing is selected.3.3Contact, Lead, and Account Lookup ConditionsMatching Splash objects with Salesforce objects requires identifying pieces of information that the twoshare in common. Define this relationship in Lookup Conditions by mapping a Salesforce field object to acorresponding field in the Splash object.Splash Confidential7
Splash - Salesforce Sales Cloud Integration GuideFigure 6. Lookup Conditions3.3.1Contact and Lead Lookup ConditionsContacts and Leads matching typically refers to the email field, which displays by default. Additionalfields can be matched by clicking the Add Or Condition button. When clicked, another entry rowdisplays.Remove a condition by clicking the Remove Or Condition button.Note: At least one field mapping is required.Splash Confidential8
Splash - Salesforce Sales Cloud Integration Guide3.3.1.1Ticket PurchasesFrequently a ticket sale is configured as an opportunity in Salesforce. In this case, toggling CreateOpportunity on Ticket Purchase to On to prompt Splash to create a closed-won opportunity in Salesforcefor the value of the ticket whenever one is sold. The same can be done for free tickets using the CreateOpportunity on Free Ticket Purchase option. By default, both options are On.3.3.2Account Lookup ConditionsConfiguration of lookup conditions for Accounts is similar to Contact and Lead lookup conditions. It isimportant to note that Salesforce account names map to Splash company names and additionalconditions cannot be added.In some cases, an account name may not match the company name entered in Splash. Often this is dueto small variations in spelling of a company name between attendees. Resolve this using Set an AccountFallback? to specify a dummy account, enabling manual sorting of these contacts or leads into theirproper accounts at a later time.The Account Name entered into this field must already exist in Salesforce. Entering an unmatched valuein this field may result in Splash creating contacts with the wrong account. It could also prevent Splashfrom contact creation.Splash Confidential9
Splash - Salesforce Sales Cloud Integration Guide4INTEGRATION SETTINGS: SALESFORCE OBJECTSIntegration settings are used to configure how Splash interacts with each Salesforce object and its fields.Locate the following settings sections below the Splash Salesforce Settings area: Campaign Settings Lead Settings Contact Settings Campaign Member Settings Account Settings Opportunity SettingsEach section contains tabs for each field to map from Splash to Salesforce. To the right of the sectionname is a button to add a new field.Delete a section by hovering over the title bar to display the Delete button.Figure 7. Title Bar Delete ButtonSplash Confidential10
Splash - Salesforce Sales Cloud Integration GuideFigure 8. Salesforce Object Settings4.1Modifying A FieldIt may be desirable to follow a particular naming convention for Salesforce campaigns. Splash can followsuch conventions with its field mapping. To demonstrate how, we will map the event type, followed bythe city, the title, and the user who created it, to the Campaign Object’s Name field.1. Under Campaign Settings, locate and click the Name field. A set of options for configuring thefield mapping displays.Splash Confidential11
Splash - Salesforce Sales Cloud Integration GuideFigure 9. Campaign Settings Name FieldFigure 10. Field Mapping Configuration2. To change the field, click the Salesforce Field Name field and select an alternate from thepicklist.Note: Select the Required checkbox just above the field to designate it as required.3. Select from the Data Type picklist to set a data type.4. Select and click the Mapped Field field.Use the window that displays to manage which fields are mapped into the campaign name field.By default, Title is the only field listed.5. Click the Add New Field button to add another row.Splash Confidential12
Splash - Salesforce Sales Cloud Integration GuideFigure 11. Manage Mapped Fields6. Click No Mapped Field to access a picklist of available Splash fields.7. Scroll and select the desired field and click Done.In the example below, Event Type is selected.8. Repeat this step for Event City and User Email Address.Note: Clicking Done without selecting a field deletes the row.Figure 12. Manage Mapped Fields: Example9. Click and drag to reorder fields to the desired position in the order.10. Click Save.Splash Confidential13
Splash - Salesforce Sales Cloud Integration GuideShould an issue be encountered with Splash fields, optionally enter default values in the DefaultValue (Optional) field. The value entered in this field is sent to Salesforce if the value from theMapped Field is blank. Splash recommends that any required field in Salesforce have a DefaultValue set.Figure 13. Optional Default ValueIn addition, Splash can be configured to send Salesforce a value different from the one in Splash usingthe Value Mapping (Optional) section. An example is conveying the Splash value Canada to Salesforceas CA.Figure 14. Optional Value Mapping4.2Special CasesUnique options are attached to some fields and objects, such as Contacts and Leads, allowing finetuning of their behavior.4.2.1Contacts and LeadsOpen the FirstName field under Lead Settings. The tab contains the additional picklist field When a fieldalready has a value in Salesforce:. The picklist options are ways to handle updating values in this field.By default, Never Update Value is selected; however, it can be changed to Update Existing Values orOnly Update When Empty. For a field like First Name, it is likely it should only be recorded once, sochange it to Only Update When Empty.4.2.2Campaign Member Settings StatusThe value mapping for the Campaign Member Statuses field is used to standardize attendee actions inSplash as Salesforce as Campaign Member Statuses. While these value mapping responses can bechanged, the mapped values cannot be changed.Note: The status panel cannot be deleted as other panels can.Splash Confidential14
Splash - Salesforce Sales Cloud Integration GuideFigure 15. Campaign Member Settings Status Value MappingSplash status values are shown in the left-hand column. These are hardcoded values that cannot bemodified in any way. The statues in the right-hand column indicate how each Splash status isrepresented in Salesforce as Campaign Member Statuses. The Responded attribute of CampaignMember Statuses can be controlled using the provided checkbox.Changes made to the Salesforce Campaign Member Statuses are automatically added to the Campaignby Splash the next time the associated event tries to sync with that value. Splash will not removeobsolete statuses from existing campaigns, but new campaigns will not have the old values when they’recreated.Splash Confidential15
Splash - Salesforce Sales Cloud Integration Guide5TEST THE CONFIGURATIONTesting the integration will include creating an event, submitting an RSVP form, and verifying thecreation of a campaign, contact, and campaign member in Salesforce.Before beginning testing, be sure to save the integration using the Save integration button in the GlobalActions header.5.1Create an Event1. Return to the Events Dashboard by clicking the Events navigation menu item.2. Click the New Event button.3. Complete the form with test event details.Note: The Domain field must be unique.Figure 16. Create Event: Basic Information PageSplash Confidential16
Splash - Salesforce Sales Cloud Integration GuideThis form displays the Exclude the event from my organization’s Salesforce Integration checkbox nearthe bottom of the page if the integration is configured to allow the exclusion of events from Salesforce.For this test, leave this unchecked.4. Click Next: Choose Theme and select one appropriate for the event.Figure 17. Theme SelectionAfter creating the event, the Event Dashboard for the event displays. The event and it’stouchpoints can be modified here.5.2RSVP1. In the upper-right portion of the Event Dashboard, click the View as Guest button. The publicfacing version of the event page displays.2. Click the RSVP call-to-action button. The RSVP form displays.3. Complete the appropriate guest information and click Submit.Splash Confidential17
Splash - Salesforce Sales Cloud Integration GuideFigure 18. RSVP Form5.3Verify Salesforce1. Log in to Salesforce and search for the event (Campaign) in the search bar.The name of the campaign, modified by the field mapping from earlier in this guide, as well as achart indicating that there is one campaign member, should display.Note: The Salesforce integration synchronizes once every 5 minutes, so there may be a brief delaybefore the new campaign and contact are available.Figure 19. Salesforce: Search for CampaignSplash Confidential18
Splash - Salesforce Sales Cloud Integration GuideFigure 20. Salesforce Campaigns2. Click View All below the chart to access a list of campaign members. The sample event attendeeshould be included in this list as a Lead.Figure 21. Salesforce Campaign MembersSplash Confidential19
Splash - Salesforce Sales Cloud Integration Guide6TROUBLESHOOTING6.1Error MessagingWhen accessing the integrations dashboard, the system checks that the Salesforce integration isproperly configured. Configuration issues are shown on the dashboard below the integration heading.Additionally, errors may occur when the integration is invoked to transfer information between Splashand Salesforce. These messages are described below:6.2 Whoops! We're having trouble sending requests to Salesforce. Please try to save theconfiguration again. If the issue persists, contact Splash support. An issue occurred when authenticating the integration. Please authenticate the Salesforceintegration again. If the issue persists, contact your Salesforce administrator. Required credentials are missing and the Salesforce user could not be authenticated. Pleasecheck your Salesforce credentials and try again. The Salesforce user was authenticated but does not have permission to access the Salesforceresources. Please contact your Salesforce administrator for the correct permissions. The Salesforce user does not have permission to access the Splash client app. Please try toauthenticate again. If the issue persists, contact your Salesforce administrator. The Salesforce organization or user is not active. Please contact your Salesforce administrator. An issue occurred with the Splash integration. Please contact Splash support for assistance. An authentication error occurred, please check your credentials and try again. If the issuepersists, please contact your Salesforce administrator. An error occurred retrieving data from Salesforce. Please contact Splash support for assistance. The number of attempts to log in to Salesforce has exceeded the allowed maximum and/ortime period limit. Please try again later. If the issue persists, please contact Splash support. An error occurred retrieving data from Salesforce. Please contact Splash support. The configuration contains invalid field mappings. The following fields could not be found inSalesforce {fields}. Please check the integration field mappings and try again. An internal Salesforce error occurred. The request could not be completed. Please try againlater. If the issue persists, please contact Salesforce administrator.The DebuggerThe integration has a built-in debugger to assist with troubleshooting in the event of an error.1. In the Splash Salesforce Integration tab, locate and click the Debugger button at the top of thepage.The debugger displays in a modal window.Splash Confidential20
Splash - Salesforce Sales Cloud Integration GuideFigure 22. Splash Salesforce Integration Debugger2. Enter the event URL or ID.a. The URL is simply the URL of the public-facing page, which can be copied and pasted from abrowser address bar.Figure 23. Event URLb. To use the event ID, locate the Event Settings icon on the event page. Click this icon toaccess many behind-the-scenes options for events.c. Select the Site Metadata tab at the top of the page. Locate the Event ID at the bottom ofthis screen.Splash Confidential21
Splash - Salesforce Sales Cloud Integration GuideFigure 24. Event Settings: Site Metadata Tabd. Copy and paste this number into the field in the debugger.3. Once the event is specified, choose a debugger action from the picklist. Begin with LoadSalesforce Error History.Errors are listed here in a table with some brief information about the nature of the error.Splash Confidential22
Splash - Salesforce Sales Cloud Integration GuideFigure 25. Splash Salesforce Debugger Action4. Click View Log for more detailed information.Figure 26. Splash Salesforce Debugger: Error History TableFigure 27. Splash Salesforce Debugger: Error History Details5. Load Full Guest List Report retrieves the entire Salesforce guest list for the selected event.It returns a list of each guest and information about them such as their Splash ID, Salesforce ID,status in Salesforce and in Splash, and more.Splash Confidential23
Splash - Salesforce Sales Cloud Integration GuideFigure 28. Splash Salesforce Debugger: Full Guest List Reconciliation Report6. Load Salesforce Object retrieves information about the Salesforce object, identified by enteringthe Salesforce Object and Salesforce Object.Id.The results display the automatically populated Campaign ID as well as the object and itsassociated value.Note: Locate the Salesforce Object ID for a Campaign by selecting Splash Event Settings and thenthe Integrations tab.Figure 29. Splash Salesforce Debugger: Load Salesforce Object7. Describe Salesforce Object utilizes the Salesforce object along with the automatically populatedevent to retrieve all fields and associated types, in addition to whether Splash mu
to a Salesforce environment and login credentials. Each Splash organization can only configure one Salesforce integration. Splash synchronizes with Salesforce in batches in five-minute increments as this is a more practical approach to the Salesforce API. This guide examines setting up, testing, and troublesh