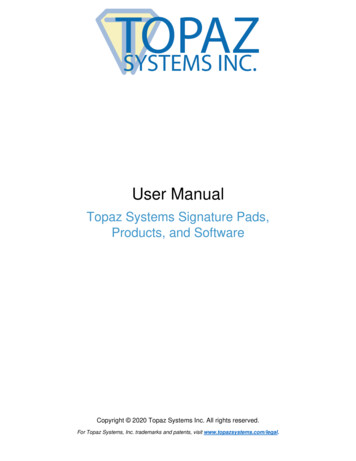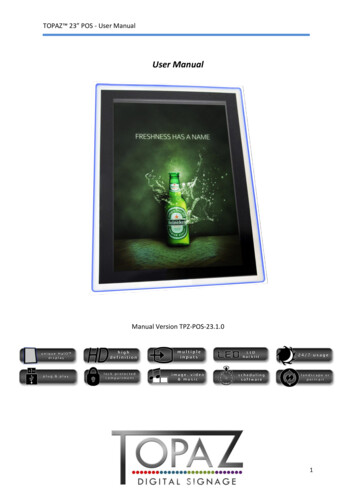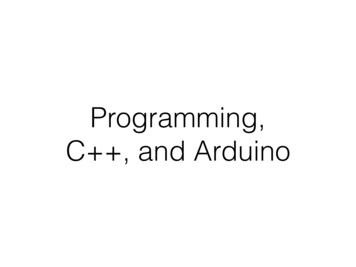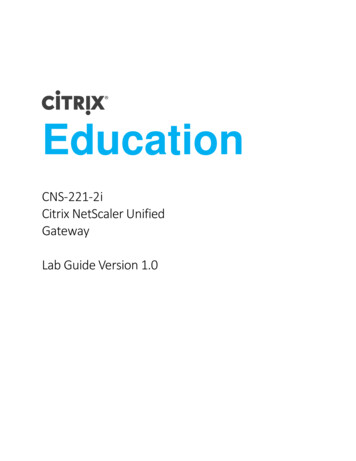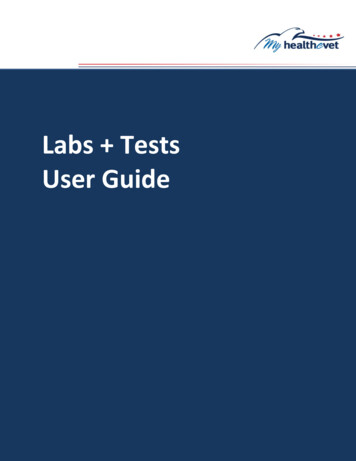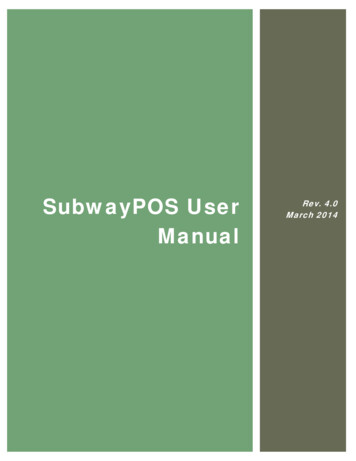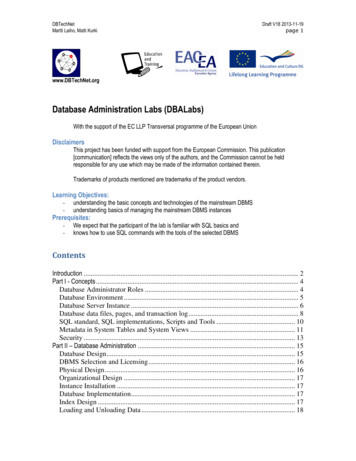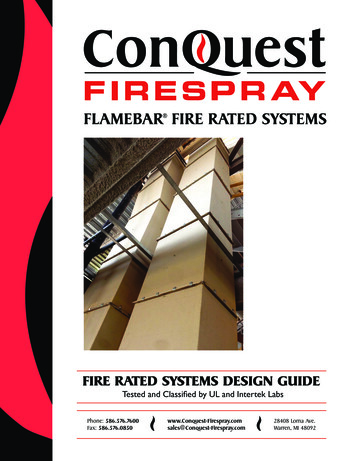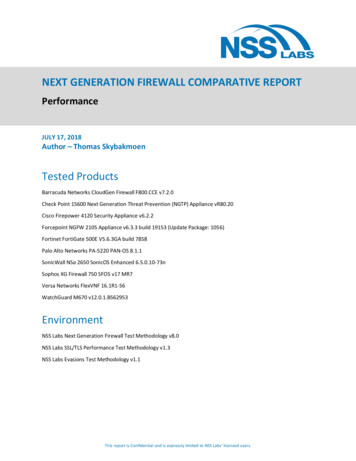Transcription
ContentsTopaz SimplifyUser ManualI. InstallationA. How to InstallB. Host-Specific InstallationD. Uninstalling.34.6II. IntroductionA. Topaz Simplify1. About Topaz Simplify2. Primary FunctionsB. New Features7779III. Work AreaA. InterfaceB. PreviewC. Presets1. Applying Presets2. Adding Presets3. Deleting Presets4. Importing Presets5. Exporting Presets6. Sharing PresetsD. ToolsE. Menu1. Preferences2. Check for Update3. Enter Key4. What’s This?5. Tech Support6. Product Info7. Gallery8. 2020202020.21.212121IV. Settings & ParametersA. Effects & Presets.22B. Parameters.22C. Global Adjustments.231. Simplify Mode.232. Simplify.243. Adjust.254. Edges.265. Curve Tool.27D. Local Adjustments.28E. Finishing Touches.291. Transparency.292. Vignette.293. Tone.30VI. Work FlowA. Sample Project #1B. Sample Project #2.3138VII. Additional ResourcesA. GlossaryB. FAQ’sC. Shortcut KeysD. ConnectE. Company Info.4547.49.50.512
Topaz SimplifyUser ManualInstallationThe Topaz Software Manager is the new host for yourTopaz installations. You will be able to easily accessyour downloads, updates to Topaz Simplify from thishost.Before you install the Topaz Software Manager,please close all applications, including Photoshop,Photoshop Elements, Lightroom, iPhoto, Aperture,etc.Please do not open any other applications during theinstallation process.To Begin Installing the Software ManagerDouble-click on the installation file provided from yourdownload from the Topaz Labs website. A windowwill appear displaying the Topaz Software Managersetup wizard.Then you will choose either 32-bit and/or 64-bit installation ofSimplify. Once you have made your selections click ‘Start Installations’. It will go through a 9-part installation process andonce it is finished you may exit the Topaz Software Manager.Important for Mac UsersAfter installation, Simplify 4 will be installed in the followingfolder: “ Applications- Topaz Labs - Topaz Simplify 4”.The Installer will walk you through the process.After you have read the Read Me and accepted theEnd User License Agreement, your installation will becompleted and you can close the Wizard.The Software Manager will then launch and you willneed to click ‘Install Topaz Labs plugin(s) not currently installed on this computer, and then ‘Next’.Important for PC UsersAfter installation, Simplify 4 will be installed in the followingfolder: “C:\ - Program Files (x86) - Topaz Labs - Applications- 32-bit/64-bit - Topaz Simplify 4”.3
Topaz SimplifyUser ManualPlease see below on how to properly install into Photoshop,Photoshop Elements, Lightroom, Aperture, and iPhoto.Photoshop and Photoshop ElementsWhen your installer is complete it should automatically installin to your Filters tab under Topaz Labs- Simplify 4 .If you can’t see Simplify 4 after you quit and restart Photoshop, try the following:For Mac :Go to Applications - Topaz Labs - Topaz Labs Plug-ins - andcopy and paste the Topaz simplify4.plugin file to your Photoshop Plug-Ins folder. This is usually located in Applications - Adobe Photoshop - Plug-Ins. Delete the Simplify 4 shortcutalready in that folder, if there is one. Restart Photoshop andyou’ll see it in the Filters menu.For Windows:Go to C:\Programs Files (x86) - Topaz Labs - Applications - 32-bit/64-bit - Topaz Plugins - copy and paste thetlsimplify4ps.8bf file into your Photoshop Plug-Ins folder. Thisis usually located in C:\Program Files - Adobe - Adobe Photoshop - Plug-Ins. Delete the Simplify 4 shortcut already in thatfolder, if there is one. Restart Photoshop and you’ll see it inthe Filters menu.InstallationLightroomTo use Simplify 4 in Lightroom you will need to go throughTopaz Fusion Express. Fusion Express will be automaticallydownloaded with Simplify 4. Fusion Express should automatically be listed as a preset within Lightroom. If you would liketo use Fusion Express as your external editor, please see thesetup instructions below.For Mac:1) Go to “Lightroom - Preferences - External Editing”, inthe Additional External Editor panel, choose Fusion Express(located in “Applications - Topaz Labs - Fusion Express”) asthe external editor2) Select TIFF in File Format pull-down menu3) Select the Color Space choice and Bit Depth. It is recommended to use 16-bit ProPhoto RGB for Color Space for bestpreserving of color details from Lightroom.For Windows:Open Lightroom (if you had it open during installation youwill need to first restart it). Go to your Lightroom menu - Preferences. Navigate to the External Editing section. Youwill need to make several selections here in order to configure Lightroom’s external editing options:Under the Additional External Editor section please click onthe Choose button next to Application. This will bring up afinder window allowing you to navigate your system files.For 32-bit Windows find it here: C: - Program Files - TopazLabs - Applications - 32-bit- Fusion Express applicationFor 64-bit Windows find it here: C: - Program Files (x86) - Topaz Labs - Applications - 64-bit - Fusion Express applicationUnder the file format option please select TiffUnder the Color Space option please select ProPhotoRGBUnder the Bit Depth option please select 16bits / component4
Topaz SimplifyUser ManualApertureTo use Simplify 4 in Aperture you will need to gothrough Topaz Fusion Express. Fusion Express will beautomatically downloaded with Simplify 4. Fusion Express should automatically be listed as a preset withinAperture. If you would like to use Fusion Express asyour external editor, please see the setup instructionsbelow.Aperture user’s have the option of using Fusion Express as a plug-in (recommended) or as an externaleditor.To use Fusion Express as a plug-in to access yourTopaz filters in Aperture, select an image and go toPhotos - Edit with Plug-in and select Topaz FusionExpress.To configure Fusion Express as your external editor inAperture, follow the steps below:1. Go to: Aperture - Preferences and select Export.Here you will make several selections to configureAperture’s external editing options and to set Simplify4 as your default external editor.2. Click the Choose. button underneath the ExternalImage Editor Field and navigate to: Applications- Topaz Labs - Fusion Express and select “Open” or“Choose”3. Make sure that the External Editor File Format field isset to Tiff.After configuring Simplify 4 as the additional ExternalEditor in Aperture, a menu item called, “Edit in FusionExpress”, is added under Apertures “Photo - Edit In”pull-up menu.InstallationiPhotoTo use Simplify 4 in Aperture you will need to gothrough Topaz Fusion Express. Fusion Express will beautomatically downloaded with Simplify 4. Please seethe setup instructions below for external editor setupin iPhoto:Please see the iPhoto Configuration instructionsbelow:1) Go to iPhoto - Preferences - General2) Locate the Edit Photos Option and select “In Application .” to launch your finder window.3) Then you will need to navigate to Applications - Topaz Labs - Fusion Express and then click Open - this willsave your selection back to your iPhoto preferences.4) Make sure that the box next to “Save edit as 16-bitTIFF”.For information on how to get set up in programslike Paint Shop Pro, Irfanview, and/or Serif Photo Plusplease visit topazlabs.com/setup for step-by-stepinstructions.5
Topaz SimplifyUser ManualTo uninstall Topaz Simplify follow these instructions:You will need to first open your Topaz SoftwareManager.UninstallingYou will then be taken to this screen where you willcheck the box next to the word ‘Simplify’ and thenclick ‘Start Uninstallation’.For Mac it will be located in your Applications- TopazLabs folderFor Windows it will be located in your Start Menuunder Topaz Software ManagerYou will first see the welcome screen.Click on the ‘Uninstall Topaz Labs plugin(s)’ optionand then click ‘Next’.6Once it is ‘Finished’ your program will be uninstalledcompletely.
IntroductionTopaz SimplifyUser ManualTopaz SimplifyThe Primary Functions of Topaz Simplify Include:1. Remove details from your image based on size.About Topaz SimplifyTopaz Simplify opens up the traditional art mediumby bringing digital photographers the tools needed toinstantly transform any digital image into a work of art.2. Enhance or remove color in images.3. Generate or reduce lines, edges and shading forchanges in distinctness.Simplify can blur the distinction between photographicrealism and art, allowing you to make your digital image into something that is truly unique to look at.4. Fine-tune images to match your artistic vision.Topaz Simplify allows you to easily apply the look ofbrush strokes and other art tools with ease. UsingSimplify, you can enhance the essence of your originalimage giving you a dynamic and creative result.6. Rescue unusable images by adding a traditional artflare.5. Create a new and artistic interpretation of your digital images with ease and artistic precision.7Topaz Simplify is also great for rescuing previouslyunusable images. By adding artistic enhancements to adamaged, underexposed, overexposed, dull or boringimage, you can instantly transform it into somethingthat is creative, unique and-eye catching.Before Topaz SimplifyOriginalSimplify CartoonSimplify SketchAfter Topaz Simplify
IntroductionTopaz SimplifyUser ManualNew Simplify 4 Features1. Apply Button. Stack multiple effects and presetsduring the same workflow.2. Local Adjustments. Intuitive selective adjustmentbrush for burning, dodging, smoothing, and brushingout (erasing) added adjustments - plus edge-awareoptions.3. Presets Collections. Presets are organized into 7unique collections.4. My Collection. Users can now save their presetsunder My Collection.Before Topaz Simplify5. Histogram. Shows the tonal range of your image.6. Curve Tool. Easily adjust image tonality to helpemphasize tones, contrast and brightness within yourimage.7. Finishing Touches Tab. Features options for vignettes, tone adjustments and overall transparencyadjustment.8. Split Screen. Use the 2-screen split view for easybefore and after comparison.9. Effect enable/disable. Clickable preview optionsthat allow you to hide or view a set of adjustments foreasy comparison.After Topaz Simplify8
Work AreaTopaz SimplifyUser ManualInterface (Main View)Although the Topaz Simplify interface may look intimidating at first glance, don’t worry: it’s actually quite simple andeasy to use. You’ll soon be a pro after experimenting with it for a bit. In order to make sense of the function of each ofthe various controls, we have divided the interface into a few sections:4135291. Presets/Effects Preview2. Presets Panel3. Preview Window4. Preview Navigator5. Settings & ParametersDisplays previews ofpresets & effects.Provides “snapshots”of pre-defined effects.Displays the preview of theoriginal and adjusted image.Displays the region of thepreview image you arecurrently focused on. Alsodisplays histogram.Controls the editing using slidersto adjust the various effects.
Topaz SimplifyUser ManualWork AreaInterface (Tool Panel View)Use the small white arrows to expand and collapse the preset panel. You can click the white arrowedge of the panel and drag it in or out.or grab the10
Topaz SimplifyUser ManualWork AreaInterface (No Panel View)Use the small white arrows to expand and collapse the preset and tool panels. You can click the white arrowsor grab the edge of the panels and drag them in or out.11
Topaz SimplifyUser ManualWork AreaInterface (Preset Panel View)Use the small white arrows to expand and collapse the tool panel. You can click the white arrowedge of the panel and drag it in or out.or grab the12
Work AreaTopaz SimplifyUser ManualPreview SectionThe Preview section is the main window that is centered in the Simplify interface. The preview sectionshows you the original image and the processed preview of the image. Click on the image in the previewwindow (or use the Original and Preview buttons) toswitch between the Original and Preview tabs andcompare the filtered and un-filtered images.To pan the preview image, click and hold the leftmouse button on the preview image and drag itaround. When you let go of the mouse button, thenew portion of the image will be processed and theresult will be displayed.You can also use SPACE bar or your numbered shortcutkeys “1” and “2” to switch back and forth between yourfiltered and unfiltered image in the preview window.113
Work AreaTopaz SimplifyUser Manual14You can zoom in or out of the preview image by clicking the “ ”, or “-” buttons below the preview image.You can also resize the window as well by draggingthe bottom right corner in and out.The “Fit” button will fit the entire image into the preview window.The “Ctrl/Cmd ” and “Ctrl/Cmd –” keys zoom in andout of the image, just like in Photoshop.You can use the arrow keys to adjust the value of theslider that is currently selected.A complete list of the shortcut keys can be found inthe Shortcut Keys section later in this manual.The “100%” button will zoom to 100% view.If zoomed below 100% the preview image will be internally resized in order to speed up preview updating.Visit the Simplify Gallery to see Topaz Simplify at Photoshop and other host software support many ImageModes, such as Grayscale, RGB, LAB, CMYK, etc. Imagescan also be 8, 16, or 32 bits per channel. Topaz Simplifysupports both 8 bits per channel and 16 bits per channel. Topaz Simplify supports RGB mode only. To work onblack-and-white images, first convert them to RGB mode.
Work AreaTopaz SimplifyUser Manual1. Presets PreviewPresetsThe removable previewwindow displayspreset previews. ClickHide / Show to expand orcollapse the preset preview window at anytimeduring your workflow.1Presets are a great way to speed up and simplify thewhole process of using Topaz Simplify. Presets areset previews with previously defined settings that youcan recall and reapply at any time.We’ve included some default presets for you and, although they won’t work for every single photograph,they serve as excellent starting points for customizedtweaking.2. Effects List2Lists all of the effect collections which containyour presets.Applying PresetsApplying a default preset is easy and intuitive. Simplyclicking on a preset will change all the settings in Topaz Simplify to match those in the selected preset.To get the exact results you want, you may still wantto go through the tabs and tweak the parameters.3. Presets ListLists all of the saved presets available for use.3Adding PresetsSometimes it’s convenient to be able to define presets and save your settings for later use. To do this,first adjust the Topaz Simplify parameters until you’resatisfied with the result. Then, click on “Save”.Remember that you can easily expand or collapse the presetspanel by clicking on the small white arrow on the edge of thepanel or by grabbing the panel edge and dragging it in or out.4. Preset OptionsThe preset optionsallow you to save yourpresets, delete presets(default presents cannotbe deleted), import newpresets and export yoursaved presets to sharewith your friends.415
Topaz SimplifyUser ManualWork AreaThen enter a preset name, select the type of image thatit is good for and then enter a description and click “OK”.You can also select a second image category type that thepreset is good for.Note that if the preset name you’ve entered is the same asany currently saved preset, then you will be asked if youwant to overwrite the current one.Your preset will be automatically saved as a new file witha “.tpp” extension in the Topaz Simplify Presets menu andthe preview is automatically generated. To apply it later,just click it like any other preset.Your presets will be saved in the “My Colection” categoryby default.Deleting PresetsIf you’d like to delete a preset select the preset name andthen click on Delete.Please Note: Default presents cannot be overridden ordeleted. Once you delete a preset it or overwrite it whensaving, then it cannot be retrieved.Saved presets are located in the Topaz Simplify “Presets” folder:C: \ Program Files \ Topaz Labs \ Topaz Simplify \ Presets unlessyou’ve opted to install Topaz Simplify into a different directory.Mac users have this folder at Applications\Topaz Labs\Simplify 4\Presets16
Topaz SimplifyUser ManualImporting PresetsTo import a preset file, click the “Import” button.This will open up a “Browse” box to import a savedpreset from your computer into Topaz Simplify. Thisis useful if you have downloaded a preset file thatyou’d like to use.Work AreaExporting PresetsTo export the preset file to a certain location, click“Export”.Name your preset and save it to your desktop orother specified location that you have reserved forsaved presets.17You can then share this preset file with others whomay then import it.Sharing PresetsFeel free to share your saved presets by emailingthem to your friends and having them put it into theirTopaz Simplify Presets folder.Visit the Topaz Labs Blog which features the latestPhotography, software and design information includingtutorials, videos, and thoughts about both Topaz andnon-Topaz topics.For more information about Simplify be sure to checkout the Simplify website at: www.topazlabs.com/simplify
Work AreaTopaz SimplifyUser ManualTools1You will use the various tools in the tool panel duringyour work- flow to make your image adjustments.1. Preview Navigator/ Histogram tabs. The Navigatetab displays the region of the preview image you arecurrently focused on. You can drag the preview navigator box around to pan your image. The Histogramtab displays the tonal range of your image.2. Zoom Buttons. Use the zoom buttons to zoom inand out of your image. You can also set your image tofit the preview window or to view it at 100%.2433. Undo and Redo buttons. Move back and forwardthrough previous adjustments.1854. Snap and Recall buttons. Save up to 99 snapshotsettings for easy comparison.65. Sliders and Parameters. Controls the editing process using sliders to adjust the various effects.6. Local Reset. Resets all of the slider values in thissub-category back to the default value.7. Apply. Allows you to stack multiple effects and presets during the same workflow.8. Reset All. Resets all of the slider values back to thedefault value.9. I Feel Lucky! Applies a set of randomized parameters.789
Topaz SimplifyUser ManualMenuYou can access Topaz Simplify’s menu by clicking onthe “Menu ” button at the bottom of the interface.Work AreaEnable Tool TipsControls the program’s pop up tips that appear whenyou hover over a button or slider.Enable Auto-UpdateAllows Simplify 4 to automatically check for availableup- dates. (Requires an active internet connection)Use Topaz Labs StyleUses the dark grey interface color scheme. Disablingthis will change the interface color scheme to lightgrey.Show Presets Preview at Start-upDisabling this will hide the preset panel when youinvoke Simplify 4. This will allow the program to loadfaster.PreferencesOffers various options to customize your usage andinterface preferences. You’ll need to restart Simplify 4for your changes to take effect.This options is intended for those who mostly workwith the slider adjustments and do not want to usethe presets - which take more time to load the previews.You can open/close the preset panel at any timeduring your workflow by clicking on the small whitearrow located on the edge of the interface.Interactive SlidersTake advantage of interactive slider/control responseduring your workflow. This feature works best forfaster systems.19
WorkAreaContentsTopaz SimplifyUser ManualCheck for UpdateChecks for available Topaz Simplify updates.When you click ‘Yes’ your Topaz Software Manger willlaunch and you will select the ‘Update Topaz plugin(s)currently installed on this computer, and click Next.Then you will see this screen to run the update.Enter KeySelect this to enter your trial or purchased license key.What’s This?Select this (or click F1) then click on a feature in theSimplify interface to learn more about it.Users GuideSelect it to pull up this user guide.Tech SupportBrings you to the Topaz Labs support page where youcan request assistance from our support specialists,contact our customer service team, retrieve lost license keys, or browse through others users questionsand answers.Product InfoSelect this to go to the Topaz Simplify web page tolearn more about the Topaz Simplify plug-in.20
ContentsWorkAreaTopaz SimplifyUser ManualGallerySelect this to open up your Internet browser and goto the Topaz Simplify image gallery to see other userimages enhanced with Topaz Simplify.MyTopazBrings you to the Topaz community where you canconnect and interact with other Topaz users. Hereyou can also participate in discussions and contests,and share your favorite Topaz images.TutorialsBrings you to the Topaz Simplify tutorials page whereyou can access a variety of helpful video and text tutorials. You can also submit tutorials that you createdhere as well.Before Topaz Simplify21AboutSelect this to see what version of Simplify you currently have.After Topaz Simplify
Topaz SimplifyUser ManualEffects & PresetsTopaz Simplify has 7 Effect collections with over 100presets to help you achieve optimal image results.Settings & ParametersParametersThe adjustment tools in Topaz Simplify allow you tomanually create effects and/or tweak preset settings tocustomize a unique look for each of your images.Simplify includes 3 tool tabs with a wide range ofparameters that will allow you to make endless adjustments and customizations.These tabs are featured in an easy-to-follow (suggested) workflow order. However, you are welcome towork in any order you’d like.22Colorspace allows you to change the space where thesimplifying action takes place. The RGB colorspace tendsto produce more dramatic color effects, while the YCbCrcolorspace tends to shift color less.
Settings & ParametersTopaz SimplifyUser ManualGlobal AdjustmentsThis tab include basic tools that includes Simplify Mode,Simplify, Adjust, Edges, and a new Curve Tool.Simplify ModeSimplify has 3 different modes to work in and processyour image with.The “Base” mode reveals only the base tones in yourimage.The “Edges” mode reveals only the edges of your image.The “Combined” mode reveals the combination ofboth the edges and tone in your image.23Before Topaz SimplifyAfter Topaz Simplify
Topaz SimplifyUser ManualSimplifyThe Simplify tab controls what details in the imageare removed and which ones are retained. Differentcombinations of the settings create many differentpossibilities.Settings & ParametersColorspaceColorspace allows you to change the space where thesimplifying action takes place. The RGB colorspacetends to produce more dramatic color effects, whilethe YCbCr colorspace tends to shift color less.Simplify SizeDefines the size of the details being simplified. Any detail with a size below this value will be removed, leaving behind only the larger features. The value of thisparameter is relative to the entire image’s size.Feature BoostBoosts the main features in the image and exaggeratesdetails. Use this in the RGB color space to introduce colorful artifacts into the image. For more natural imagecolors, switch the colorspace to YCbCr.Details StrengthSelectively brings back detail from the “simplified”image, and controls the strength of these details. Thisparameter works with the Details Size slider.Details BoostControls the weaker details in the image. A settinghigher than 1 accentuates weaker details, while a setting below 1 weakens minor image details.Details SizeDetermines the size of image features to be considered“detail” which will be brought back with the DetailStrength slider. The value of this parameter is relativeto the full image size.24
Topaz SimplifyUser ManualRemove SmallRemoves smaller image details whose size is belowthis value.Remove WeakRemoves weaker image details with a strength belowthis value.AdjustThe Adjust tab offers convenient color, tone and detailcontrols which allows you to alter the brightness, contrast, detail and saturation of the simplified image.Settings & ParametersBrightnessControls the brightness of the image. A value greaterthan 0 increases the brightness and a value less than 0decreases the brightness.ContrastControls the contrast in the image giving you the abilityto increase or decrease the appearance of the darksand lights in your image proportionally.SaturationIncreases or decreases the color saturation (richness ofcolor) in an image.Saturation BoostAdjusts the amount of saturation in the weaker imagecolors without affecting the stronger image colors.Setting this value higher than 1.0 will make the colormore vibrant, while a value of less than 1.0 makes theweaker color appear more washed out.DynamicsEffects the contrast and tonal balance on a local level,versus global.StructureThe amount of detail enhancement applied in the image. A value higher than 1.0 strengthens the detailsin the image while a value less than 1.0 reduces thestrength of details.25
Topaz SimplifyUser ManualStructure BoostThe amount of detail enhancement applied to thesmaller details in the image. A value higher than 1.0strengthens the weaker details in the image while a value less than 1.0 reduces the strength of smaller details.This parameter affects mostly weak details. Strongdetails should be adjusted using the Structure slider.EdgesThe Edges tab brings out, modifies or alternatively creates edges in the photo. It also offers the ability to usethose lines alone or to combine them with the rest ofthe image (known as the base). While the Simplify andAdjust tabs make up the main portion of the image, theEdges tab plays an important role in determining thesize, shape and color of the edges in an image, whichcan affect the final result in many ways.Settings & ParametersContentsInverse ColorEnabling this box will inverse the edge color. Bydefault, edges are black or colored on a white background. You can use this feature to create white orcolored edges on a black background.Edge TypeSimplify offers 8 different types of edges that you canuse to accentuate the effect of your image. This includes different combinations of color, size and styleof edge lines.Edge StrengthIncreases the strength of the displayed edges. This feature only detects edges that have not been excludedby the Simplify Edge parameter.Simplify EdgeThis removes image features of a certain size. Thehigher this setting is, the less number of edges that willremain. This parameter is analogous to the SimplifySize parameter in the Simplify tab.Reduce WeakReduces edges that are faint or weak in intensity. Thisfeature is ideal when there are stray weak lines aroundthe edges that you would like to remove.Reduce SmallReduces edges that are small in size. This is also ideallyused when there are small lines around important edgedetail that you wish to remove.26
Topaz SimplifyUser ManualFatten EdgeFattens the image edges, making them thicker. Thisfeature is useful when the original image edges are thinor too small.Settings & ParametersContentsCurves (drop down menu)Pre-loaded curvesCurve ToolThe curve tool allows you to click and drag to add/move points, controlling image contrast, brightnessand tone. It also includes some default curve presetsfor quick application.27ResetResets the curve back to the default values.You can access the histogram from the Curves tab locatedin the Global Adjustmetns tab or you can use the quickaccess one that shares space with your preview navigator
Topaz SimplifyUser ManualLocal AdjustmentsThis tab allows you to selectively apply image adjustments using an intuitive brush. Adjustments includeburning, dodging smoothing and erasing/brushing outapplied adjustments.Settings & ParametersContentsAdjustment TypeChoose Dodge, Burn, Brush Out or Smooth. Note thatthe slider options below the adjustment type will apply to whatever adjustment type you have selected.DodgeUsed to lighten (dodge) specific areas of your image byincreasing the exposure in those areas.BurnUsed to darken (burn) specific areas of your image bylimiting the exposure in those areas.Brush OutAllows you to easily taper down the strength of effects or remove them completely. The Opacity slidercontrols how opaque your adjustments become. Thehigher the value the more effect that will be removed.SmoothSmoothes out detail using the Smooth option - this isgreat for cleaning up areas of skin and sky.Overall StrengthAdvanced blending control over applied adjustments. Ifdodging or burning is too weak or strong, the strengthslider allows for further control. Note that the belowadjustments will apply to whatever type you are in.Brush SizeControls the size of the brush.28
Topaz SimplifyUser ManualFinishing TouchesThis tab includes useful finishing touches that you canapply to your image. It includes transparency,vignettes, and toning.Settings & ParametersContentsVignetteThis effect allows you to add a basic vignette to yourimage.29TransparencyControl the overall effect strength by adjusting thetransparency slider and add as much or as little effectas you’d like to your image.Center (but
Adobe Photoshop - Plug-Ins. Delete the Simplify 4 shortcut already in that folder, if there is one. Restart Photoshop and you’ll see it in the Filters menu. For Windows: Go to C:\Programs Files (x86) - Topaz Labs - Applica-tions - 32-bit/64-bit - Topaz Plugins - copy and paste the tlsimplify4ps.8bf f