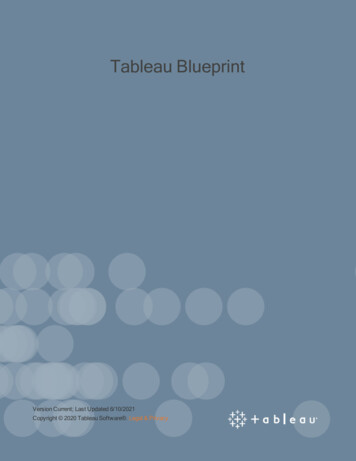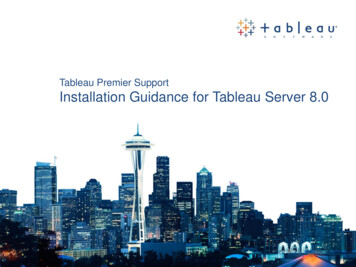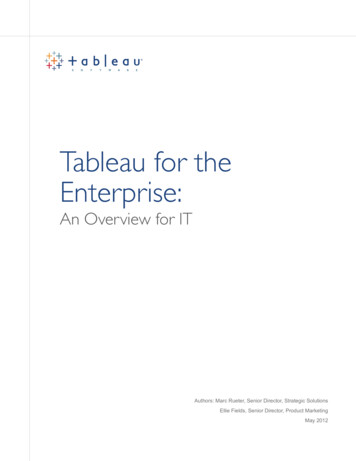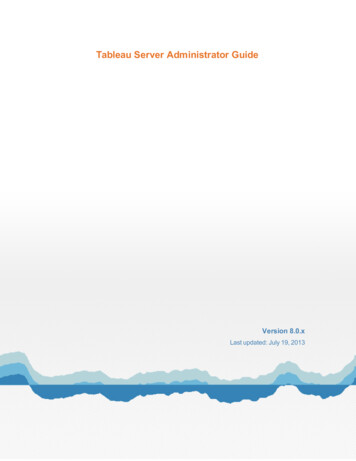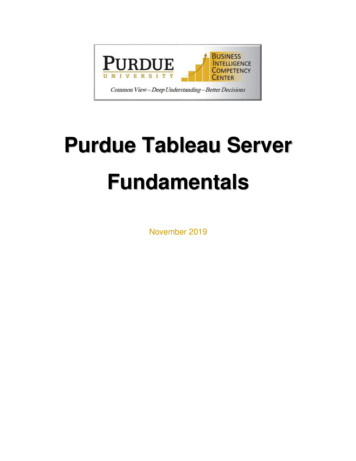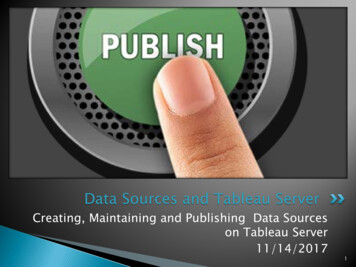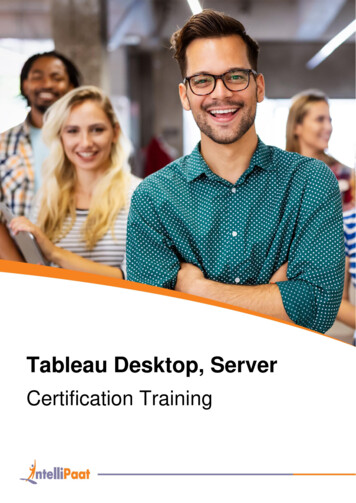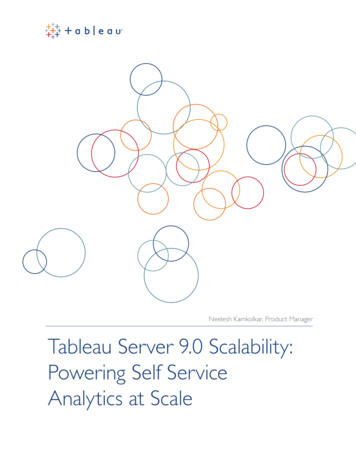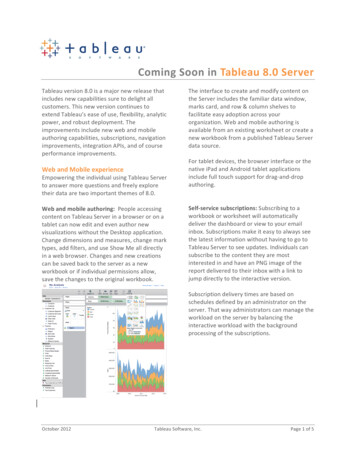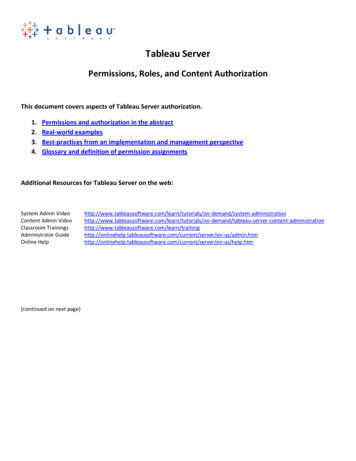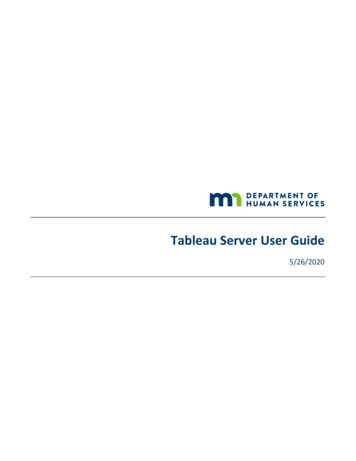
Transcription
Tableau Server User Guide5/26/2020
ContentsTableau Server User Guide .1Contents .2General Questions .3Requesting Access to Tableau Server .3Logging in and General Navigation.5Tableau Training Guide.6
General Questions1) For any Tableau, data, or dashboard questions please send an email to dhs.csp.research@state.mn.usa. Requests for training on using Tableau Serverb. Questions about the data on the dashboardc. Requests for new dashboards2) For Tableau Server security or login questions contact your SSIS admina. Unable to loginb. Password ResetsRequesting Access to Tableau Server1) If not already finished, complete the DHS data privacy training courses belowo ogino The following courses are required are to be completed annually: Data Security and Privacy How to Protect Information Managing Security Information Problems Federal Tax Information Social Security Administration Information Protected Health Information (PHI) One of the following:Supervisors – Data Protection for SupervisorsStaff – Data Security for County Staff and AssistorsTableau Server User Guide3
2) Once this is complete, you can reach out to your agency SSIS admin/mentor to configure your accountfor Tableau. The agency admin can use the document below to set up the account.ooTableau User Access- Centralized Agencies.pdfAfter your administrator configures your account in SSIS Admin, there will be a time delay whereyour credentials will sync over to the Tableau website. This is done at midnight, so for new users we would recommend waiting until the nextday to attempt to login.Important things to remember:ooYour user id to log into Tableau is your SSIS user id prefaced by “county-ssis\”Your password will be the same as that used for SSIS. If you are not an SSIS user, your passwordwill be the temporary password you received when your admin set up the Tableau access. Thiswill expire every 90 days, and you will need to request a new password.3) Once you receive all of your information please log in to the website below to make sure the credentialsare working, then use the rest of this guide to begin navigating through the available dashboards.o https://viz.portal.mn.gov/Ongoing Password Updates: If you are not a regular SSIS user, your Tableau password will expire in 90 days and you will need to haveyour password reset.If you are a regular SSIS user, passwords for Tableau will be the same as SSIS and you will change themregularly, as passwords expire in SSIS every 30 days.Tableau Server User Guide4
Logging in and General Navigation1) Navigate to Tableau Server in your internet browser (https://viz.portal.mn.gov/)a. Google Chrome is the preferred browser2) Enter in your username and passworda. Agency user ids will be prefixed with “County-ssis\”i. Ex. County-ssis\SSISIDTableau Server User Guide5
Tableau Training GuideNavigate content A - Site picker (available if you have access to more than one site) B - Content type menu C - Quick search D - Your content and settings E - FiltersTableau Server User Guide6
Explore:You can click on Explore to browse the content within a site. The content type menu defaults toTop-Level Projects.ProjectsProjects are basically folders. Workbooks and data sources are published to a specific project as a wayto keep them organized and control permissions to content.WorkbooksWorkbooks are the files published from Tableau Desktop. Workbooks include all of the content in thefile.ViewsThe views are the individual dashboards, stories, and sheets contained in a workbook.Tableau Server User Guide7
Searching and FilteringIf you’re looking for a specific view, you can look in a certain project, workbook, or you can search thefilters pane searches or filters the content type you’re currently looking at—so here, it’s views.For example you can search for the view “Main Trends” and the relevant views that come up. Or youcould filter for a specific owner, tags, modified date, etc. There’s also the search at the top of the page.This searches across all content – including users, workbooks, views, and data sources.*Toggle view mode “Grid”Tableau Server User Guide8
*Toggle view mode “List”*Sort by: Name (A-Z)Tableau Server User Guide9
Using Dashboards: Full screen mode. To exit full screen press Esc key.: Download. Export an image, PDF, or crosstab representing the data points present in the view.: Share. Gives you the web address of this view.: Subscribe. We will discuss subscribing in details in the Subscriptions section.: Revert option is used to essentially undo everything you have done to the view since loading thepage.: Refresh data to get the view to reflect the latest data in the source driving this view.Tableau Server User Guide10
: Favorites: if there are some views or workbooks that you use regularly, you can add these to yourfavorites.: Comments. You may have the ability to add comments on a specific view.: Alert. We will discuss Alert in details in the Data Alerts section.: Undo. Reverses the most recent action in the workbook.: Redo. Repeats the last action you reversed with the Undo button.Drill Down and ActionsHere is a published dashboard called General Child Welfare Statistics and the view selected is “(1) MainTrends”. You can interact with the information that’s on the dashboard, including using filters that theauthor has set up. For example, you can choose the “Choose agency” filter to select the agency youwish to view.Tableau Server User Guide11
TooltipMany reports have a tooltip associated with data points on graphs or tables. If you hover your mouseover the mark you will see additional information that is called “Tooltips”. If you use your mouse andthe control key to select several marks you can then choose to ‘Keep Only’ those items selected or‘Exclude’ the selected marks to further filter the data that you are viewing.Download & ExportYou may be able to download things like the image, underlying data, or a local copy of the workbook toyour machine and do some additional analysis in Tableau Desktop. Click the download icon to selectyour option.ShareTableau Server User Guide12
To share this view with colleagues, click on the ‘Share’ button and copy and paste the link into an emailor other document.SubscriptionsYou know this dashboard is updated frequently, and you want to stay on top of the changes. You canset up a subscription to this content by clicking the envelope icon. This will send regular emails of thecontent. The email will contain a static image of the workbook at that time, and a link to the liveversion.You can choose to subscribe a user, such as ourselves or another person, or, you can subscribe users inspecific groups—this will respect the individual permissions of each user in the group. You can chooseto include just the view or the entire workbook, set different schedules, give the email a subject line,and a message. Note that only certain users are able to subscribe others or groups.Data AlertsTableau Server User Guide13
If there’s a view that you want to have alert yourself if a specific threshold is passed, you can create analert. Simply click on the numeric axis that’s relevant to the threshold, then click the alert icon, and fillout the options for the condition, threshold, and email subject. Also set the frequency, and who tosend it to.Custom ViewsYou also can choose to create a custom view of the dashboard, essentially remembering theseinteractions, by clicking where it indicates that the view is the original. This way, you can come back tothe specific configuration of this view, keeping an eye on the problem area. Let’s name this "Anoka”and you can share our custom view by making it public, so others can see the insight that you havefound as well.Custom view optionsMake it public: Others can see your custom viewTableau Server User Guide14
Make it my default: You are the only one who can see the custom viewTableau Server User Guide15
*You can toggle between this view and the original view very easily, and it’s easy to manage our views.Manage your Custom Views: Rename the View: Delete the custom view: Toggle to make the view private or public*Delete Custom Views: View: Original Manage DeleteTableau Server User Guide16
FavoritesIf this content is something we want to be able to come back to easily and often, we can click this starto make it a favorite. All our favorites are in the menu at the upper right.Return to Home PageAfter you have finished exploring a workbook, you may wish to return to the Tableau Server homeTableau Server User Guide17
page to open a new report; this can be done by clicking on the file path icon in the top left of thescreen.Account Settings PageHere you cansee the published content (if relevant), and manage things like alerts and subscriptions.Tableau Server User Guide18
Tableau Server User Guide19
26.05.2020 · General Questions 1) For any Tableau, data, or dashboard questions please send an email to dhs.csp.research@state.mn.us a. Requests for training on using Tableau Server b. Questions about the data on the dashboard c. Requests for new dashboards 2) For Tableau Server security or login questions contact your SSIS admin a. Unable to login b. Password Resets Requesting Access to Tableau File Size: 785KBPage Count: 9