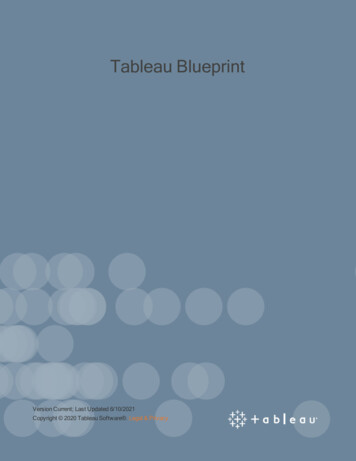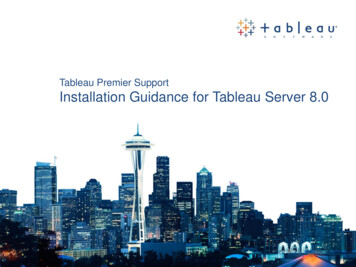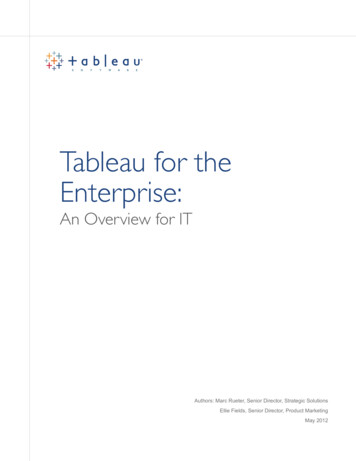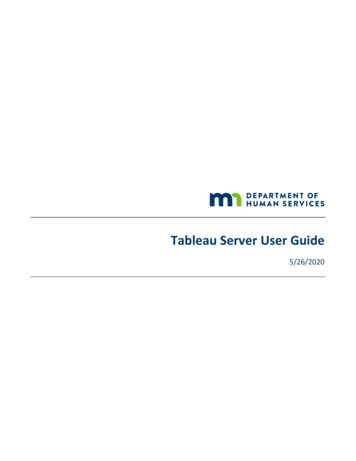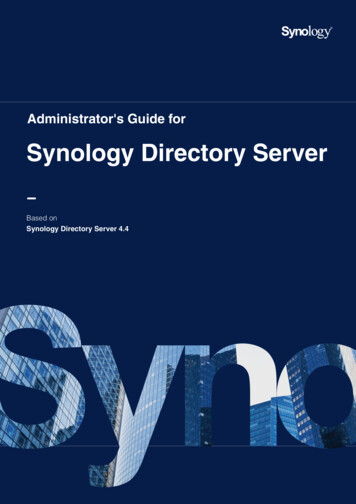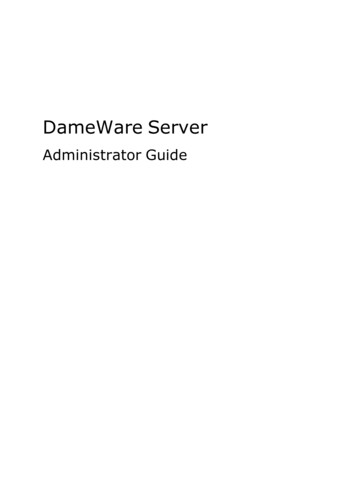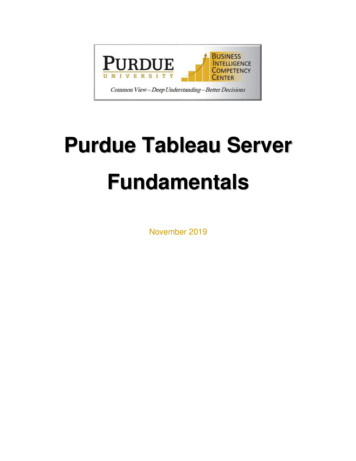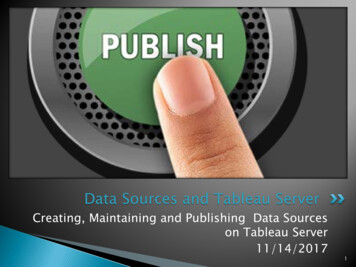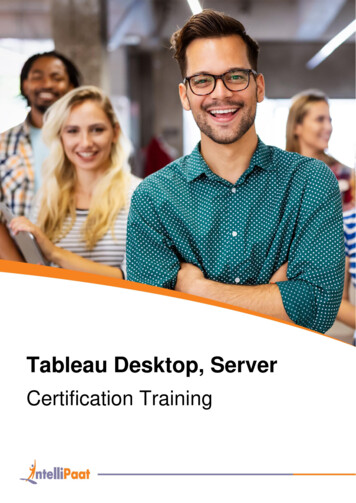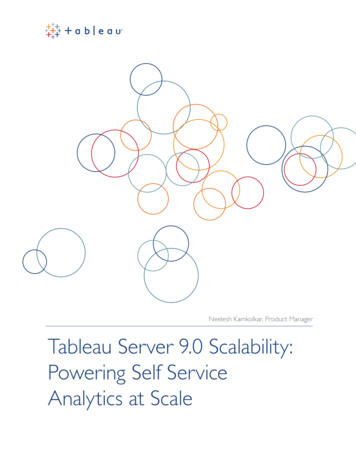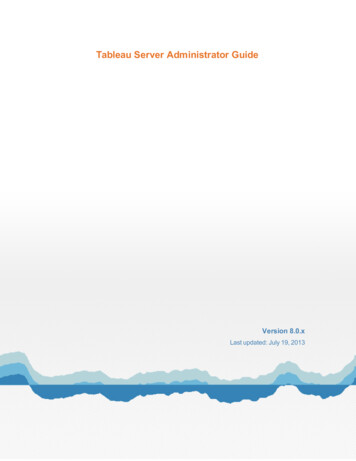
Transcription
Tableau Server Administrator GuideVersion 8.0.xLast updated: July 19, 2013
Before you install.Make sure the computer on which you’re installing Tableau Server meets the following requirements:lllllSupported operating systems—You can install Tableau Server on Windows Server2003 (SP1 or higher), Windows Server 2008, Windows Server 2008 R2, WindowsServer 2012, Windows Vista, Windows 7, or Windows 8. Although Tableau Server performs well on 32-bit operating systems, 64-bit operating systems are recommended.You may install Tableau Server on virtual or physical platforms.Memory, cores, and disk space—Tableau Server system requirements vary basedon many factors. The following are recommendations based on the number of users onthe server:Deployment Type# Server UsersCPURAMEvaluation1-22-core4 GBSmall 254-core8 GBMedium 1008-core32 GBEnterprise 10016-core32 GB or moreAdministrative account—The account under which you install Tableau Server musthave permission to install software and services.Optional: Run As Account—A Run As User account for the Tableau Server serviceto run under is useful if you’re using NT Authentication with data sources or if you’re planning on doing SQL Server impersonation. For more information, see Run As User andSQL Server Impersonation.IIS and port 80—Tableau Server's gateway listens on port 80, which is also used byInternet Information Services (IIS) by default. If you are installing Tableau Server on amachine that's also running IIS, you should modify the Tableau's gateway port numberto avoid conflict with IIS. See TCP/IP Ports and Edit the Default Ports for details.Configuration InformationWhen you install and configure Tableau Server you may be asked for the following information:OptionDescriptionServer The server must have a user account that the service canAccount use. The default is the built-in Windows Network Serviceaccount. If you use a specific user account you’ll need thedomain name, user name, and password.ActiveInstead of using Tableau’s built-in user management sysDirectory tem, you can authenticate through Active Directory. If so,Your InformationUsername:Password:Domain:Active Directory Domain:
OptionDescriptionyou’ll need the fully-qualified domain name.OpenWhen selected Tableau Server will open the port used forport inhttp requests in the Windows Firewall software to allowWindows other machines on your network to access the server.firewallYour Information- Yes- NoPortsBy default Tableau Server requires several TCP/IP ports to be available to the server. See thetopic TCP/IP Ports for the full list, including which ports must be available for all installations vs.distributed installations or failover ready installations. The default ports can be changed if thereis a conflict. See Edit the Default Ports to learn how.DriversYou may need to install additional database drivers. Download drivers from www.tableausoftware.com/support/drivers.
Install and ConfigureHere are the main steps you need to take to install and configure Tableau Server:Run Server SetupAfter you download the Tableau Server installation file, follow the instructions below to installthe server.1. Double-click the installation file.2. Follow the on-screen instructions to complete Setup and install the application.
3. After the installation completes, click Next to open the Product Key Manager window.If you need to support characters that are not the Latin-1 set, install the Windows Language Packs via Control Panel Regional and Language Options. The languagepacks will need to be installed on the primary server as well as any worker machines.Activate TableauTableau Server requires at least one product key that both activates the server and specifiesthe number of license levels you can assign to users. You can access your product keys fromthe Tableau Customer Account Center. After installing and configuring the server, the productkey manager automatically opens so you can enter your product key and register the product. Ifyou need to activate the product on a computer that is offline, see Activate Tableau Offline.
1. Select Activate and past in your product key:2. Refer to the download help page on the web site for step-by-step instructions.
Activate Tableau OfflineIf you are working offline you can follow the steps below to complete offline activation.1. When the product key manager opens click Activate the product.Paste your server product key into the corresponding text box and click Activate. Youcan get your product key from the Customer Account Center on Tableau's web site.
2. When you are offline, activation will fail and you are given the option to save a file thatyou can use for offline activation. Click Save.
3. Select a location for the file and click Save. The file is saved as offline.tlq.4. Back in Tableau click Exit to close the Activation dialog box.
5. Move the file to a computer that is online and open an email editor. Create a new email toactivation@tableausoftware.com. Attach the file to the email and click Send.6. Tableau will email you a file called activation.tlf. Move this file to the computer where youare installing Tableau Server. If you have Tableau Desktop installed on the computeryou can then double-click the new file to complete activation. If you do not have Tableau Desktop installed continue to steps 7 and 8.7. On the computer where you are installing Tableau Server, open a command prompt asan administrator and run the following command:cd "C:\Program Files (x86)\Tableau\Tableau Server\8.0\bin"8. Next, type tabadmin activate --tlf path \activation.tlf, where path is the location of the response file Tableau emailed to you. For example:tabadmin activate --tlf \Desktop\activation.tlfIf you need additional assistance, contact Tableau at activation@tableausoftware.com.
Configure the ServerThe Configure dialog displays during Setup. You can open it after Setup by selecting All Programs Tableau Server 8.0 Configure Tableau Server on the Windows Start menu.You need to stop the server before making any configuration changes. See Reconfigure theServer for steps.There are two things to keep in mind about the settings you specify in the Configuration dialogbox::llSettings are system-wide: The settings you enter apply to the entire server. If theserver is running multiple sites, these settings affect every site.User Authentication is "permanent": All of the settings can be changed after Setupby stopping the server and reconfiguring. The exception is the User Authentication setting (General tab). It is "permanent" in the sense that changing from Use Local Authentication to Use Active Directory requires you to uninstall, then reinstall the server.See the topics below for details on the different Configuration tabs:GeneralUse the steps below to configure options on the General tab:1. By default, Tableau Server runs under the Network Service account. To use an accountthat will accommodate NT authentication with data sources, specify a user name andpassword. The user name should include the domain name. See Run As User to learnmore about using a specific user account.2. Select whether to use Active Directory to authenticate users on the server. Select UseLocal Authentication to create users and assign passwords using Tableau Server'sbuilt-in user management system. You cannot switch between Active Directory andLocal Authentication later.
3. If you use Active Directory:llYou can optionally Enable Automatic Login, which uses Microsoft SSPI to automatically log in your users based on their Windows username and password. Ifyou select this setting, you cannot also select Enable Guest later. Also, do notselect Enable Automatic Login if you plan to configure Tableau Server fortrusted authentication.Be sure to type the fully qualified domain name (FQDN) and nickname.To determine the FQDN: Select Start Run then type sysdm.cpl in the Runtextbox. In the System Properties dialog box, select the Computer Name tab.The FQDN is shown near the middle of the dialog box. The first time your userslog in, they will need to use the fully qualified domain name (for example,myco.lan\jsmith). On subsequent logins, they can use the nickname(myco\jsmith).4. The default port for web access to Tableau Server (via HTTP) is port 80. You may needto change the port number if you have another server running on port 80 or other networking needs. For example, you may have a hardware firewall or proxy in front of theTableau Server host, which might make running a back-end system on port 80 undesirable.5. Select whether to open a port in Windows Firewall. If you do not open this port, users onother machines may not be able to access the server.6. Select whether to include sample data and users. The sample data can help you getfamiliar with Tableau Server, especially if you are installing a trial version of the product.Initially the sample user uses one interactor license. You can change this user to unlicensed in order to reclaim the license levels. See Licenses and User Rights to learnhow. If you select to include the sample user, a single user is installed. The usernameand password are shown below:UsernamePasswordTableau Software test7. Optionally continue to the next page to configure Caching and Initial SQL options. If youdo not want to configure these options click OK.
About Enable Guest & Enable Automatic LoginThis topic provides some background on the Enable Automatic Login and Enable Guestsettings and why they must not be used together.Enable Automatic Login is an option you can select during Setup. It uses Active Directoryand NTLM to authenticate Tableau Server users and automatically logs them into the serverwhen they click a link for a view.Enable Guest is a setting on the Maintenance page that can be selected if you have a corebased server license. It has the same result as Enable Automatic Login—users click a linkand they go directly to the view with no login—but unlike Enable Automatic Login, no authentication is performed. The Tableau Server Guest User account is used to access the server, butas long as Enable Guest is selected, anyone can use it. Administrators often limit the capabilities of the Guest User account. For example, they might edit the permissions of certain viewsso that Guest User is denied access.Enable Automatic Login and Enable Guest are not supported or recommended as a combination. Selecting the first during Setup causes the second to become grayed out. In rare situations, however, both settings can be enabled. For example, if you don’t select EnableAutomatic Login during Setup, you can later select Enable Guest, then return to the Configuration utility and select Enable Automatic Login.If the above happens, one symptom you may notice is that server users may have full access toa view, then after their sessions time out, they are denied access. This happens because thefirst automatic login and access level are based on the individual server user’s Active Directorycredentials, but the second (post-timeout) is based on Guest User’s—and that account has alower access level.For more information on this topic, including workarounds for the above situation, see the Tableau Knowledge Base.DomainsWhen you are using Active Directory authentication for the server you can view a list of thedomains that are being used and edit their domain names and nicknames. You may need to dothis, for example, to ensure that Tableau Server is using the correct nickname for SSPI authentication, or the correct domain name.Modify Domain NamesTo modify a domain name:1. Select the Users link in the Administration area on the left side of the page.2. Click the Domains link at the bottom of the list of users. The list of domains shows thenumber of users and groups that have been added to the server from each domain.3. To display a list of users who are part of a domain, click the domain name.
4. To modify the domain name or nickname, click the Edit link, type a new, fully qualifieddomain name or a nickname, then click Modify.5.You can modify the nickname for any domain the server is using. In general, youcan modify the full domain name for any domain except the one that you used tolog in. However, if the user name that you are currently logged in with exists inboth the current domain and the new domain you can modify the full name for thecurrent domain.
Data ConnectionsUse the options on the Data Connections tab to configure caching and specify how you want tohandle initial SQL statements from data sources.CachingViews published to Tableau Server are interactive and sometimes have a live connection to adatabase. As users interact with the views in a web browser, the data that is queried getsstored in a cache. Subsequent visits will pull the data from this cache if it is available. The DataConnections tab is where you configure aspects of caching that will apply to all data connections:To configure caching, select from one of the following options: :lRefresh Less Often—Data is cached and reused whenever it is available regardless ofwhen it was added to the cache. This option minimizes the number of queries sent to thedatabase. Select this option when data is not changing frequently. Refreshing less oftenmay improve performance.
llBalanced—Data is removed from the cache after a specified number of minutes. If thedata has been added to the cache within the specified time range the cached data will beused, otherwise new data will be queried from the database.Refresh More Often—The database is queried each time the page is loaded. The datais still cached and will be reused until the user reloads the page. This option will ensureusers see the most up to date data; however, it may decrease performance.Regardless of how caching is configured, the user can click the Refresh Data button on the toolbar to force the server to send a query and retrieve new data.Initial SQLFor views that connect to Teradata data sources, workbook creators can specify a SQL command that will run once, when the workbook is loaded in the browser. This is called an initialSQL statement. For performance or security reasons, some administrators may want to disable this functionality. The Data Connections tab is where you do this:To disable initial SQL functionality, select the Ignore initial SQL statements for all datasources checkbox. Workbooks created with initial SQL statements will still open but the initialSQL commands will not be sent.
Email Alerts/SubscriptionsTableau Server can send you an alert by email if there's a system failure and it can email subscriptions to Tableau Server users, which are snapshots of their favorite views. The EmailAlerts/Subscriptions tab is where you specify the SMTP server that Tableau Server uses forsending email.For both alerts and subscriptions, encrypted SMTP connections are not supported.Configure Email AlertsWhen you configure alerts, Tableau Server sends an email to the recipients under Send emailto any time the data engine or repository server processes stop or restart. If you are running asingle-server installation (all processes on the same machine), DOWN alerts mean that theentire server has stopped and subsequent UP email alerts mean the server is running again. Ifyou are running a distributed installation that's configured for failover (see Configure for Failover) a DOWN alert means that the active repository or data engine instance has failed and thesubsequent UP alert means that the standby instance of that process has taken over and isnow active.To configure an email alert:1. Select Send email alerts for server health issues.
2. Under SMTP Server, enter the name of your SMTP server. Enter a Username andPassword for your SMTP server account only if it requires one (some do, some do not).The default SMTP port value is 25. Under Send email from, enter the email addressthat will send an alert if there's a system failure. While the email address you enter musthave valid syntax (for example, ITalerts@bigco.com or noreply@myco), it does not haveto also be an actual email account on Tableau Server.3. Under Send email to enter at least one email address that will receive the alerts. If youenter multiple email addresses, separate them with commas (not semicolons).4. Click OK. When you start the server it will trigger an email alert and this will confirm thatyou have set up alerts correctly.Configure Email SubscriptionsTo set up an SMTP server for sending subscriptions:1. Select Enable email subscriptions.
2. Under SMTP Server, enter the name of your SMTP server. Enter a Username andPassword for your SMTP server account only if it requires one (some do, some do not).The default SMTP port value is 25. Under Send email from, enter the email addressthat will send subscriptions to Tableau Server users.While the email address you enter must have valid syntax (as in text @ text , suchas salesteam@bigco.com or noreply@myco), Tableau Server does not require itto be an actual email account (however, some SMTP servers may require it to be anactual email account). You can also override this system-wide Send email fromaddress on a per-site basis for subscriptions. See Add or Edit Sites for details.3. Under Tableau Server URL, enter http:// or https://, followed by the name ofthe Tableau Server. This name will be used for the footer of subscription emails.4. Click OK.
SSLYou can configure Tableau Server to use Secure Sockets Layer (SSL) encrypted communications on all HTTP traffic. Setting up SSL ensures that access to the web application issecure and that sensitive information passed between the web browser and the server or Tableau Desktop and the server is protected. Steps on how to configure the server for SSL aredescribed in the topic below; however, you must first acquire a certificate from a trusted authority, and then import the certificate files into Tableau Server.To configure Tableau Server to use SSL:1. Acquire an Apache SSL certificate from a trusted authority (e.g., Verisign, Thawte,Comodo, GoDaddy, etc.). You can also use an internal certificate issued by your company. Wildcard certificates, which allow you to use SSL with many host names within thesame domain, are also supported.Some browsers will require additional configuration to accept certificates from certainproviders. Refer to the documentation provided by your certificate authority.2. Place the certificate files in a folder named SSL, parallel to the Tableau Server 8.0folder. For example:C:\Program Files (x86)\Tableau\Tableau Server\SSLThis location gives the account that's running Tableau Server the necessary permissionsfor the files.3. Open the Tableau Server Configuration Utility by selecting Start All Programs Tableau Server 8.0 Configure Tableau Server on the Start menu.4. In the Configuration Tableau Server dialog box, select the SSL tab.
5. Select Use SSL for Server Communication and provide the location for each of thefollowing certificate files:SSL Certificate File—Must be a valid PEM-encoded x509 certificate with the extension .crtSSL Certificate Key File—Must be a valid RSA or DSA key that is not password protected with the file extension .keySSL Certificate Chain File (Optional)—Some certificate providers issue two certificates for Apache. The second certificate is a chain file, which is a concatenation of allthe certificates that form the certificate chain for the server certificate. All certificates inthe file must be x509 PEM-encoded and the file must have a .crt extension (not .pem).
6. Click OK. The changes will take effect the next time the server is restarted.When the server is configured for SSL, it accepts requests to the non-SSL port (defaultis port 80) and automatically redirects to the SSL port 443. SSL errors are logged in theinstall directory at the following location. Use this log to troubleshoot validation andencryption issues.C:\
Option Description YourInfor-mation you’llneedthefully-qualifieddomainname. Open portin Windows