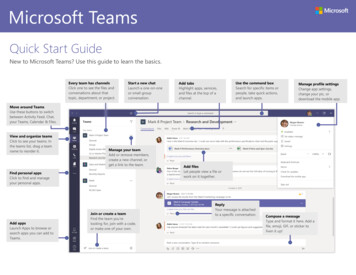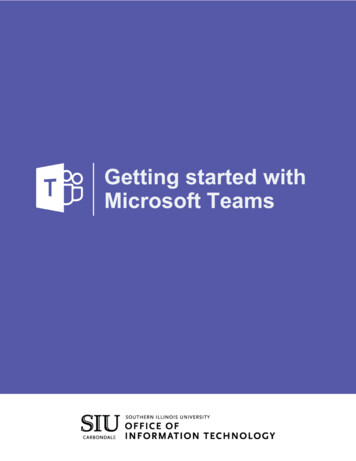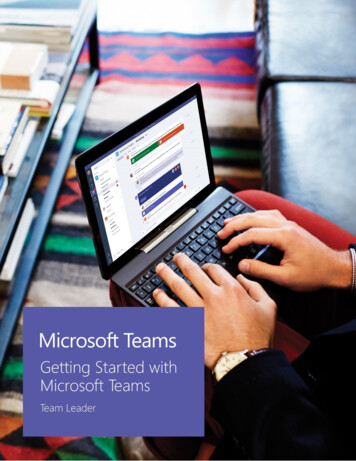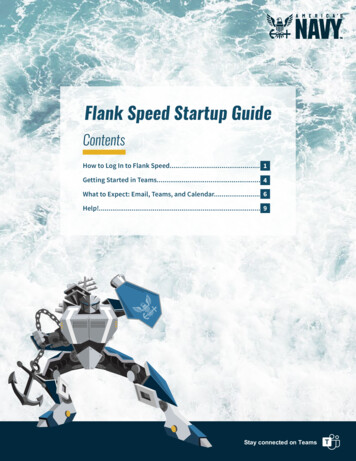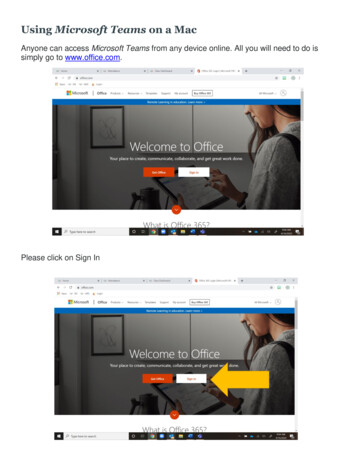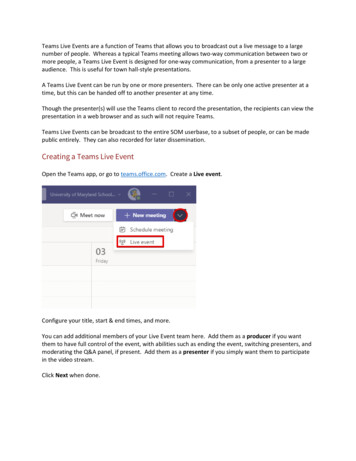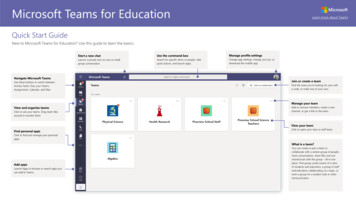
Transcription
Microsoft Teams for EducationLearn more about TeamsQuick Start GuideNew to Microsoft Teams for Education? Use this guide to learn the basicsNavigate Microsoft TeamsUse these buttons to switch betweenActivity Feed, Chat, your Teams,Assignments, Calendar, and Files.Start a new chatUse the command boxManage profile settingsLaunch a private one-on-one or smallgroup conversation.Search for specific items or people, takequick actions, and launch apps.Change app settings, change your pic, ordownload the mobile app.Join or create a teamFind the team you’re looking for, join witha code, or make one of your own.Manage your teamView and organize teamsClick to see your teams. Drag team tilesaround to reorder them.Add or remove members, create a newchannel, or get a link to the team.View your teamFind personal appsClick to open your class or staff team.Click to find and manage your personalapps.What is a team?Add appsLaunch Apps to browse or search apps youcan add to Teams.You can create or join a team tocollaborate with a certain group of people.Have conversations, share files and useshared tools with the group – all in oneplace. That group could consist of a classof students and educators, a group of staffand educators collaborating on a topic, oreven a group for a student club or otherextracurriculars.
Microsoft Teams for EducationLearn more about TeamsSchedule a meeting with your team or classHold classes, staff collaboration meetings or trainings over online meetingsClick Meet now under the area where you type a message to start ameeting in a channel. (If you click Reply, then Meet now, the meetingis based on that conversation.) Enter a name for the meeting, then startinviting people.Select Meet now to start the meeting right away or Schedule a meeting to schedule the meeting for the future. Members of thechannel will see an invitation for the meeting in their calendar if you decide to schedule it for later.
Microsoft Teams for EducationSchedule a meeting with your team or classHold classes, staff collaboration meetings or trainings over online meetingsLearn more about TeamsStart a meeting right awayAdding participants directly to a meeting thatstarts right away.Add new meetingSchedule a new meeting for live discussionwith up to 250 people or schedule a liveevent for a broadcasted event with a wideraudience.
Microsoft Teams for EducationLearn more about TeamsJoin a meetingHold classes, staff collaboration meetings or trainings over online meetingsFind the meeting invitation in the channel of your team or on your Teams calendarClick Join to join the meeting.
Microsoft Teams for EducationLearn more about TeamsJoin a meetingHold classes, staff collaboration meetings or trainings over online meetingsFind the meeting invitation in the channel of your team or on your Teams calendar. Click to openthe meeting item and select Join.Double-check your audio and video input, turn on the camera, and unmute your microphone tobe heard. Select Join now to enter the meeting.
Microsoft Teams for EducationLearn more about TeamsParticipate in a meetingShare video, voice, or your screen during the online call.Send chat messagesSend chat messages, share links, add a file,and more. Resources you share will beavailable after the meeting.Leave the meetingTurn your video feed on and off.The meeting will continue even after youhave left.Mute and unmute yourself.Add participants to the meeting.Share your screen and soundsfrom your computer.Access additional call controlsStart a recording of the meeting, changeyour device settings, and more.
Microsoft Teams for EducationLearn more about TeamsSign inStart a conversationIn Windows, click Start Microsoft Teams.On Mac, go to the Applications folder and click Microsoft Teams. On mobile, tap theTeams icon. Then, sign in with your school email and password.With the whole team. Click Teams, pick a team and channel, write your message, and clickSend.With a person or group. Click New chat, type the name of the person or group in the Tofield, write your message, and click Send.
Microsoft Teams for EducationLearn more about TeamsEnrich your channel postsCreate classroom announcements and posts. Edit your post to get your students' attention, control who replies, and post across multiple channels.Format your textChange text color, format and style.Add a subjectKeep the topic of your new post clear byadding a subject.Add a subjectClick here to enter a rich format mode foryour message.Change your message typeControl who can replyPost in any channel or teamChange the importance of your messageSelect if you want to start a newconversation topic or post anannouncement.Allow everyone to reply toyour post or limit replies tomoderators only.Post your message in any of your teamsand channels all at once. Great forbroadcasting an important announcement!Mark your message as important if you want todraw more attention to the post.
Microsoft Teams for EducationLearn more about TeamsMake video and audio calls@mention someoneClick Video call or Audio call to call someone from a chat. To dial a number, clickCalls on the left and enter a phone number. View your call history and voicemail inthe same area.To get someone’s attention, type @, then their name (or pick them from the listthat appears). Type @team to message everyone in a team or @channel to notifyeveryone who favorited that channel.Reply to a conversationAdd an emoji, meme, or GIFChannel conversations are organized by date and then threaded. Find the threadyou want to reply to, then click Reply. Add your thoughts and click Send.Click Sticker under the box where you type your message, then pick a meme orsticker from one of the categories. There are also buttons for adding an emoji or GIF.Search for MicrosoftEDU in the GIF search for extra fun!
Microsoft Teams for EducationLearn more about TeamsStay on top of thingsShare a fileClick Activity on the left. The Feed shows you all your notifications and everythingthat's happened lately in the channels you follow. This is also where you'll seenotifications about your assignments.Click Attach under the box where you type messages, select the file location and then thefile you want. Depending on the location of the file, you’ll get options for uploading a copy,sharing a link, or other ways to share.Add a tab in a channelWork with filesClick by the tabs at the top of the channel, click the app you want, and thenfollow the prompts. Use Search if you don’t see the app you want.Click Files on the left to see all files shared across all of your teams. Click Files at the top ofa channel to see all files shared in that channel. Click More options . next to a file to seewhat you can do with it. In a channel, you can instantly turn a file into a tab at the top!
Microsoft Teams for EducationLearn more about TeamsSearch for stuffAdd appsType a phrase in the command box at the top of the app and press Enter. Thenselect the Messages, People, or Files tab. Select an item or click Filter to refineyour search results.Click Apps on the left. Here, you can select apps you want to use in Teams, choosethe appropriate settings, and Add.Next steps with Microsoft TeamsFind your personal appsGet how-to guidance for teaching and learning with Teams. You can also click theHelp icon in Teams to access help topics and training.Click More added apps to see your personal apps. You can open or uninstall themhere. Add more apps under Apps.Articles with how-to guidance for teaching in Teams.1-hour online courses in the Microsoft Educator Center: How teachers use Teams in their professional lives- Transform Learning withMicrosoft Teams. Teaching in Class Teams-Crafting a Collaborative Learning Environment withClass Teams.Get other Quick Start GuidesTo download our free Quick Start Guides for your other favorite apps, go tohttps://go.microsoft.com/fwlink/?linkid 2008317.
Find the meeting invitation in the channel of your team or on your Teams calendar. Click to open the meeting item and select Join. Double-check your audio and video input, turn on the camera, and unmute your microphone to be heard. Select Join now to enter the meeting. Microsoft