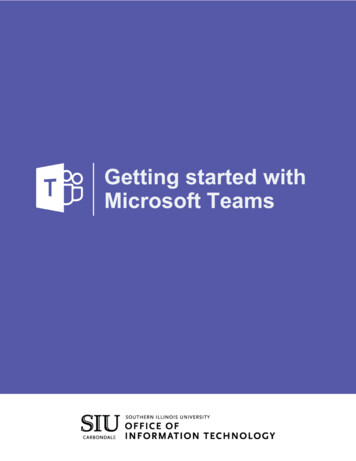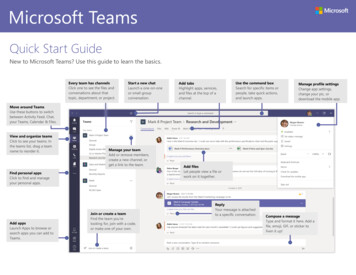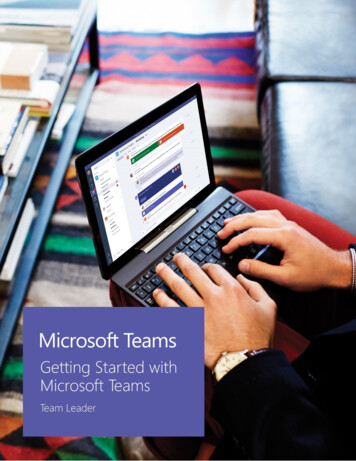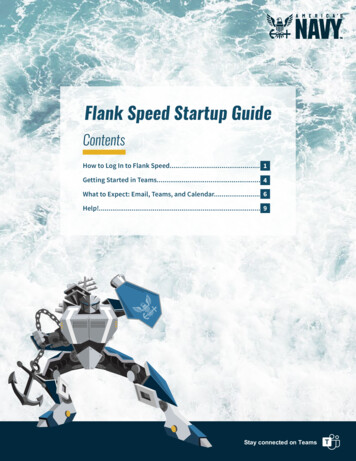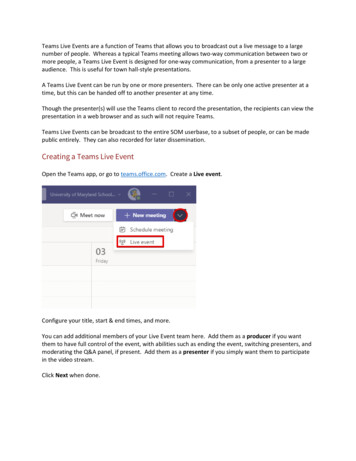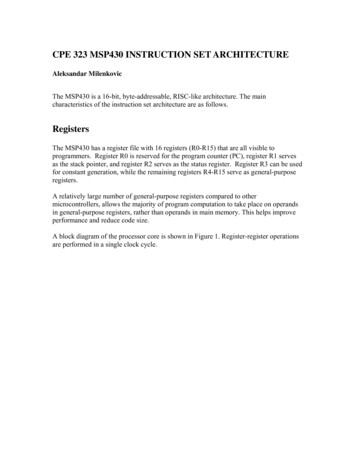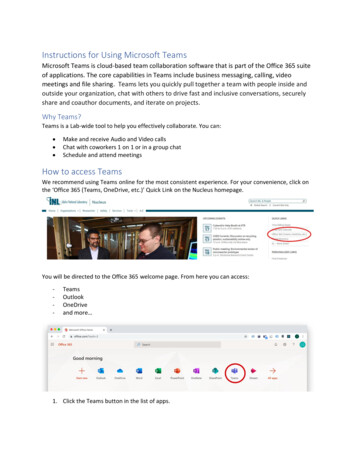
Transcription
Instructions for Using Microsoft TeamsMicrosoft Teams is cloud-based team collaboration software that is part of the Office 365 suiteof applications. The core capabilities in Teams include business messaging, calling, videomeetings and file sharing. Teams lets you quickly pull together a team with people inside andoutside your organization, chat with others to drive fast and inclusive conversations, securelyshare and coauthor documents, and iterate on projects.Why Teams?Teams is a Lab-wide tool to help you effectively collaborate. You can: Make and receive Audio and Video callsChat with coworkers 1 on 1 or in a group chatSchedule and attend meetingsHow to access TeamsWe recommend using Teams online for the most consistent experience. For your convenience, click onthe ‘Office 365 (Teams, OneDrive, etc.)’ Quick Link on the Nucleus homepage.You will be directed to the Office 365 welcome page. From here you can access:-TeamsOutlookOneDriveand more 1. Click the Teams button in the list of apps.
2. When prompted, click ‘Continue with Web’. You should see something like this:3. If prompted, click ‘Turn on’ notifications for Teams.How to make and receive audio and video callsHow to make audio and video calls1. Click the Calls buttonin the left navigation in Teams.2. Use Make a Call to add the name of each INL worker whom you would like to call. Autocompletewill pull from the INL directory.3. Click the Videoor Audiobutton to start a call with the person/persons.For optimal experience, use external headphones and mic.Audio and Video calls will be conducted through the internet and not use a phone line.
How to receive audio and video calls1. Make sure Microsoft Teams is open in your browser and the tab is active.2. Click the Audio or Video button depending on which option you prefer.How to chat with your coworkers1. Click the Chatbutton in the left navigation in Teams.2. Find a coworker in your ‘Contacts’ list.3. Or search for a person in the top search bar.
To add additional coworkers to your chat, click “Add People”their name:on the upper-right and begin typingHow to Add a Contact.1. Click the Chat2. Click the ellipsesbutton in the left navigation in Teams.next to the group name and click ‘Add a contact to this group.’
How to set up a Teams Meeting1. Click on the Calendar buttonon the left navigation in Teams.You can select either ‘Meet Now’ if you’re looking to meet with people right away. Or you mayselect ‘New Meeting’ if you want to schedule a meeting sometime in the future.2. Complete the meeting invitation with the appropriate details.3. Click ‘Schedule’ to send the meeting notice.How to join a Teams Meeting1. From wherever you access your calendar (Outlook desktop client or OWA) click on the TeamsMeeting invitation.2. This will take you to Teams online.
3. Click the Join now button to connect to the meeting.More InformationGeneral information regarding Teams is available at Microsoft’s website: https://support.office.com/enus/teamsMicrosoft Teams Quick Start Guide: t-startedwith-teams-quick-startOver the next few weeks Information Management will continue to share information about MicrosoftTeams, for both basic and advanced use.
select New Meeting if you want to schedule a meeting sometime in the future. 2. Complete the meeting invitation with the appropriate details. 3. Click Schedule to send the meeting notice. How to join a Teams Meeting 1. From wherever you access your calendar (Outlook desktop client or OWA) c