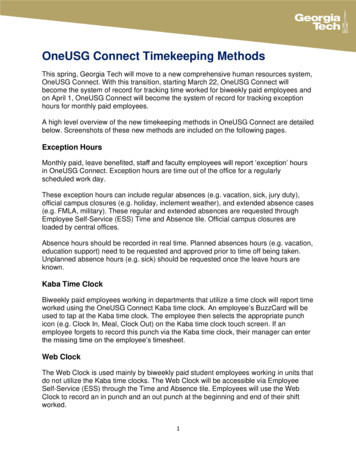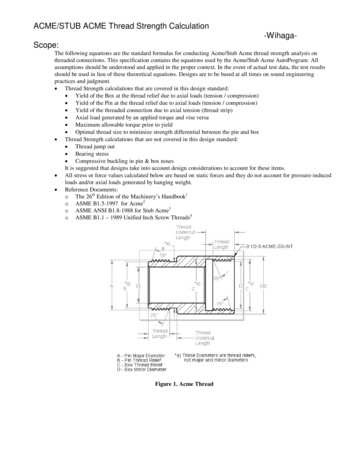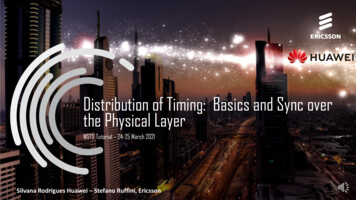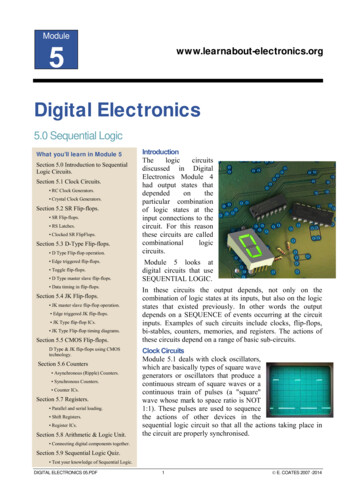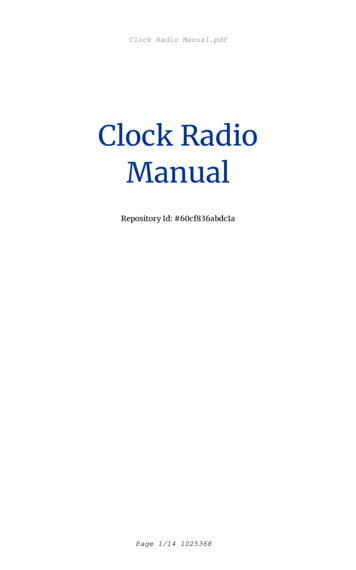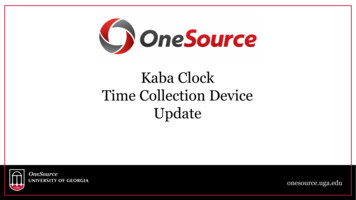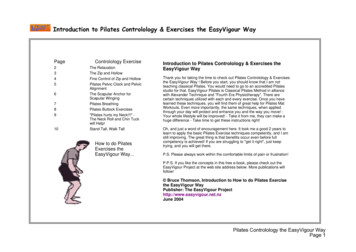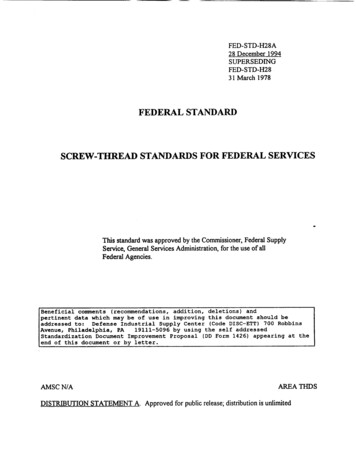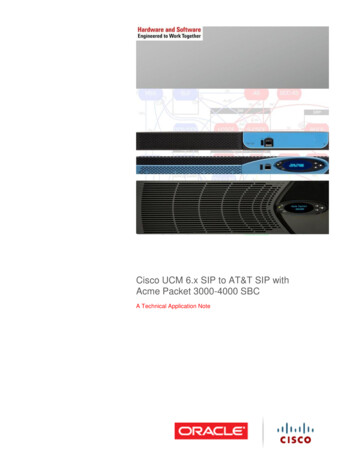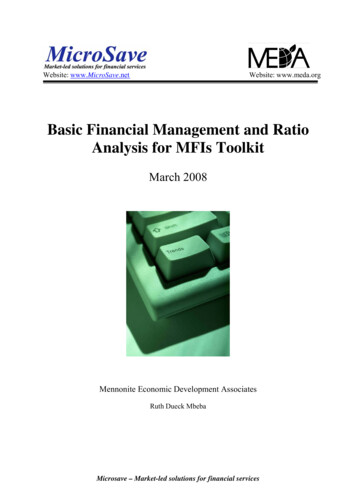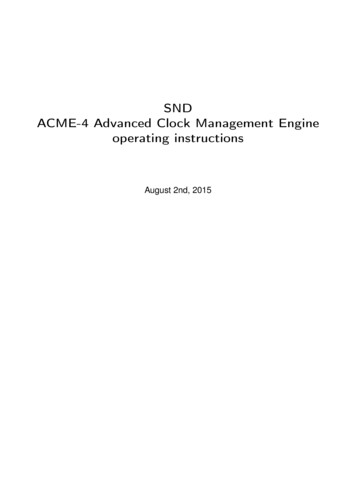
Transcription
SNDACME-4 Advanced Clock Management Engineoperating instructionsAugust 2nd, 2015
Contents1 Introduction42 Quick Reference53 Connections63.1 Inputs . . . . . . . . . . . . . .3.1.1 USB / Power . . . . . .3.1.2 Analog Clock Input . . .3.2 Outputs . . . . . . . . . . . . .3.2.1 Midi Outputs . . . . . .3.2.2 DIN-Sync/Midi Outputs3.2.3 Clock/Reset Outputs . .4 Master Section84.14.24.34.44.5Swing Pattern . . . . . . . . . . . . . . . . .Measure . . . . . . . . . . . . . . . . . . . .Memory / Tempo . . . . . . . . . . . . . . .Manual . . . . . . . . . . . . . . . . . . . .Recall . . . . . . . . . . . . . . . . . . . . .4.5.1 Store Preset . . . . . . . . . . . . .4.5.2 Recall Preset . . . . . . . . . . . . .4.6 Setup . . . . . . . . . . . . . . . . . . . . .4.6.1 Latency Compensation . . . . . . .4.6.2 Sync/Midi Outputs (channels 1/2) . .4.6.3 Analog Clock Outputs (channels 3/4).5 Clock Sources6 Clock ChannelsSwing . . . . . . . .Shift fine . . . . . . .Shift 16th . . . . . .Double / Half TempoRun / Halt . . . . . .899910101011121212135.1 Analog Clock Input . . . . . . . . . . . . . . . . . . . . . . . . . . . . . . . . . . . . . .5.2 USB Midi Clock . . . . . . . . . . . . . . . . . . . . . . . . . . . . . . . . . . . . . . . .5.3 Internal Clock Generator . . . . . . . . . . . . . . . . . . . . . . . . . . . . . . . . . . .6.16.26.36.46.5666777713131415.7 Midi197.1 Midi Interface . . . . . . . . . . . . . . . . . . . . . . . . . . . . . . . . . . . . . . . . .7.2 Midi Remote Control . . . . . . . . . . . . . . . . . . . . . . . . . . . . . . . . . . . . .8 Editor8.1 Requirements . . . . . . . . . . . . . . . . . .8.2 Swing Pattern Editor . . . . . . . . . . . . . .8.2.1 Editing Swing Patterns . . . . . . . . .8.2.2 Copying Swing Patterns . . . . . . . .8.2.3 Sending and Receiving Pattern Banks8.2.4 Saving and Loading Pattern Banks . .8.3 Setup Editor . . . . . . . . . . . . . . . . . . .8.3.1 Clock Pulse Width . . . . . . . . . . .1516171818191920.2021212121212222
3.10Permanent Offset . . . . . . .MPC Mode . . . . . . . . . . .2nd Midi Output . . . . . . . .Clock Divider . . . . . . . . . .Clock Polarity . . . . . . . . . .Skip First Note . . . . . . . . .Sending and Receiving SetupsLoading and Saving of SetupsReset . . . . . . . . . . . . . .9 Appendix9.19.29.39.49.5Troubleshooting / FAQDefault Swing PatternsMidi Implementation .Software Updates . .Technical Information23232323232323232324.2425262828
1 IntroductionThe ACME-4 is a rather complex device. Therefor we suggest that you read this manual thoroughly.We have chosen an “electronic” manual because the PDF format with its cross-references makes itmuch more convenient to use than a printed one.With the ACME-4 one can manipulate musical clock signals in various ways. Four clock channelsallow synchronisation of four Midi receivers, two devices with DIN-Sync (also know as “Roland sync”),and two analog sequencers or arpeggiators.Each clock channel can shifted in time individually in very small and in 16th steps. A swing or shufflecan be applied to each clock channel. This is not limited to the classic shuffle (every even count isshifted). Using the editor software custom swing patterns can be designed. And it is even possible touse a differnt swing pattern for each clock channel.In order to implement all these functions in real-time, clock signals have to be “tiwsted” massively.Some of the many devices that can be connected to the ACME-4 can handle more “clock twisting”than others. The editor software allows adjusting some parameters of the ACME-4 to match the limitsof the devices connected.And something to keep in mind: because of the many frontpanel controls of the ACME-4 it maybe tempting to tweak and turn everything to the max right from the start. This will probably yieldrhythmic chaos rather quickly. Musically much more interesting are subtle settings - a small shifthere, a light swing there - and suddenly your tracks will groove like they never did before .
2 Quick ReferenceIf you can’t wait to get your new ACME-4 going this is the place to start. Clicking on the keywords willlead you to more detailed information.First you have to connect a power source to the ACME-4. Then you have to decide on a clocksource. You can choose between analog clock, USB Midi clock and the internal clock generator.When working with a computer in the studio you will probably use the analog clock input. The use ofthe USB Midi clock is recommended only for test runs because of its low accuracy. The internal clockmay come in handy to run your hardware without booting the computer.To synchronize the ACME-4 to a software sequencer you have to feed it with either Midi clock orwith an audio clock signal comming from a track that you have created for that purpose. Load aclock sample from our website into that track and route its output to the audio channel the ACME-4 isconnected to. In order to clock the ACME-4 properly the sample has to be triggerd every 16th note.On our website you find predefined clips (Ableton Live) and regions (Apple Logic) to do this.Before starting your software sequencer please make sure that it is set to the same measure asthe ACME-4 and all slaves connected to it. On the ACME-4 the measure is selected with the rotarymeasure switch.You can now start your software sequencer at any given position, but you should make sure thatthe song position pointer starts on a bar of your track. If you wish to use the internal clock generatorof the ACME-4 simply press the grey clock button. In either case the clock LED lights up and theACME-4 starts after one bar of lead-in. The clock LED remains lit as long as a clock is received orgenerated.Now you can start making music. Upon start-up the ACME-4 is always in manual mode, meaning that all parameters are set according to the positions of the frontpanel controls. It is easier tobegin with a single clock channel to get aquainted with its functions and controls. Disabled the otherchannels using their Run/Halt buttons.Set Swing Pattern to position 3 for a 16th swing. Now turn the Swing fine control slowly clock-wiseand you’ll hear the even 16th steps being played later in time. Turning the control ccw will shift themforward in time. Try other swing patterns as well. A table with the 12 default swing patterns can befound here. You can create your own patterns using the editor software.With the Shift fine controls a clock channel can be time-shifted in very fine increments up to a 32ndnote forward or backwards. The Shift 16th controls allow time-shifting in 16th steps, up to half a barforward or backward. With the Tempo switches the channels can be set to double or half tempo.Tempo changes will always occur at the beginning of the next bar.The setup mode is used to set permanent fixed time shifts for each clock channel, to compensatefor technical latencies of devices connected. One can also select some options for the DIN-sync andanalog clock outputs there.
3 Connections3.1 Inputs3.1.1 USB / PowerThe ACME-4 is powered through its USB port. Its consumption is fairly low, so going through aUSB hub is not a problem. When connected to a computer the USB port also allows communcationbetween both devices. If you wish to use the ACME-4 stand-alone (without a computer) any standardUSB power supply can be used.Btw, it is intentional that the USB cable supplied requires a little “determination” when plugged intothe ACME-4. Normal USB connections are somewhat shaky (at least the B type), and we wanted abit more reliability here.3.1.2 Analog Clock InputThis input is used to synchronize the ACME-4 to an external analog clock. A special audio signal,clocks from analog sequencers, or even square waves from an LFO can be used as clock sources.
3 Connections3.2 Outputs3.2.1 Midi OutputsEach clock channel has its separate Midi output. Each of these outputs is assigned to one portof the ACMEs USB Midi interface. This allows the merging of computer-generated Midi commandsinto the clock streams generated by the ACME-4.3.2.2 DIN-Sync/Midi OutputsClock channels 1 and 2 have extra outputs labeled “Sync/Midi”. They can be set to either act asa second Midi output for their channel, or to supply DIN-sync signals. ( Setup)Note! The DIN-Sync standard does not support all functions of the ACME-4. ( Swing)3.2.3 Clock/Reset OutputsClock channels 3 and 4 have extra jack outputs labeled “Clock/Reset”. These jacks are stereo.On the left channel (tip) an analog clock is send out, while the right channel (ring) supplies a resetsignal. Polarity of these signals can be selected, as well as the clock divider. ( setup).The reset signal is produced when one of the 3 master clock sources is started, and also everytime a clock channel - having been stopped using the channels “Run/Halt” button - is restarted.Matching cables (stereo jack to two mono jacks) are often referred to as “insert cables”, and canbe obtained from many sources. If only the clock signal is needed, normal mono cables can be usedsince the reset output - like all outputs of the ACME-4 - is short-circuit-proof.Note! DIN-sync and analog clocks - unlike Midi connections - do not provide what is called “galvanicseparation” between devices, and thus are prone to cause ground loops. In the ACME-4 specialprovisions have been made to prevent that from happening.
4 Master SectionThe master section on the left side of the ACME-4 contains all the controls that are common to allclock channels. Here one selects the swing pattern, the measure, the operating mode, and controlsthe internal clock generator.4.1 Swing PatternThis rotary control is used to select the global and the individual swing patterns. In a swing patterneach 16th step of a bar is marked to be affected or not by the swing controls of the clock channels.Using our software editor you can design your own swing patterns. The 12 swing patterns that theACME-4 contains as factory defaults are listed here. The editor allows you to reload these defaultsat any time.Changes in settings are always applied at the beginning of the next bar. The measure for this isset using the Measure control. Turning this knob while holding down one of theRun / Halt push buttons will select an individual swing pattern only for that particular channel. Turning the control withoutpressing any of the channel rn/halt buttons will select the global swing pattern apllied to all clockchannlesNote! Selecting a global swing pattern will override any individual patterns one may have selected.
4 Master Section4.2 MeasureThis control is used to select the measure, which needs to be set for the ACME-4 to start at theright moment. It always starts with a lead-in of one bar, otherwise it would not be possible to shiftclock channels ahead in time (sorry, we did not succed in building a time-travel device .). The onlyexception is the 16/8th measure where the lead-in is only half a bar (8/8th) long.The LED next to the measure knob flashes at the beignning of each bar. During the lead-in it showsthe count-in. If a measure with an odd number of 8th is selected, the LED flashes on every 8th,while with even measures it flashes on every quarter. Apart from the lead-in the selected measurealso influences when changes in the run/halt buttons and the tempo switches are executed. Thesefuncttions always occure at the beginning of a bar.Note! A change of measure only takes effect at the next start of the ACME-4.4.3 Memory / TempoDepending of the current operating mode this rotary switch selects either one of 12 memory locationsor controls the speed of the internal clock generators. The LEDs below indicate which of these twofunctions is currently activ.4.4 ManualPressing the Manual button switches to manual mode, in which all parameters correspond to thesettings of their respective controls. Pressing the manual button again will make the ACME-4 transmitall its current parameters via USB Midi. This allows the recording of all settings into a softwaresequencer at the beginning of a song. For further details please refer to Midi chapter.
4 Master Section4.5 RecallThe Recall mode is used to store and recall all settings in 12 memory locations.4.5.1 Store PresetStoring to memory can be done in either manual or recall mode. Select the desired memory locationwith the Memory/Tempo control, the Recall LED will flash. If the internal clock generator is currentlyrunning make sure that the Memory LED is lit. If it is not press the Recall button before selecting thememory location, otherwise you’ll change the tempo.Once the memory destination is selected press the Recall button while holding the Manual buttondown. The Recall LED will stop flashing and all parameters have been written to memory.4.5.2 Recall PresetTo load a preset first select the memory location just like you did for saving. Again, watch for thememory LED to be lit, otherwise press Recall to switch modes. If, after selecting the memory location, the Recall LED does not flash this means that your current settings are equal to that preset andneed not to be reloaded. Otherwise pressing Recall will load the preset and the Recall LED will lightup permanently.After a preset has been loaded from memory all parameter values need to be “picked up” with thefrontpanel controls before changes take effect. If settings have been changed, both Recall and Manual LED will flash alternatingly, indicating the the preset has been modified.
4 Master Section4.6 SetupIn setup mode a permanent offset can be set for each clock channel, i.e. to compensate for technicallatencies. Also, the second outputs of clock channels 1/2 can be switched between DIN-sync andMidi. And there are some options for the analog outputs of clock channels 3/4 to be selected.Activate Setup Mode: To enter setup mode press Manual, and while holding it down press Clock.While in setup mode the Manual and Clock LEDs flash simultaneously.Exit Setup-Modus without Storing: To exit setup mode, again press Manual and while holdingit down press Clock. This will leave the setup mode without permanently storing changes. Changesyou may have made will be lost at the next power-down of the ACME-4.Store and Exit Setup Mode. To permanently store changes of the setup parameters press Manual, and while holding it down press Recall.Note! After leaving the setup mode the ACME-4 is always in manual mode. Make sure the allthe Shift fine controls are returned to their center positions, unless you wish to shift a channel inaddition to its permanent offset.
4 Master Section4.6.1 Latency CompensationFor all slaves connected to the ACME-4 to be right “on top of each other” when their Shift fine controlsare set to zero, the setup mode allows to select a permanent offset for each clock channel. When insetup mode the Shift fine controls are used to set this offset within a range of /- 30mS.To adjust all slaves to a DAW proceed as follows:1. Have all slaves play a measure in 4/4 using sounds with sharp transients (i.e. a rim shot)2. Have your software sequencer also play one bar in 4/43. Start your clock master4. On the ACME-4 turn off all clock channels and enter setup mode5. Turn on clock channel 16. Now adjust the Shift fine control untill both your DAW track and the sound comming from theslave connected to clock channel 1 are as tight as possible.Repeat the last step turning on one clock channel after the other. Now all your machines are tightand you can leave the setup mode. Don’t forget to save your setup!4.6.2 Sync/Midi Outputs (channels 1/2)In setup mode the second outputs of channels 1/2 can switched to DIN-sync or Midi. PressingRun/Halt will toggle between the two settings. The channel LEDs will indicate the setting as follows:OffOnDIN-SyncMidi4.6.3 Analog Clock Outputs (channels 3/4)Clock PolarityFor each of the analog outputs on channels 3 and 4 the polarity can be changed in setup mode.Pressing Run/Halt toggles between normal and inverted polarity. The inverted clock and reset signals should be choosen for equipment using “switched triggers”, mostly older stuff (i.e from Moog,Korg, and Yamaha). The channel LEDs will indicate the setting as follows:OffOnnormalinvertedClock DividerEach analog clock has its own divider, which is selected using the Tempo switches.double 116 ,normal 18 , half 14These note values refer to the center position of the Tempo switch in normal operation. Since there,again, a channels tempo can be doubled or devided by two, a total of 5 different clock dividers are11available: 12 14 , 81 , 16, 32.
5 Clock SourcesThe ACME-4 can use 3 different sources as its clock reference. There are two external clock sources(analog und USB-Midi clock) as well as an internal clock generator. External clock sources are turnedoff while the internal clock generator is running, and vice versa. Also, one should make sure to applyonly one external clock at any time.5.1 Analog Clock InputAt its audio input the ACME-4 expects to see a clock signal based on 16th steps. This signal cancome from one of our clock generating plugins or from a special sample file being played by a DAW,both available on our website. Analog clocks comming from an analog sequencer or even a squarewave LFO can also by used as clock signals.Ableton Live is used as an example for working with plugins:1. Connect an output of your audio interface to the audio input of the ACME-4.2. Create an audio track in Live and assign it to the output the ACME-4 is connected to.3. On this track open one of the clock generating plugins from our website.4. Make sure that the output level is high enough (at least 0dBm pp).5. Make sure that your Live song and the ACME-4 are set to the same measure.6. Start Ableton Live. The ACME-4 will start sending out clocks after a lead-in of one bar.When using an AKAI MPC proceed is follows:1. Download the clock sample from our website.2. Load the sample into your MPC and set it to “Single Shot”.3. Assign an individual audio ouput to that sample and connect that output to the ACME-4.4. Create a track with a continuous 16th pattern of one bar length and loop that bar.5. Make sure the playback level is set to max.6. When you now hit “Play”, the MPC should output 16th triggers on the output connected to theACME-4, which in turn will start after a one-bar lead-in.5.2 USB Midi ClockIf you wish to synchronize it by means of midi clock, set your software to send out clock on the fifthmidi port of the ACME-4. USB Midi clock is supported only for convenience when doing quick testruns. Because of design flaws in both Windows and Mac OS (not in the ACME-4!) it has a muchhigher jitter and is not recommended for serious work. We therefor urge you to use the audio input.
5 Clock Sources5.3 Internal Clock GeneratorThe internal clock generator is the most accurate of the clock sources. Using a special “catch 22” theACME-4 is able to generate the internal clock without any jitter at all. To our knowledge the ACME-4is the only device in the world to generate 100% jitter-free midi clocks.The internal clock generator is started by pressing the grey push-button. It will only start if no external clock signal is received. While it is running the external clock sources are disabled.The function of the rotary memory/tempo control will automatically jump to “Tempo” as indicatedby the LED below. Turning the control adjusts the clock tempo in steps of one BPM. Upon startup theinternal speed is set to 120 BPMs. Btw, tempo settings are store together will all other settings in theprogram memories.Pressing Recall will switch the function of the rotary control to “Memory”. As long as the controlhas not been moved (the Recall LED does not flash), pressing Recall again will take you back toTempo mode. When in Manual mode, the control always serves to adjust the tempo.
6 Clock Channels6.1 SwingThe Swing controls allow to adjust for each clock channel individually, in which direction and howstrong the swing is applied. Turning the control clock-wise will delay all the 16th-steps, that aremarked in the swing pattern currently in use. Turning the control ccw will cause these steps to beplayed earlier.There are two different systems in use to describe the intensity of a swing. One uses 50% to describe a straight beat (no swing), while 100% indicate that the shuffled beats are delayed to theirdotted value. For a 16th-note that means that they fall on the next 32nd step. The other way to lookat it is to use 0% to indicate a straight beat, and 100% to indicate a delay to the next step. This wouldbe the next 16th for a 16th-swing. We consider the second method to be more obvious, so we usethat one.The maximum usable range for beats to be shifted in depends on the slaves connected to the ACME4. In order to create a strong swing clock ticks have to be “pushed around” rather heavly. Somemachines are more tolerant to this than others. Upon delivery maximum swing range is limited toabout 50%, which should work safely with most receivers.Using the software editor one can adjust the maximum swing range individually for each clock channel to match the capabilities of the machines connected. With some of them much more extremeswing ranges are possible. Check the software editor section for more detail.Note! Slaves using DIN-sync are not able to handle swing and double tempo at the same time!
6 Clock Channels6.2 Shift neThe Shift fine controls allow each clock channel to be time-shifted up to a 32nd note in very finesteps. Turning the control clock-wise will delay the channel, turning it ccw will shift it ahead.
6 Clock Channels6.3 Shift 16thThe Shift 16th controls allow each clock channel to be time-shifted in 16th-note steps. The maximum shift range forward (ahead) depends on the selected measure. For mesures below 88 the8maximum shift forward is one bar. For all other measures the forward range is 16. The maximum shift8backwards is always 16 .
6 Clock Channels6.4 Double / Half TempoWith these switches you can set individual clock channels to double, normal, or half tempo on thefly. Changes in tempo will always occur at the beginning of the next bar, as defined by the measureselected.When in half tempo the change may take two bars of the normal tempo channels to take effect,depending on where during the channel’s bar (twice as long at this speed) the switching occures.The ACME-4 always plays full bars on all channels before tempo changes are executed.6.5 Run / HaltThese push-buttons allow the clock channels to be turned on and off while the master clock is running.Like with the tempo switches, changes take effect at the beginning of the next bar. The correspondingchannel LED will flash when a change is pending to be executed. When the master clock is not running, flashing channel LEDs indicate “armed” channels that will run when the master clock is started.Note! Make sure that the measure of the ACME-4, the master clock source, and all devices connected are the same, otherwise channels may be still in sync but off-beat when turned off and on.Note! If you have an AKAI MPC connected to one of the channels, use the software editor toput that channel into MPC mode. Otherwise, the MPC will not start again if the Shift 16th parameteris not set to zero.
7 Midi7.1 Midi InterfaceWhen connected to a computer the ACME-4 will log in as a USB audio device with 5 Midi output portsand 1 Midi input port. Output ports 1 through 4 correspond to the 4 output channels of the ACME-4.If you wish to send Midi data from your computer to one of the devices connected to the ACME-4simply address it through the Midi port that corresponds to the output channel the particular deviceis connected to.Midi data sent to these ports is merged with the clock data generated by the ACME-4. As an example, one could have the computer “throw in” additional fills on top of a programmed beat on aTR-909. All types of Midi commands are passed through, except for real-time and system exclusive.Output port 5 and the input port allow communication with the ACME-4 itself for remote control andfor the editor foftware7.2 Midi Remote ControlAlmost all functions of the ACME-4 can be remote controlled via Midi. A Midi implematation chartwith all controllable parameters can be found in the appendix. As mentioned above the ACME-4communicates with your computer through its Midi output port 5 and its input port. When you adjustcontrols on the ACME-4, it will always send the corresponding Midi commands through to Midi outputport 5.When receiving commands the ACME-4 will immediately and always respond, independent of itscurrent operating mode. If the ACME-4 is Manual Mode when receiving remote control commands itwill go into Recall Mode. This indicates that parameters that where changed via Midi now need to be“picked up” when using the frontpanel controls.
8 Editor8.1 RequirementsTo use the editor software Java Runtime has to be installed on your computer. If this is the case adouble-click on the ACME-4 Editor.jar file will start the program. Otherwise please download JavaRuntime first (available for free at www.java.com). Note: On Apple computers OS 10.5 (or higher) isrequired to run the editor software, on Windows machines Windos XP (or higher).Also, your ACME-4 should run firmware version 1.7 (or higher), for all functions to work properly.On the left side of the setup screen of the editor you can find out your current firmware version. If anolder version is shown here, please install the latest version first, to be found at www.s-n-d.com/acme4/downloads.html.Should the program not find the ACME-4, you will be asked to select the Midi ports yourself. Butthis should happen only with Windows XP, where the Midi ports of the ACME-4 are not listed byname but show up as USB audio device, unknown vendor. Select this as input port and USB audiodevice[5], unknown vendor as ouput port. If you now click on Test, your ACME-4 should be found.When running later versions of Windows, you might occasionally get a timeout error message atstartup. If this happens just start the program again.The editor consists of two screens: the swing-pattern editor screen and the setup screen.
8 Editor8.2 Swing Pattern Editor8.2.1 Editing Swing PatternsBy clicking on one of the 12 Pattern buttons you choose the pattern to be edited. Now you can selectfor each of the 32 16th-steps of the pattern whether it will be influenced by the swing function (stepbutton red), or not. Clear de-selects all 32 steps at once.Note! Step 1 cannot be moved by the swing function, and thus cannot be selected.Use Send to transfer the pattern you’ve just edited to the ACME-4 and save it there. Should youchange your mind after editing a pattern, you can recouperate the original pattern from the ACME-4by pressing Receive. Send and Receive always refer to the pattern currently selected.8.2.2 Copying Swing PatternsChoose the pattern to be copied by clicking on one of the Pattern buttons. Now select Copy andchoose the destination pattern. Pressing Paste copies the pattern.8.2.3 Sending and Receiving Pattern BanksClick on Rcv.Bank to request all 12 swing patterns at once from the ACME-4. Send Bank transfersall 12 swing pattern currently in the editor to the ACME-4 and stores them there.8.2.4 Saving and Loading Pattern BanksWith Save Bank you can write the pattern bank currently in the editor to a file on your computer.Load Bank allows you to load one of these files back into the editor. Swing pattern files have a“.acmp” file extension.
8 Editor8.3 Setup EditorPressing Setup takes you to the setup screen. Here, you can edit all the parameters found in theACME-4 setup mode. In addition there are few more parameters that cannot be edited on the ACME4 itself. Pressing Swing Editor takes you back to the swing pattern editor screen.Note! Except for Clock Speed Limit and Permanent Offset changes to parameters will only tranfered to the ACME-4 by using the Send function. Changes of Clock Speed Limit and PermanentOffset are transferred immediately, but also need to be permanently stored in the ACME-4 by pressing the Send button.8.3.1 Clock Pulse WidthThis parameters sets the maximum step shift when turning the swing control fully cw/ccw. Not all sequencers/drum machines handle strong clock shifts equally well. Therefor the ACME-4 comes fromthe factory with a Clock Pulse Width setting of 9, which should work fine for most machines. If youwant to use more extreme swing, you should adjust this parameter for the slaves you have connectedto the ACME-4.Here is a prooven method to figure out the maximum setting a machine can handl
On our website you find predefined clips (Ableton Live) and regions (Apple Logic) to do this. Before starting your software sequencer please make sure that it is set to the same measure as the ACME-4 and all slaves connected to it. On the ACME