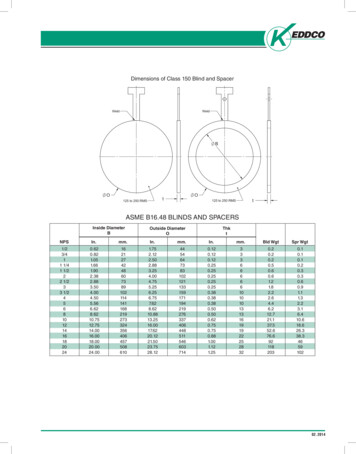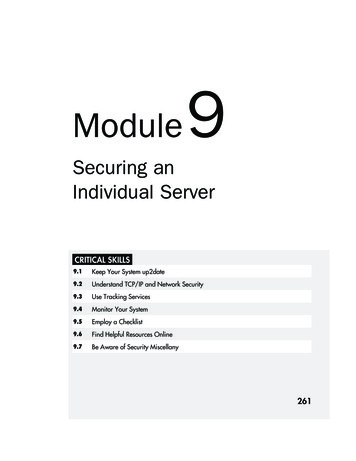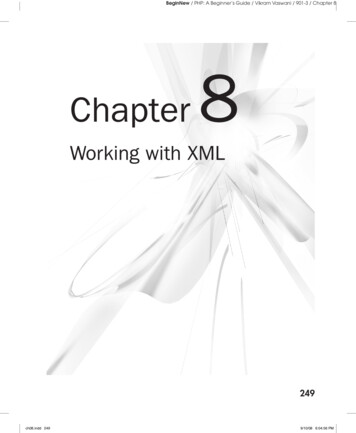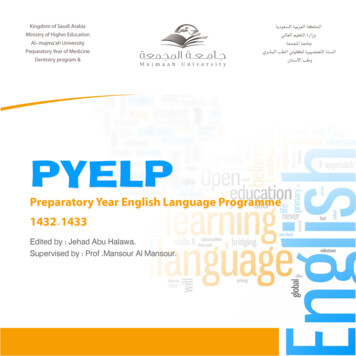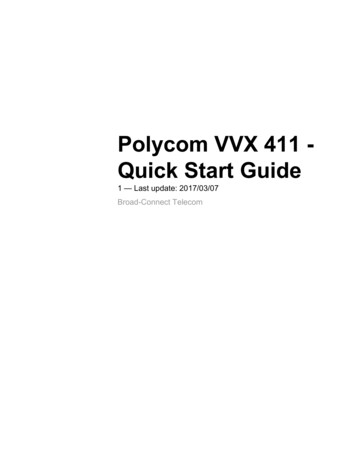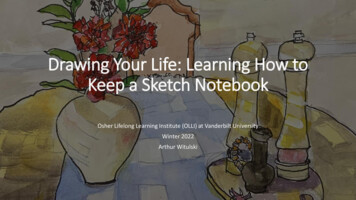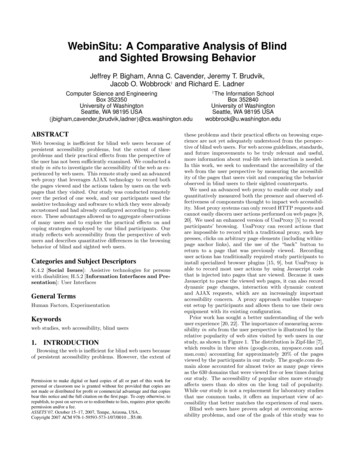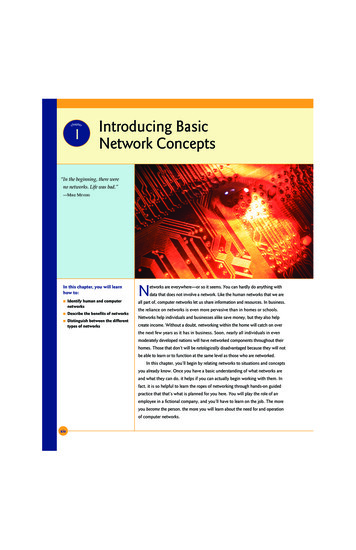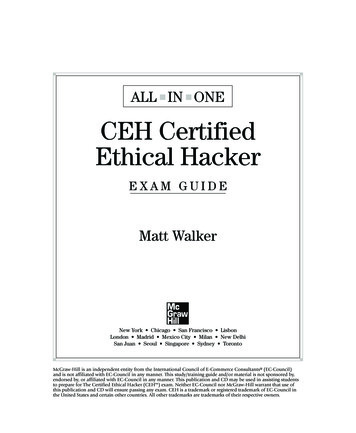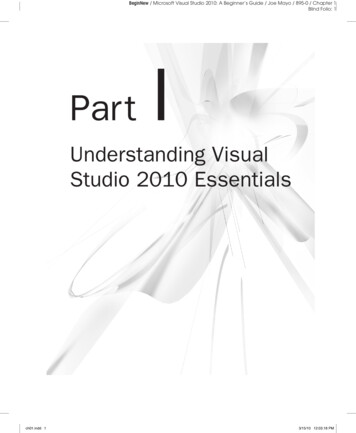
Transcription
BeginNew / Microsoft Visual Studio 2010: A Beginner’s Guide / Joe Mayo / 895-0 / Chapter 1Blind Folio: 1PartIUnderstanding VisualStudio 2010 Essentialsch01.indd 13/15/10 12:03:18 PM
BeginNew / Microsoft Visual Studio 2010: A Beginner’s Guide / Joe Mayo / 895-0 / Chapter 1Blind Folio: 2ch01.indd 23/15/10 12:03:18 PM
BeginNew / Microsoft Visual Studio 2010: A Beginner’s Guide / Joe Mayo / 895-0 / Chapter 1Blind Folio: 3Chapter1Introducing VisualStudio 20103ch01.indd 33/15/10 12:03:18 PM
BeginNew / Microsoft Visual Studio 2010: A Beginner’s Guide / Joe Mayo / 895-0 / Chapter 14Microsoft Visual Studio 2010: A Beginner’s GuideKey Skills & Concepts Learn What Visual Studio 2010 Can Do for You Install and Choose Among Installation Options Understand What Types of Applications You Can BuildYour first experience with Visual Studio (VS) 2010 is often installation. As with mostsoftware, VS is rather easy to install; this chapter describes the installation processand gives you tips to help understand available options. Once installation is complete,you’ll open VS for the first time and need to know how to navigate the VS environment;this chapter gives you a high-level view of how VS is organized, how to find the featuresyou need, and how to work with windows. Finally, you’ll learn how to find the differentapplication types that VS helps you build. At this point, you know that VS will help youbuild .NET applications, but let’s start off with a more detailed explanation of what VSwill do for you.What Is Visual Studio 2010 About?Visual Studio 2010 (VS) is an integrated development environment (IDE); a set of toolsin a single application that helps you write programs. Without VS, you would need toopen a text editor, write all of the code, and then run a command-line compiler to createan executable application. The issue with the text editor and command-line compiler isthat you would lose a lot of productivity through manual processes. Fortunately, you haveVS to automate many of the mundane tasks that are required to develop applications. Thefollowing sections explain what VS will do for you and why VS is all about developerproductivity.Automatically Generated CodeVS includes a suite of project types that you can choose from. Whenever you start a newproject, VS will automatically generate skeleton code that can compile and run immediately.Each project type has project items that you can add, and project items include skeletoncode. In the next chapter, you’ll learn how to create projects, add project items, and viewch01.indd 43/15/10 12:03:19 PM
BeginNew / Microsoft Visual Studio 2010: A Beginner’s Guide / Joe Mayo / 895-0 / Chapter 1Chapter 1: Introducing Visual Studio 20105automatically generated code. VS offers many premade controls, which include skeletoncode, saving you from having to write your own code for repetitive tasks. Many of the morecomplex controls contain wizards that help you customize the control’s behavior, generatingcode based on wizard options you choose.Rapid Coding ExperienceThe VS editor optimizes your coding experience. Much of your code is colorized; youhave Intellisense, tips that pop up as you type; and keyboard shortcuts for performing amultitude of tasks. There are a few refactorings, features that help you quickly improvethe organization of your code while you’re coding. For example, the Rename refactoringallows you to change an identifier name where it is defined, which also changes everyplace in the program that references that identifier. VS introduces even more features,such as a call hierarchy, which lets you see the call paths in your code; snippets, whichallow you to type an abbreviation that expands to a code template; and action lists forautomatically generating new code.Everything at Your FingertipsYou’ll really want to learn how to navigate the VS environment because a plethora oftools are available to aid you in your quest to rapidly create quality software. You havethe Toolbox jam-packed with controls, a Server Explorer for working with operatingsystem services and databases, a Solution Explorer for working with your projects, testingutilities, and visual designers. By the way, there are compilers too.Customizability and ExtensibilityYou can customize many parts of the VS environment, including colors, editor options,and layout. The options are so extensive that you’ll need to know where to look to findthem all. If the out-of-the-box VS development environment doesn’t offer a feature youneed, you can write your own macros to automate a series of tasks you find yourselfrepeating. For more sophisticated customization, VS exposes an application programminginterface (API) for creating add-ins and extensions. Several third-party companieshave chosen to integrate their own applications with VS. For example, Embarcadero’sDelphi language and development environment is hosted in Visual Studio. The rich andcustomizable development environment in VS helps you work the way you want to.As you move through this book, keep these important concepts in mind and look forall of the tips that will help you use VS to your advantage. Your first step in using VS willbe installation, which is discussed in the next section.ch01.indd 53/15/10 12:03:19 PM
BeginNew / Microsoft Visual Studio 2010: A Beginner’s Guide / Joe Mayo / 895-0 / Chapter 16Microsoft Visual Studio 2010: A Beginner’s GuideInstalling Visual Studio 2010Hopefully the preceding discussion whets your appetite on what VS can do for you. Ifyou haven’t already installed VS, this section walks you through the setup process. Theguidance along the way will explain how to choose among available options to customizethe installation to your needs. The following steps explain how to install VS:System RequirementsAs of this writing Microsoft recommends you have a 32-bit x86 or 64-bit (x64) CPU,at least 1GB RAM, a 5400 RPM hard disk drive, 3GB hard disk space, DVD-ROM,DirectX video at 1280 1024 resolution, and a 1.6 GHz processor. Recommendedoperating systems include Windows Vista (all versions except for Starter), Windows XPSP2 or later (all versions except for Starter), Windows 7 (only Ultimate at the time thischapter was written), Windows 2003 (SP1 or R2 or later), and Windows 2008 (SP1 orR2 or later). Be sure to check Microsoft Developer Network (MSDN) online, as systemrequirements can change over time.1. When you first place the VS DVD into the drive, you’ll see the Microsoft Visual Studio2010 window, shown in Figure 1-1. Available options are to Install Microsoft VisualStudio 2010 and Check For Service Releases. Click Install Microsoft Visual Studio 2010.Figure 1-1 Microsoft Visual Studio 2010 Setup windowch01.indd 63/15/10 12:03:19 PM
BeginNew / Microsoft Visual Studio 2010: A Beginner’s Guide / Joe Mayo / 895-0 / Chapter 1Chapter 1: Introducing Visual Studio 20107Figure 1-2 Setup Welcome window2. The next window you’ll see, Figure 1-2, is the welcome window, titled Microsoft VisualStudio 2010. Figure 1-2 shows that I’m installing the Ultimate version. Installation forother versions is similar, but the number of features available to install varies.If you check the box on this page in the Help Improve Setup section, the installerwill gather logs produced during the setup process and send them across the Internetto Microsoft after the setup is complete. To help you make an informed choice as towhether to check this box, there is a Privacy Statement link under the check box toclick and read if you would like more information about what Microsoft does withsetup information. When you’re ready, click Next. After setup components are loaded,you’ll see the licensing screen in Figure 1-3.ch01.indd 73/15/10 12:03:19 PM
BeginNew / Microsoft Visual Studio 2010: A Beginner’s Guide / Joe Mayo / 895-0 / Chapter 18Microsoft Visual Studio 2010: A Beginner’s GuideFigure 1-3 Setup Licensing window3. In Figure 1-3, you’ll see what components will be installed. You’ll need to read the VSlicense to ensure you understand what the terms are. The licensing terms can differ,depending on what type of package you acquired and your particular country or region.Once you’ve read the license, you’ll need to check “I have read and accept the licenseterms” to proceed. Next, enter the license key that comes with your software and enteryour name. The installer will automatically fill in the product key if you downloadedVS via Microsoft Developer Network (MSDN). Click Next and you’ll see options forcustomizing product installation.4. Figure 1-4 lets you choose between full and custom installation. If you click theCustom option, you’ll be able to choose precisely which components should beinstalled. This is a good opportunity to uncheck the items you won’t ever use. If this isch01.indd 83/15/10 12:03:20 PM
BeginNew / Microsoft Visual Studio 2010: A Beginner’s Guide / Joe Mayo / 895-0 / Chapter 1Chapter 1: Introducing Visual Studio 20109Figure 1-4 Setup Customization windowyour first installation and you have plenty of storage, you might want to go through thelist and check everything to take a look at what is available. You can always return tothis installation later and make adjustments.The configuration screen in Figure 1-4 shows that you can also change the location ofwhere to install VS. Take note of the installation location because this is where you willgo to find sample code, common assemblies, and more items affecting the developmentenvironment. Evaluate the disk space requirements to ensure you have enough availablestorage. You’ve now completed the configuration options for installation. Click Install tostart the installation. You’ll see a screen similar to Figure 1-5 during the installation processwhere the small check marks indicate which VS components have successfully installed.ch01.indd 93/15/10 12:03:20 PM
BeginNew / Microsoft Visual Studio 2010: A Beginner’s Guide / Joe Mayo / 895-0 / Chapter 110Microsoft Visual Studio 2010: A Beginner’s GuideFigure 1-5 Setup Progress window5. During the installation, the VS installer will need to reboot your computer, showing therestart message in Figure 1-6. Make sure you close any applications you currently haveopen so that you don’t lose your work, and then click Restart Now.Figure 1-6 Setup Restart windowch01.indd 103/15/10 12:03:20 PM
BeginNew / Microsoft Visual Studio 2010: A Beginner’s Guide / Joe Mayo / 895-0 / Chapter 1Chapter 1: Introducing Visual Studio 201011Figure 1-7 Setup Success window6. When installation completes without error, you’ll see the Success window, shown inFigure 1-7. If you have errors during installation, this window will give you guidanceon what to do to solve the problem.Your installation is now almost complete. You can install product documentation byclicking the Install Documentation button, shown in Figure 1-7. The initial installationscreen that appeared when beginning the installation will reappear, as shown in Figure 1-8.You should also check for service releases; not only for the updated functionality to VS,but also because service releases often include important security updates.You are now ready to run VS for the first time. At that point, you’ll need to performone more easy configuration step, where you will choose your default environmentsettings, as shown in Figure 1-9.ch01.indd 113/15/10 12:03:20 PM
BeginNew / Microsoft Visual Studio 2010: A Beginner’s Guide / Joe Mayo / 895-0 / Chapter 112Microsoft Visual Studio 2010: A Beginner’s GuideFigure 1-8 Checking for service releasesFigure 1-9 Default Environment Settings windowch01.indd 123/15/10 12:03:21 PM
BeginNew / Microsoft Visual Studio 2010: A Beginner’s Guide / Joe Mayo / 895-0 / Chapter 1Chapter 1: Introducing Visual Studio 201013The choice you make for default environment settings depends a lot on whatlanguage or environment you’ll use to write software in. The environment settingschoice isn’t locked in stone and can be reset if you decide you don’t like the settings.A later section of this chapter, “Modifying Environment Settings after Setup,” explainshow to change environment settings. This book covers both VB and C#, so you wouldmost likely want to choose the setting specific to the language you will use. Theexamples in this book will use either VB or C# settings, depending on the topic. Thechoice of settings determines how VS will lay out the windows and the default optionsthat are set throughout the VS IDE.NOTEC# or VB, which Should I Choose? Both C# and VB are first-class languages on the.NET platform. The languages themselves are stripped down to bare syntax, with alladditional services moved into the .NET Framework Class Library, which is commonto all languages. There are a few small differences between the languages, but inreality, the choice really comes down to personal preference. In practice, knowingboth languages is an advantage because much has been written in articles and booksshowing how to use .NET techniques that doesn’t depend on which language wasused. You’ll not want to miss out on excellent content regardless of the language it iswritten in.You should now have a good installation with the configuration and environmentsettings of your choosing. With VS open for the first time, the next section describes thehigh-level parts of the Start page.Navigating the Visual Studio 2010 EnvironmentThis section is a high-level view of VS, describing what is available when you firststart Visual Studio 2010, also known as the Visual Studio integrated developmentenvironment, commonly known as the IDE, which is pronounced by saying the lettersI-D-E. Seeing what is available will help you find features more quickly. Additionally,knowing what is available by default will help you differentiate between defaultfunctionality and the context-sensitive features of the software items you’re working on.Figure 1-10 shows how VS appears when first started. It refers to portions of the screen,helping you see how the IDE is organized. The following description will associate eachfeature with a name so that you can understand where to look when discussing these featuresin more depth throughout the rest of this book.The following sections describe portions of the Start screen shown in Figure 1-10.ch01.indd 133/15/10 12:03:21 PM
BeginNew / Microsoft Visual Studio 2010: A Beginner’s Guide / Joe Mayo / 895-0 / Chapter 114Microsoft Visual Studio 2010: A Beginner’s GuideFigure 1-10 Visual Studio 2010 Start screenThe MenuAt the very top left of Figure 1-10, you’ll see the menu bar, which includes the words“File,” “Edit,” “View,” “Tools,” and so on. The menu bar is a standard part of mostwindows applications. Besides standard file management functionality, the File menu iswhere you visit to create new projects. The File menu also gives you access to recentlyopened files and projects.The Edit menu has your standard cut, copy, and paste operations. It also gives youaccess to a bookmark feature for providing easy navigation through source code.It would be worth your effort to explore the View menu to see what is available, but ifyou are just learning Visual Studio and how to write software, it’s best to not click thesedifferent views just yet; we’ll explore most of those views and what they’re used for later.The View menu gives you access to all of the tool windows in VS. The View menu alsohas a menu item named Other Windows that includes more application windows that willcome in handy as you create new software.ch01.indd 143/15/10 12:03:21 PM
BeginNew / Microsoft Visual Studio 2010: A Beginner’s Guide / Joe Mayo / 895-0 / Chapter 1Chapter 1: Introducing Visual Studio 201015The Tools menu contains a grab-bag of functionality; for instance, you can attach adebugger to see your other programs run, line by line; connect to a database for data; setadd-ins, macros, and more. One very important menu item on the Tools menu is Options,which exposes hundreds of settings for customizing your VS environment.You can use the Test menu to find all of the functionality for performing unit tests totest your new software one part at a time. This is also where other editions of VS includeaccess to other types of testing tools.The Analyze, Architecture, and Team menus have advanced functionality for improvingthe performance of an application, working with application architecture, and integratingwith Microsoft’s Team Foundation Server.The Windows and Help menus are similar to most other application types, where theWindows menu allows you to manipulate the VS windows and the Help menu is whereyou visit to find the technical documentation on VS.TIPMany menu items contain shortcut keys that perform the same action as selecting themenu item. If you are curious about what shortcut keys are associated with a particularaction, you can often find them by opening the menu to see if there are shortcutsassociated with that action. For example, to open the Solution Explorer window andvisit the View menu, the shortcut keys are CTRL-W, S.ToolbarBeneath the menu in Figure 1-10, you’ll find a toolbar. The toolbar contains frequentlyaccessed functionality that is a subset of what is available via menus. The toolbars arecontext-sensitive, showing and hiding depending on what you are doing in VS. You candisplay any toolbar by selecting View Toolbars.You can also customize toolbars by right-clicking the toolbar of your choice, scrollingto the bottom of the list, and selecting Customize. The toolbar customization windowallows you to add any feature you would like to the current toolbar.Work AreaIn the center of Figure 1-10, you can see the Start page. This is the same area that you’lluse to write code and work with visual designers. The Start page is divided into twosections: project management and information. The project management side of the page,on the left, offers a quick way to start new projects or work with a list of recently openedprojects. The information side of the page, on the right, contains resources to help you getstarted with VS, such as links to the Microsoft Web site, walkthroughs to help you learnnew features, and a tab that updates with the latest developer news from Microsoft.ch01.indd 153/15/10 12:03:21 PM
BeginNew / Microsoft Visual Studio 2010: A Beginner’s Guide / Joe Mayo / 895-0 / Chapter 116Microsoft Visual Studio 2010: A Beginner’s GuideToolboxOn the far left side of Figure 1-10 is a vertical tab, titled Toolbox, which contains a contextsensitive list of controls that can be dragged and dropped onto the current designer surface.The term “context-sensitive” means that certain items are visible or hidden, depending onwhere you’ve clicked last or what context you are working in, such as creating or editinga new Web page. If you’re following along, you don’t have a designer surface open rightnow, so the Toolbox is empty.Solution ExplorerThe Solution Explorer window, to the right of the Start page in Figure 1-10, is where yoursolutions, projects, and project items will appear. This is where you can find and organizeall of the files and settings that belong to a project. In Figure 1-10, the Solution Exploreris blank because there isn’t an open solution. If you close this window and need to find itagain, just remember the View menu discussed earlier.Status BarAt the very bottom of Figure 1-10 is the Status bar, which communicates what is happeningwith VS at the current time. In Figure 1-10, the Status bar displays the word “Ready” toindicate you can begin using VS at any time. As you work with VS, the Status bar changesin a context-sensitive way to give you information specific to the task you are working on.For example, the editor displays line, column, and other information pertaining to the statusof the editor.Managing VS WindowsLooking at the VS screen in Figure 1-10, you can see how the windows in the work area—Toolbox, Start, and Solution Explorer—are decorated with various title bars. Windowtitle bars include a set of three icons: Window Position (down arrow), Maximize/RestoreDown (window), and Close (cross). Figure 1-11 shows the Solution Explorer with thesethree icons on its title bar at the top-right corner.The Window Position allows you to treat the window as Dock, Float, Dock As TabbedDocument, Auto Hide, and Hide. You can expand a window to fill the entire work area orallow the window to be resized and float freely around the work area with the Maximize/Restore Down icon. In the docked position, the Maximize/Restore Down icon becomesa pin that can be used to pin the window open or allow it to slide shut. The Close iconallows you to close a window. The following sections describe how use these title icons tomanipulate these windows through expanding and collapsing, docking, floating, tabbing,and closing and opening.ch01.indd 163/15/10 12:03:22 PM
BeginNew / Microsoft Visual Studio 2010: A Beginner’s Guide / Joe Mayo / 895-0 / Chapter 1Chapter 1: Introducing Visual Studio 201017Figure 1-11 Window title bar iconsExpanding and Collapsing WindowsHovering over the Toolbox tab will expand the Toolbox and display a set of three icons inthe title bar of the Toolbox window: Window Position (down arrow), Hide (pin), and Close(cross). You can see what the Toolbox window looks like when expanded in Figure 1-12;the pin in the Hide icon is sideways and the vertical tab still appears in the left margin.Figure 1-12 Expanded Toolboxch01.indd 173/15/10 12:03:22 PM
BeginNew / Microsoft Visual Studio 2010: A Beginner’s Guide / Joe Mayo / 895-0 / Chapter 118Microsoft Visual Studio 2010: A Beginner’s GuideIf you move the carat away from the Toolbox, the Toolbox will collapse and turn backinto a tab on the left side of the screen.For any collapsed window, such as the Toolbox, you can expand that collapsedwindow and click the Hide (pin) icon to pin the window, which will make the windowlayout similar to the Solution Explorer. Figure 1-13 shows the pinned window; the pin inthe Hide icon (above the Auto Hide tooltip) is vertical and you no longer see the Toolboxtab in the left margin.Clicking the Hide icon on any expanded window will cause the window to collapseand display as a tab, similar to the Toolbox. Another way to collapse a window is byselecting the Auto Hide option on the Window Position (down arrow) menu.Docking WindowsThe Dock option displays the window in an open docked position, similar to the SolutionExplorer in Figure 1-10. You can move a docked window to any position in the workarea. To move a docked window, select its title bar and drag the window out of its currentposition. Figure 1-14 shows VS when you’re dragging a window.Figure 1-13 Pinned Toolboxch01.indd 183/15/10 12:03:22 PM
BeginNew / Microsoft Visual Studio 2010: A Beginner’s Guide / Joe Mayo / 895-0 / Chapter 1Chapter 1: Introducing Visual Studio 201019Figure 1-14 Dragging a window for dockingAs shown in Figure 1-14, you’ll see a visual set of icons appear over the workspace,indicating the docking zones where you can move the window to. The shadow of thewindow will show what the new location will be whenever you drag a window into adocking zone. Dropping the window into the docking zone will move the window from itsold docking zone into the new docking zone.Floating WindowsThe Float option allows windows to appear anywhere in the VS IDE, where you can movethem at will. You move a floating window by selecting the floating window’s title bar andmoving the carat to the new location where you want the window to be. Alternatively,you can double-click on the title bar. Figure 1-15 shows the Toolbox floating over otherwindows.ch01.indd 193/15/10 12:03:23 PM
BeginNew / Microsoft Visual Studio 2010: A Beginner’s Guide / Joe Mayo / 895-0 / Chapter 120Microsoft Visual Studio 2010: A Beginner’s GuideFigure 1-15 Floating a windowTabbed WindowsAn example of using the Dock As Tabbed Document option is the Start page. Any windowset as Dock As Tabbed Document will appear as a new tab in the work area, along with allthe other windows set as Dock As Tabbed Document. For example, if the Toolbox is setas Dock As Tabbed Document, it will become a tabbed document in the same group as theStart window, as shown in Figure 1-16.TIPPosition windows in a way that makes you most productive. In practice, you probablydon’t want your Toolbox to be a tabbed window. You’ll see examples in later chaptersof this book that drag-and-drop items from the Toolbox to a designer page, which isalso laid out as a tabbed document window. So, trying to drag-and-drop between twotabbed document windows can be cumbersome. There are several options for workingwith Windows in VS, and after working with VS for a while, you’ll want to pick thelayout that works best for you.To change a window from a tabbed document, select the tab and drag the windowaway from the other documents, making it a floating window.ch01.indd 203/15/10 12:03:23 PM
BeginNew / Microsoft Visual Studio 2010: A Beginner’s Guide / Joe Mayo / 895-0 / Chapter 1Chapter 1: Introducing Visual Studio 201021Figure 1-16 Tabbed document windowsClosing and Opening WindowsClicking the Close icon on a window title bar will close the window. Another way to closethe window is by selecting the Hide option from the Window Position icon menu.Reopening a window depends on what type of window it is: VS or Project Item. If thewindow is from VS, you can re-visit the View menu and select the window you need toopen. Alternatively, you can use a keyboard shortcut key to open a window. These shortcutkeys for the windows are displayed on the right side of the menu item in the View menu.Other windows are for project items in the Solution Explorer. In most cases, youwould re-open a project item by locating it in the appropriate project of Solution Explorerand double-clicking it. There are edge cases where you open project items by rightclicking the project item in Solution Explorer and selecting a menu item, but I’ll explainthose cases when I discuss them specifically in the rest of this book.You can now manipulate windows, customizing the layout of your VS environment asyou need. Sometimes, though, you’ll want to reset your layout to the original default, asyou’ll learn about in the next section.ch01.indd 213/15/10 12:03:23 PM
BeginNew / Microsoft Visual Studio 2010: A Beginner’s Guide / Joe Mayo / 895-0 / Chapter 122Microsoft Visual Studio 2010: A Beginner’s GuideModifying Environment Settings after SetupReasons for modifying environment settings include wanting to reset everything back to adefault, importing shared settings from another developer, or switching between settingsfor different projects. This section will explain how to modify your settings and achieveeach of these goals.With VS open, select Tools Import And Export Settings, which will start the Importand Export Settings Wizard shown in Figure 1-17.From Figure 1-17, you can see the options to Export, Import, and Reset settings. Thefollowing sections explain each of these options.Figure 1-17 Import and Export Settings Wizardch01.indd 223/15/10 12:03:24 PM
BeginNew / Microsoft Visual Studio 2010: A Beginner’s Guide / Joe Mayo / 895-0 / Chapter 1Chapter 1: Introducing Visual Studio 201023Exporting Selected Environment SettingsWe’ll start off with export, which you might use to share your settings with anotherdeveloper. This could also be useful if you planned to make significant changes to yoursettings and wanted a backup in case you wanted to revert to previous settings. To performthe export, choose the “Export selected environment settings” option from Figure 1-17and click Next to display the Choose Settings To Export window in Figure 1-18.There is a tree of options you can choose from to determine what settings to export.The warning sign indicates settings that you might not want to export for personal orsecurity reasons. The warning settings typically have something to do with system filepaths or something outside of VS that you wouldn’t normally share with other people.After you’ve selected options, click Next to display the Name Your Settings File windowin Figure 1-19.Figure 1-18 Choose Settings To Export windowch01.indd 233/15/10 12:03:24 PM
BeginNew / Microsoft Visual Studio 2010: A Beginner’s Guide / Joe Mayo / 895-0 / Chapter 124Microsoft Visual Studio 2010: A Beginner’s GuideFigure 1-19 Name Your Settings File windowThe two text boxes in Figure 1-19 are for a filename and path where the settings filewill be saved. Notice that the default filename includes the date, which could be helpfulif you ever need to restore settings. Click Finish, which will perform the export and showyou the Complete window in Figure 1-20 after the export operation is done.Click Close to close the window. With an exported settings file, you or another personcan perform an import with that file, as described in the next section.Importing Selected Environment SettingsYou would perform a settings import to restore previous settings, import settings from anotherperson, or change to specific settings for a project you’re working on. To perform an import,ch01.indd 243/15/10 12:03:24 PM
BeginNew / Microsoft Visual Studio 2010: A Beginner’s Guide / Joe Mayo / 895-0 / Chapter 1Chapter 1: Introducing Visual Studio 201025Figure 1-20 Export Complete windowopen VS and select Tools Import and Export Settings, which opens the Import and ExportSettings Wizard shown in Figure 1-17. Choose the “Import selected environment settings”option and click Next to view the Save Current Settings window shown in Figure 1-21.TIPYou can search for various color schemes for Visual Studio on the Internet todownload. One site, at the time of this writing, is http://winterdom.com/2007/11/vs2008colorschemes; it offers schemes made for Visual Studio 2008 but that alsoimport into Visual Studio 2010.ch01.indd 253/15/10 12:03:25 PM
BeginNew / Microsoft Visual Studio 2010: A Beginner’s Guide / J
BeginNew / Microsoft Visual Studio 2010: A Beginner’s Guide / Joe Mayo / 895-0 / Chapter 1 10 Microsoft Visual Studio 2010: A Beginner’s Guide 5. During the installation, the VS installer will need to reboot your computer, showing the restart message in Figure 1-6