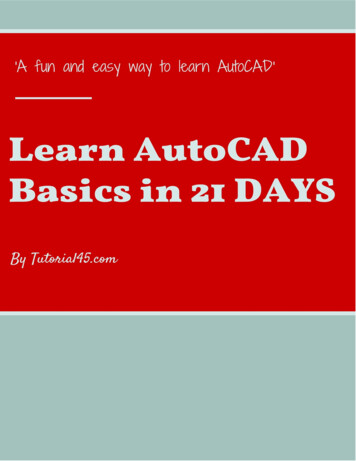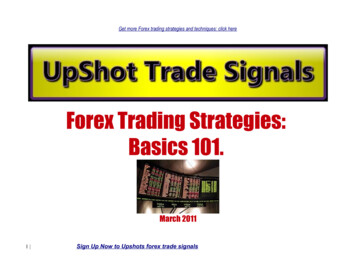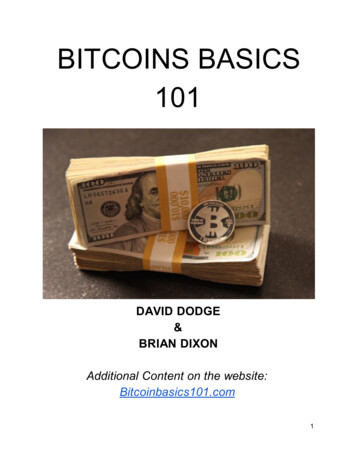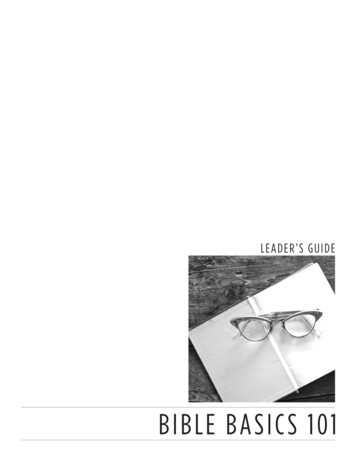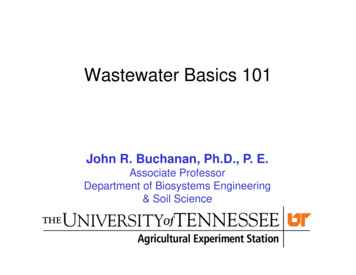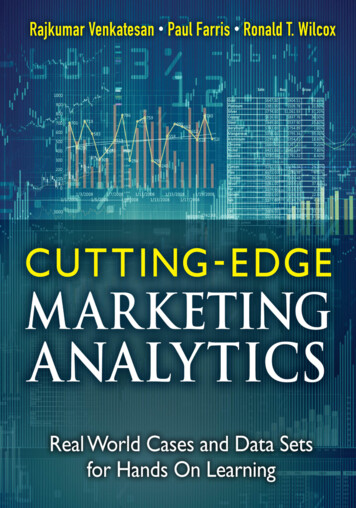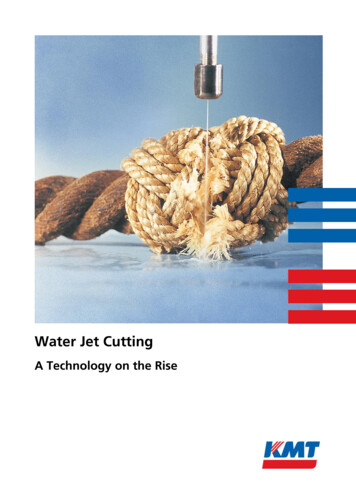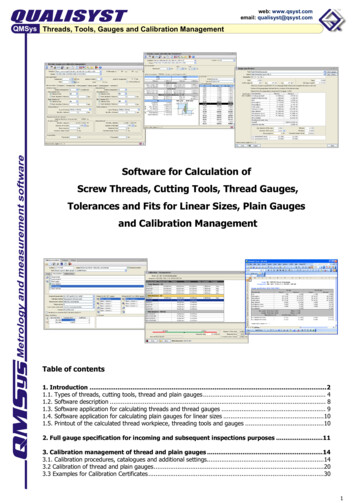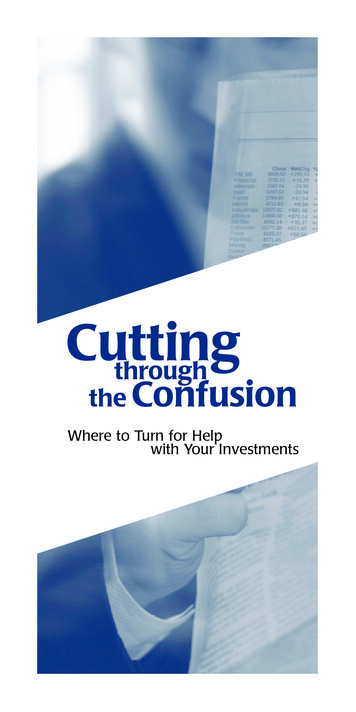Transcription
CUTTINGBASICS Learn how to use your SilhouetteCameo and Silhouette Portrait
Cutting Basics 2Table of ContentsIntroduction 2Adjusting the Blade 3Adjusting the Rollers 6Loading Your Mat 8Cutting 10Matless Cutting 12Using a Crosscutter 14Dual Carriage 16IntroductionNow that you’ve got your Silhouette machine, it’s timeto start learning the basics.You’re probably feeling a little overwhelmed andwondering, “Where do I even start?!” Don’t worry.That’s why we created this handy-dandy guide for you.It’s got step-by-step instructions and pictures for eachprocess to help you get the foundational knowledgeyou need to start becoming a Silhouette pro. Grabyour Silhouette and supplies and jump in! You’re goingto love it!Sketch Pens/Pen Holder 18Adhesive Materials 20Cutting Fabric 22Heat Transfer 24Shrink Plastic Sheets 26Stamp Material 28Sticker Paper 30Vinyl 32Print & Cut 36The first thing you need to learn how to do is prepareyour machine; this includes adjusting your blade,adjusting the rollers (for the Cameo only), and loadingyour cutting mat. Then you’ll be ready to make yourfirst cut. Once you have that foundation in place, youcan add on to your knowledge by learning how to cutdifferent materials and use different features, therebyunlocking all the potential of your Silhouette machine.There are so many possibilities! We can’t wait for youto discover them all.Are you ready? Let’s get started!Conclusion 38Published by Silhouette America, Inc.618 N. 2000 W. Bldg 2Lindon, Utah 84042All Rights ReservedCopyright 201910-30-19
Cutting Basics 3Cameo 2 and Portrait 1. Remove the blade from the tool holder bytwisting the knob counterclockwise and pullingout the blade.Adjusting the BladeIf you’re not using the AutoBlade (currently available on the Cameo 4, Cameo 3, and Portrait 2 models),then you need to know how to adjust your cutting blade manually. If the depth is too shallow, yourmaterial won’t be cut, and if your depth is too deep, you risk damaging your material and damaging yourcutting mat. Once you know the recommended blade depth for the material you are cutting, adjustingyour blade is pretty straightforward.2. The blade needs to be manually adjusted to thenumber indicated in the Send panel prior tocutting. Different materials will require differentblade settings.
Cutting Basics 43. To adjust the blade setting, place the bladeinto the adjustment socket so the arrow on thesocket lines up with the red line on the blade. Aratchet cap, which is included with each bladecan be used also.6. Turn the knob clockwise so the blade locksinto place.4. Turn the blade to the desired number.5. Reinsert the blade into the tool holder.
Cutting Basics 5Cameo 4, Cameo 3, and Portrait 2 1. To remove the blade, pull gently on the tipof the tool holder. A small piece will extend,allowing you to pull your blade from thetool holder.2. If you are using a ratchet blade, please seeSteps 2, 3, and 4 in the previous section. Onceyour blade is adjusted, place it in the desiredtool holder.3. Gently push the extended piece back. Makesure it clicks into place.The AutoBlade can only be used with the Cameo 4, Cameo 3, and Portrait 2. The AutoBlade will automatically adjust according to your cut settings. In theCameo 3 the AutoBlade must be put in the left-hand tool holder. Other blades can be used with your Cameo in either tool holder.
Cutting Basics 6Cameo 2 1. Locate the release lever on the right side andturn it clockwise. When the lever is pointing up,the roller is locked in place. When the lever ispointing toward you, the roller bar is raised andthe rollers are ready to be adjusted.Adjusting the RollersThe rollers are an important part of the cutting machine because they help to grip the cutting mat andthe material. Only the rollers on the Cameo machines are adjustable, and you can adjust the rollers toaccommodate a few different sizes depending on the material or cutting mat size you are using: A4 (8inches), letter (8.5 inches), 12 inches, and 13 inches.2. Grab the roller in one hand and hold the rollerbar in the other. Twist the sliding roller so thepinchers are NOT in the notches.
Cutting Basics 7Adjusting the white rollers on the main rollershaft, the Cameo can cut the following mediasizes — A4, letter, 12”, 13” (for 12 in. media onthe cutting mat).3. Slide the roller to the desired media size andtwist again to lock the pinchers into place.There are four grooves your roller can sit in: A4,letter, 12 inches, and 13 inches.4. Once you have your roller adjusted, twist therelease lever to the upright position to lockit in place.1.Cameo 3 1. Locate the release lever on the right side andturn it clockwise. When the lever is pointing up,the roller is locked in place. When the lever ispointing toward you, the roller bar is raised andthe rollers are ready to be adjusted.2. Grasp the roller body and roller head and twistinto the unlocked position.3. Slide the roller to the desired position and twistto lock in place. Once you have your rolleradjusted, return the release lever to the uprightposition to lock it in place.Note: Only the Cameo has adjustable rollers.
Cutting Basics 81. Silhouette cutting mats are available in severalsizes. Be sure that you select the mat you areusing from the Page panel before beginningyour project. We are using a Cameo 12 in. x 12in. mat and letter-sized paper.Loading Your MatThe most common way you’ll be cutting materials is with a cutting mat, so it’s vital that you learn howto load it into your machine. While the Cameo and Portrait machines are slightly different, the loadingconcepts between the two machines are the same.2. Cutting mats are printed with a 1-inchgrid pattern to help you position and alignyour material. Place your material on yourmat to correspond with the display inSilhouette Studio before cutting.
Cutting Basics 9To extend the life of your mat, always replacethe cutting mat liner when not in use.3. When loading a cutting mat into yourSilhouette, align the mat with the white rollers.Make sure the arrow on the top of the mat ispointing into the machine.4. Use the blue line on the left-hand side of yourmachine as a guide to align your mat. Select“Load Cut Mat” from the display. Your machinewill roll your mat into the cutting area. You areready to cut.
Cutting Basics 101. In Silhouette Studio , click on the Send tab inthe upper right-hand corner. The Send windowwill open.CuttingMaking a cut is the rudimentary function of your Silhouette machine. After creating your design inSilhouette Studio , the next thing you need to do is prepare the design to be sent to cut. Once you’veselected your material and how you’d like your design to be cut, Silhouette Studio will tell your Silhouettemachine all the adjustments it needs (minus the blade depth if you are NOT using an AutoBlade) to maketo complete the cut job.2. The first step is to select your material. Selectthe media type you are using from thedrop-down list.
Cutting Basics 113. Pick which tool you are using, what lines to cut,and whether you want to cut by Fill Color, LineColor, or Layer (Designer Edition only).6. Your Silhouette will begin the cut job.Once the Silhouette is done cutting, pressthe “Unload” button. Carefully peel away yourcutout design. Peel the leftover paper/mediaoff the cutting mat. Use a Silhouette scrapertool to scrape excess paper pieces from themat. Replace the mat cover to keep it sticky.4. Check that your blade is set to therecommended setting and loaded.5. Load your material with a cutting mat. Clickthe Learn icon at the bottom of the Send panelto check you have everything ready to send.When the settings are they way you want,click “Send.”
Cutting Basics 121. Load your media into your machine. Make sureyou select “Load Media” and not “Load CutMat.” Open design in Silhouette Studio . In thePage panel select “None” under the CuttingMat section. You will see the cutting matdisappear from your design window.Matless CuttingIf you are cutting material that has its own backing (such as vinyl or heat transfer), you do don’t need touse a cutting mat to cut it. Not only does this shorten the cutting process, but it also helps you extend thelife of your cutting mat. You can use a cutting mat if desired, but it’s not necessary.You’ll want to make sure that the width of material you are cutting extends to where your rollers are set.If your material isn’t wide enough, you’ll need to place it on a cutting mat first before it can be cut.2. Load your media into your machine. Makesure you select “Load Media” and not“Load Cut Mat.”
Cutting Basics 13Note: If you’re cutting a design directly froma roll of vinyl or heat transfer, a tool you maywant to consider using is the roll feeder. Itallows the material to be continuously fedto the Silhouette machine, so it’s perfect forcutting jobs that are longer.3. Choose your appropriate cut settings foryour material.Send your design to your Silhouette. Unloadyour media.
Cutting Basics 141. In Silhouette Studio , open your design.Select “None” as the cutting mat in the PageSetup panel.Using a CrosscutterIf you’re using the matless cutting feature on the Cameo 2 or 3 and cutting from a roll of vinyl or heattransfer, you have the option to use a crosscutter to cleanly cut the design piece away from the unusedmaterial roll. The crosscutter can be used either at the back of the machine or on the Rollfeeder, which youcan purchase separately.2. In the Send panel, go to the Advanced Settings.Select “Feed” from your feed options. Adjustthe ending distance so that the material willfeed through the back of the machine.
Cutting Basics 15If you’re using a Cameo 2 or 3, you have theability to use the crosscutter, which comesin handy when you are cutting vinyl or heattransfer without a cutting mat.3. After your design has been cut from yourmaterial, select “Advance to crosscutter” fromthe LCD screen on your machine.4. Line up the crosscutter on the track at the backof the machine. Make one quick pass for astraight, clean cut.
Cutting Basics 161. Open your design in Silhouette Studio . Makesure you design is ungrouped so certain linesmay be assigned to certain tools.Dual CarriageIf you’re using the Cameo 3, you can use the dual carriage. This is an awesome feature because it allowsyou to perform two different tasks at once. You can do things like sketching and cutting at the same time,thereby saving you the time it takes to unload and load a different tool.2. Load your first tool into Tool 1 of the carriageholder (the holder farthest to the left).
Cutting Basics 173. Repeat for your second tool into Tool 2 onthe right.6. Send your design to your Silhouette. Unloadyour project when it has finished withboth actions.Dual carriage applies to the Cameo 4 andCameo 34. Place your material on your mat and load it.5. Go to the Send panel. Choose your material.Assign which lines you want to cut with whichtools. To do this, select the lines on your designpage and then click either Tool 1 or Tool 2.Adjust your action to match the tool you loadedinto your tool holder.
Cutting Basics 181. Open your design in Silhouette Studio . Ifyou are using Basic Edition, simply designyour project with regular cut lines showing. Ifyou are using Designer Edition or higher, youcan use the Sketch Pen panel to customizeyour design.Sketch Pens/Pen HolderYour Silhouette doesn’t just cut; it can sketch and draw too! Swap out the Silhouette cutting blade for asketch pen or the pen holder tool, and instead of cutting the lines of a design, your Silhouette will drawthem! The Silhouette sketch pens will fit in the tool holder perfectly. For other pens or drawing tools thatmay be a bit smaller, you can use any of the pen holder attachments.If you are using more than one color for your project and you don’t have a dual carriage, you can addpauses in the Action panel. When your cut job pauses, change out your sketch pen for the next colorand resume.2. Place your sketch pen in your tool holder onyour machine. If you are using a machine witha dual carriage, you can use more than onesketch pen at a time. If so, assign the correctlines to the correct color.
Cutting Basics 193. In Silhouette Studio , go to the Send paneland select “Cardstock” for your material type.Since you are sketching and not cutting thematerial, it doesn’t really matter which materialyou choose.6. Remove your finished project. You are an artistwithout even trying!4. Choose “Sketch” for your action and “SketchPen” for your tool.5. Send your design. Remember, each line yoursketch pen makes is a “cut,” so the sketchingprocess may be a bit lengthy.
Cutting Basics 201. Open design in Silhouette Studio .Adhesive MaterialsThe Silhouette machines can cut materials with an adhesive backing. This makes creating your paperrelated projects super easy because you can cut what you want, and then it’s ready to go—no need toworry about extra glue.2. Place the adhesive-backed material (inthis case, chalkboard cardstock) on yourcutting mat.
Cutting Basics 213. Load the cutting mat with the material intoyour Silhouette.6. Apply the design to your project.4. Select your media in the Material menu inthe Send panel, manually adjust your bladeaccordingly, and proceed to cut out your design.5. After your design is cut, remove the projectfrom your Silhouette and carefully pick up thepieces of your design.
Cutting Basics 221. Open design in Silhouette Studio .Cutting FabricDid you know that you can make the perfect fabric cutouts with your Silhouette? It’s pretty amazing, andit will revolutionize your fabric projects. Get a precision cut every time. You’ll never want to go back tousing scissors again!To cut fabric, you will need to apply some type of fabric stabilizer. Fabric is not rigid enough on its ownto cut, even with a cutting mat. We offer three types of fabric stabilizers — clean cut, cut and sew, andwash away.2. Cut a piece of fabric that is larger than yourdesign. Cut a piece of fabric stabilizer that isthe same size as your material.
Cutting Basics 233. Iron together the back side of the fabric withthe rough side of the fabric stabilizer.4. Let your fabric and stabilizer cool. Trim off anyexcess fabric on the edges.5. Put your fabric on your cutting mat with theright side of the fabric facing up.6. In the Send panel, choose “Fabric” as yourmaterial type. Send your design to yourSilhouette. Use a fabric blade to get thecleanest cut.7. Unload your design and remove it from the mat.8. If you used Fusible Fabric Stabilizer, you cannow iron your cut fabric onto whatever surfaceyou are working with. If you used Cut and Sewfabric stabilizer, your fabric is ready to sew. Ifyou used Wash Away, wash your fabric withsoap and water and then let it dry.
Cutting Basics 241. Open design in Silhouette Studio .Heat TransferWith heat transfer, you can customize any fabric surface you want! It’s great for t-shirts, bags, pillowcases,and even tea towels. Silhouette has lots of different types of heat transfer for any projects you’d like to do,and the great thing is all of them have the same basic cutting and application processes.2. Load your heat transfer into your Silhouette.Heat transfer is lined, so if your piece is largeenough, there is no need to use your mat. But,if you have a smaller piece, place it on yourcutting mat and load.
Cutting Basics 253. Before you send your design to your Silhouette,make sure to MIRROR IT. Don’t forget or all ofyour text will be backwards. The easiest way todo this is right-click your design and select “FlipHorizontally.”4. Choose “Heat Transfer” in the material dropdown menu located in the Send panel andmanually adjust your blade, if necessary, tothe recommended settings shown. Send yourdesign to your Silhouette.5. Once your design is cut, unload it. Weed yourdesign. That is, peel off the extra vinyl andleave your mirrored design on the clear backing.6. After the design is weeded, place it on yourdesired surface. Use an iron (or a heat press) toadhere the vinyl. We recommend using a pieceof light-weight fabric between the iron andthe vinyl.7. Peel off the transfer sheet.8. That’s it! If you placed it on something you aregoing to wear, make sure to turn the garmentinside out when you machine wash it.
Cutting Basics 261. Open or create your designs inSilhouette Studio . Resize them. Keep inmind that a baked piece will be approximatelythree times smaller than a printed one, asshown above.Shrink Plastic SheetsUsing shrink plastic sheets is an easy way to create custom jewelry, key chains, cupcake toppers, andmore! Create and cut your design using the Print & Cut feature and then bake the plastic so that it shrinksand becomes thicker.2. Add a circle to each design for the jump ringsto go through. If you are using shrink plasticfor the first time, add a couple of extra designsthat you can use as test items. Also, make sureto turn on the registration marks (found in thePage Setup panel).
Cutting Basics 273. Feed the shrink plastic sheet into your homeprinter. (Tip: For the best results, print yourdesign using the low-quality printing settingsto lighten the designs and prevent them frombecoming too dark after they are baked.)4. Place the printed sheet on your mat and feed itinto your Silhouette machine.6. Preheat the oven to 290–325 F (140–160 C). The baking process takes about 2 minutes.When you see that the plastic is small and flat,quickly remove the baking sheet from the oven,and immediately press the plastic down with aflat tool.7. Remove the piece from the cookie sheet andrepeat each process with each piece you have.5. In the Send panel, choose “Shrink Plastic” asyour material type. After cutting the designs,remove the designs from the cutting mat.
Cutting Basics 281. Open design in Silhouette Studio . Chooseyour page size and cutting mat to theStamp defaults.Stamp MaterialYou can use Silhouette special stamp material and cutting mat to create custom stamps you can use foryour paper crafting. Once you cut out the stamp, you can apply the stamp material on an acrylic block anduse it as many times as you want!2. Remove the liner from the perforatedcutting mat.
Cutting Basics 293. Remove the liner from the stamp material.Place the stamp material onto the mat andgently pat it into place until all air bubblesare pressed out. Do not stretch or spreadthe stamp material. Load the mat into yourSilhouette.4. Select “Stamp Material” from the Materialdrop-down menu in the Send panel. Adjustthe blade to the recommended settings.Click “Send.”5. After the Silhouette is done cutting,unload the mat.6. Arrange the stamp onto the Silhouette acrylicblock that fits it most closely. Use the block’sgrid for spacing and alignment.7. Your stamp is ready to use. Press the stampinto the ink pad. (It’s normal to get ink on youracrylic block.)8. When stamping, be sure to press straight downon a flat surface. When you’re done, wipe awayexcess ink with a tissue or paper towel. Rinseand dry stamps and blocks before storage.Gently peel out the stamp. Don’t worry if theblade did not cut all the way through. Thematerial will break away cleanly.
Cutting Basics 301. Open the Page Setup panel, change your pagesize to Letter and add the type of registrationmarks to the page.Sticker PaperStickers make the crafting world go round because they can be used for so many things: labels, planning,rewards, decorations, envelope seals, and lots of other things! You can easily make your own customstickers using Silhouette’s Print & Cut feature.2. Make sure any designs you have don’t overlapwith any of the registration marks; otherwise,the designs may not be cut correctly.
Cutting Basics 313. Feed the sticker paper into your printer. Makesure that your designs will print on the stickerpaper side and not the backing. Click Print.4. Place the printed sheet on your cutting mat andfeed the cutting mat into your machine.5. Click the Send tab and choose the type ofsticker paper you are using as your material.Then make sure you’ve clicked the Cut Edgeoption to cut around, not through, the design.Click Send. Your Silhouette will read theregistration marks and proceed to cut outyour stickers.6. Remove the sticker sheet from the cutting matand peel away your stickers from the stickerbacking when you’re ready to use them.
Cutting Basics 321. Open design in Silhouette Studio . Select“Vinyl” in the Material tab in the Send panel.VinylIf you’ve been looking for the be-all and end-all material when it comes to cutting machines, it’s vinyl. Youcan use vinyl on home decor signs; as vinyl decals to put on cars, jars, mugs, or phone cases; or as stencilmaterial for painting or glass etching. Silhouette has all types of vinyl for you to try out, so you’d better getstarted! Don’t forget to pick up some transfer tape to help you apply all that vinyl!2. Load the vinyl into your Silhouette. A cuttingmat is not necessary. However, if your vinylpiece is smaller than what the rollers canadjust to you will need to use a cutting mat.Click “Start.”
Cutting Basics 333. After your image is cut, remove the vinylfrom your Silhouette. Weed (peel away) thenegative space, so all that remains on the vinylbacking is your design. Now to get it onto yourproject. See instructions below.Applying vinyl with transfer paper and thehinge method 1. Start by cutting your design out of vinyl. Weedyour design.2. Cut a piece of transfer paper or tape bigenough to cover your entire design.3. Remove the backing from your transfer paper.Using a Silhouette scraper, apply the transferpaper to the vinyl. Press it down hard so itevenly adheres to the transfer paper.4. Move your vinyl to your project and place itwhere you want. Place a piece of tape downthe middle of your project. This will act asthe “hinge.”5. Gently pull up one side of your design. Removethe vinyl from the adhesive backing.
Cutting Basics 346. Use scissors to cut away the adhesive backingfrom that one side.7. Press your vinyl onto the surface. Use a scraperto press out any bubbles.8. Remove the tape from the middle.9. Gently fold back the other side of your design.10. Remove the adhesive backing from that side.11. Press that side down onto your surface. Use ascraper to adhere it and press out bubbles.
Cutting Basics 35Silhouette Pro Tip: If you have a small design,you don’t need to use the hinge method toapply your vinyl. Simply place your designon your project like a sticker and peel off thetransfer paper.12. Remove the transfer paper. Be careful to makesure all of the vinyl sticks to your surface.13. You perfectly aligned your project.
Cutting Basics 361. Open your Print & Cut design inSilhouette Studio . Make sure your workspacematches the size of paper you will beprinting on.Print & CutA Print & Cut image has two parts: a design you will print with your home printer and corresponding cutlines you will cut with your Silhouette. Though the cut lines will show in Silhouette Studio , they will notbe printed.In addition to regular printer paper and cardstock, there is a large selection of Silhouette materials thatcan be used with the Print & Cut feature, including printable heat transfer material, printable foil, printablesticker paper, printable magnet paper, printable tattoo paper, printable cotton canvas, and printableadhesive kraft paper.2. Click on the Registration Mark icon locatedalong the upper right-hand toolbar and selectthe style of registration marks. Type 1 isstandard (which is what you will most likelyuse), and Type 2 is for older machine models.
Cutting Basics 373. You will note that there are now crosshatchedareas on three corners of your workspace.Make sure that your design does notoverlap into the crosshatched area, or yourSilhouette will have trouble reading yourregistration marks.4. Once your design is ready to go, print your jobto your regular printer by clicking on the Printicon in Silhouette Studio . Make sure you haveloaded your material into your home printercorrectly, whether it is cardstock or a specialtymaterial. Here we are using printable foil.5. Load your printed material into your Silhouetteusing a cutting mat. Select the appropriatematerial from media list of the Cut Settingspanel and adjust your blade accordingly.Silhouette Pro Tip: Are you using metallicmaterials for a Print & Cut? We suggestleaving the registration marks at the defaultsettings and increasing the force to the max.6. Click “Send” and your Silhouette will beginscanning the page for the printed registrationmarks. After the registration marks are found,the Silhouette will proceed to cut as usual.7. Unload your material and completeyour project.Silhouette Pro Tip: If your machine fails toread your registration marks, you can chooseto “retry manually” in the Send panel. Usethe arrows to position the carriage abovethe marks and select “Register.” After themachine registers the mark, it will cut likeusual.
Cutting Basics 38ConclusionWe hope that these how-tos help make you more confident when it comes to discovering the potential ofyour Silhouette machine. Now that you’ve got the foundational skill in place, it’s time to expand your wingsa little bit, start thinking outside the box, and make creative projects with your own style infused. The bestway to learn is to do, so jump in and start mastering your Silhouette!If you ever need some ideas, don’t forget to check out silhouette101.com or our Instagram and Facebookpages. We’re constantly adding new project ideas and showing you how artists and designers are usingtheir Silhouette machines. It’s perfect if you’re looking to be inspired!Don’t forget to check out The Silhouette Handbook and our other eBooks on silhouette101.com to learnmore about the Silhouette machines and software and how you can keep building your skills to make youa Silhouette expert!
There are four grooves your roller can sit in: A4, letter, 12 inches, and 13 inches Cameo 3 1 Locate the release lever on the right side and turn it clockwise When the lever is pointing up, the roller is locked in place When the lever is pointing toward you, the roller