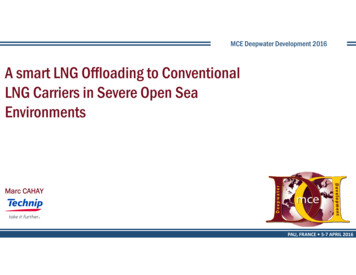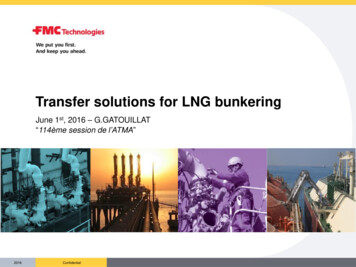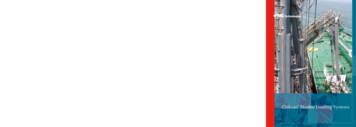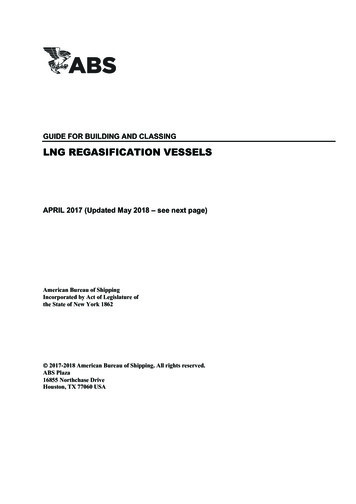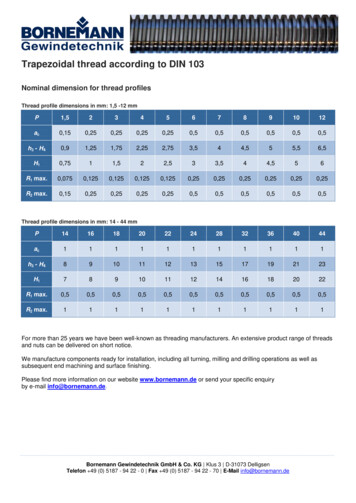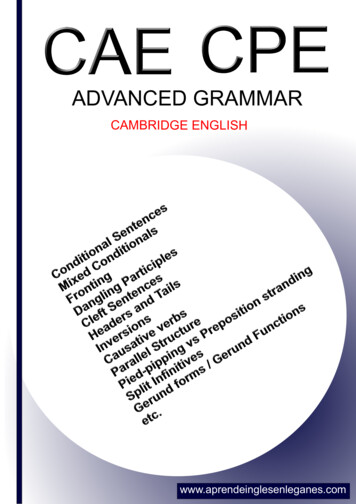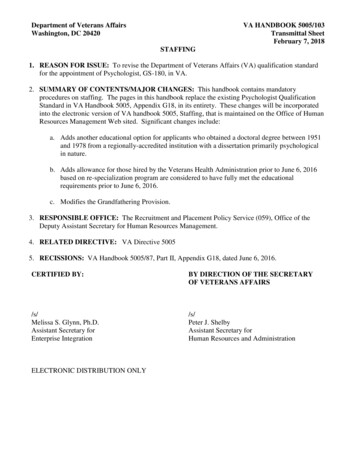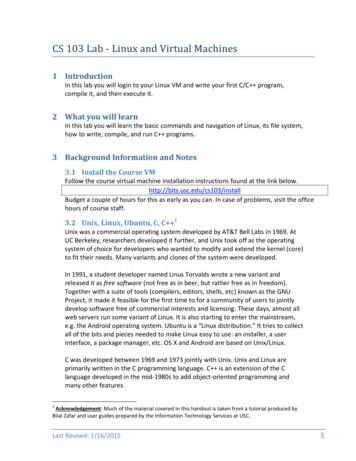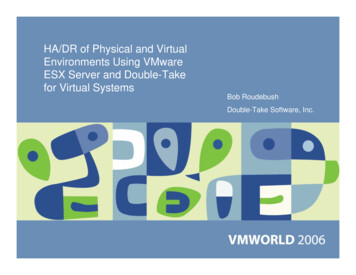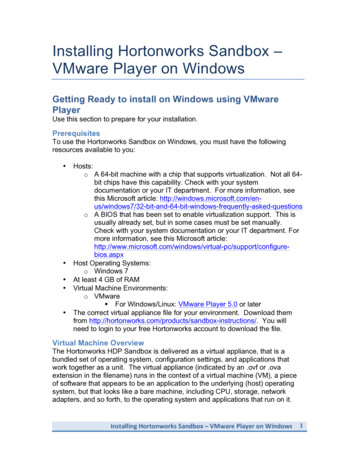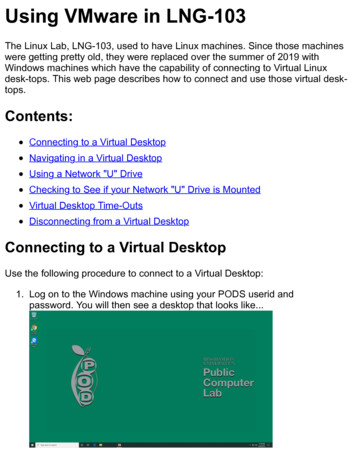
Transcription
Using VMware in LNG-103The Linux Lab, LNG-103, used to have Linux machines. Since those machineswere getting pretty old, they were replaced over the summer of 2019 withWindows machines which have the capability of connecting to Virtual Linuxdesk-tops. This web page describes how to connect and use those virtual desktops.Contents:Connecting to a Virtual DesktopNavigating in a Virtual DesktopUsing a Network "U" DriveChecking to See if your Network "U" Drive is MountedVirtual Desktop Time-OutsDisconnecting from a Virtual DesktopConnecting to a Virtual DesktopUse the following procedure to connect to a Virtual Desktop:1. Log on to the Windows machine using your PODS userid andpassword. You will then see a desktop that looks like.
2. Look for the VMware/Horizon Client icon on the Windows Desktop,and double-click on that icon to run it.If there is no VMware/Horizon icon on the Windows Desktop, openthe Windows "Start" menu (click on the Windows Start Button inthe lower left corner of the screen), and scroll down to the "V"section to find the "VMware/Horizon" app, and click on that.3. This will open the VMware/Horizon Client application. You will finda list of available servers in that application window, and one ofthose servers should be "LNG103.binghamton.edu". (If "LNG103"is not available, click on the " New Server" button, and add"LNG103.binghamton.edu".)
Double click on the "LNG103.binghamton.edu" icon. If you try toaccess this server from outside of LNG-103, it will not connect. (Itwill spin for a while, and eventually time out.) This is to ensure thatwhen you are in lab, you will have a Linux virtual machine availableto you.4. If you are in LNG-103, the LNG103 server will connect, and youwill see a log-in pop-up screen.Fill in your PODs userid and password, and make sure the Domainis "PODS", then click on the "Login" button.5. You may get an informational pop-up that looks like:
If so, just click on the "Accept" button.6. You will then get a screen asking what kind of Virtual Machine youwant.Double click on the "LNG103 Linux" option.7. Wait for a while. it takes a few seconds to build your new virtualmachine. Eventually, you should see the Linux Desktop.
Note. the desktop usually comes up maximized, but you can clickon the "Restore Down" double rectangle in the upper right cornerof the frame to make a smaller window, as shown.Back to ContentsNavigating in a Virtual DesktopThere are several parts relating to the Virtual Desktop. The following pictureshows the Virtual Desktop in it's own window. If your Virtual Desktop ismaximized, it looks a little different, but is very similar.Windows Frame:This is the normal Windows Frame that contains a title on theleft, and minimize, maximize, and X buttons on the right. Pleaserefrain from using the "X" button on the right in the Windows frame.
This will close the VMware/Horizon Client, but will not close yourVirtual Machine, which will continue to run, using resources on theVMware server.VMware Tool Bar:This is a tool bar that provides some VMware/Horizon clientoptions. Feel free to explore these at your leisure, but in general, wewon't use these options much.Linux Desktop:The remainder of your screen is a Linux desktop. The LinuxDesktop has its own Tool Bar, as well as several icons. You candouble click on these icons to start the associated applications, suchas a file browser for your home directory. When you open anapplication, it will open a window inside the Linux Desktop.If you right click inside the Linux Desktop, you will get a pop-up menuof options, as follows:If you right click on "Open Terminal" in this window, you will get startthe Linux terminal window application, which has a window asfollows:
I often click outside the VM Linux window, then click on a buttoninside the VM Linux window, and wonder why it doesn't react. If youclick outside of the entire VM Linux window, the the VM Linux windowwill lose "focus". You will need to click once anywhere inside the VMLinux window to regain "focus", then the next click inside the windowwill be recognized.If you need more space, play around with the "1/4" in the lower rightcorner. You actually have 4 desktop panes, and the 1/4 button allowsyou to navigate between panes.Linux Desktop Tool Bar:The Linux Desktop Tool Bar has a menu on the left. Tostart applications, left click on the "Applications" menu item to see apop-up menu that looks like:
Start applications such as a terminal window or a web browser, or aneditor from this pop-up.On the right side ofthe Linux Desktop Tool Bar are several icons. Usethe On/Off icon on this tool bar to shut down your virtual machine.Back to ContentsUsing a Network "U" DriveWhen you log on to a VMware Linux virtual machine, if you have a "Network UDrive", that drive will be your home directory. Everyone who was originallyregistered for this class already has a U drive. You can check to make sure youhave a U-Drive, and that U-Drive is mounted as your home directory byfollowing the directions in the Checking to See if your Network "U" Drive isMounted section below.The first time you log on to VMware/Horizon, your U-Drive does not contain aninitialization script. The initialization script will do things like enable colors whenyou run the ls command, and putting meaningful information in your commandline prompt. In order to create a useful initialization script, all you need to do isrun the following command:cp /etc/skel/.bashrc .This will copy a system initialization script into a .bashrc intialization script on
your U-Drive. This will then run automatically every time you log on to VMwareLinux virtual machine from now on.It is possible to access your U-Drive from other machines as well. For moreinformation, see the help desk U-Drive page.At the end of the year, sometime in the spring or summer, the IT department willzip up the contents of your U-Drive and put the zip file in your Google Drive, andthen will reclaim your U-Drive.Back to ContentsChecking to See if your Network "U" Drive isMountedIf you do not have a Network "U" Drive, or if your U-Drive is not automaticallymounted when you log on, then you will get a temporary home directory whenyou log on. In this case, all the changes you make in your home directory willget removed when you log off. The next time you log on, you will get a "clean"home directory again.You can tell if your U-Drive is mounted by opening a terminal window, andrunning the command mount grep userid from the command line windowprompt, where userid is your PODS userid. If you have a U-Drive, you shouldsee an entry in the results for //bushare.bu.binghamton.edu/userid on/home/PODS/useridIf your U-Drive is not mounted, it might be because you do not have a NetworkU Drive. (If you registered late for the class, you may not have been in the list ofstudents who were automatically given a U drive.) In order to do useful work,you will need to request a U drive. Follow the instruction on the help desk UDrive page to request a Network U Drive. Once you get your U-Drive, notify yourinstructor so that we can make sure your U-Drive gets mounted when you logon.If you have a U-Drive, but it is not automatically mounted, notifiy your instructorso that your VMware LNG103 Linux account can be updated to automaticallymount your U-Drive as your home directory.Back to Contents
Virtual Desktop Time-OutsIf you do not do anything in your Virtual Linux Desktop for a few minutes, it will"time out". This is a security feature to prevent other people from using yourdesktop if you are called away. The time out starts with a fade to black. If youare sitting in front the screen and it starts to fade, click on the screen and thescreen will not time out. When a time out occurs, you will see a screen thatlooks like: (I've added the green up arrow to highlight how to unlock.)Notice that there are occasionally arrows moving from the bottom of the screento the top of the screen. These arrows are a hint that to unlock your Virtual Linuxdesktop, you need to hold the left mouse button down, and move the mousetoward the top of the screen. When you do so, you will get the unlock screen:On this unlock screen, enter your PODS password, and click on the unlock
button to get back to your Virtual Linux Desktop.Back to ContentsDisconnecting from a Virtual DesktopWhen you are finished with your current session, the easiest way to log out is toclick on the "X" at the upper right hand of the screen. This will close yourVMWare/Horizon session, but leave your virtual machine running for twominutes. (That gives you a chance to reopen VMware/Horizon and reconnect ifyou clicked on the "X" by mistake.) After two minutes, your Virtual Machine willbe closed, cleaned, and made available as a resource to other students.Note that to exit the Windows environment, as with any other PODS machine,you should not power down, but disconnect, using the disconnect buttonavailable from the Start menu:Back to Contents
The Linux Lab, LNG-103, used to have Linux machines. Since those machines were getting pretty old, they were replaced over the summer of 2019 with Windows machines which have the capability of connecting to Virtual Linux desk-tops. This web