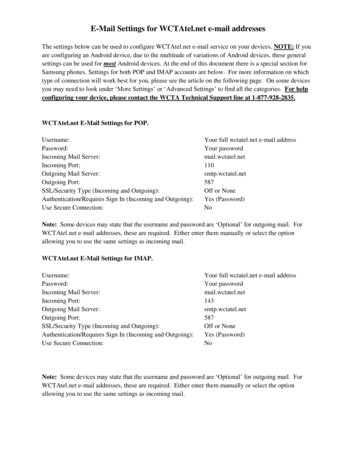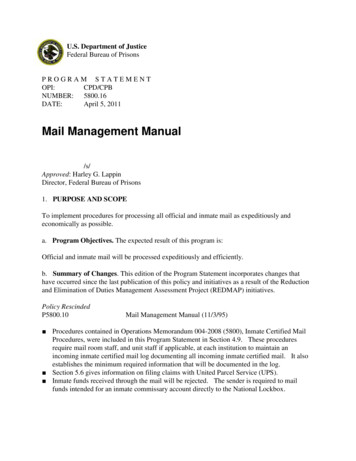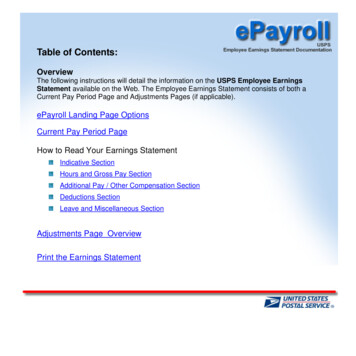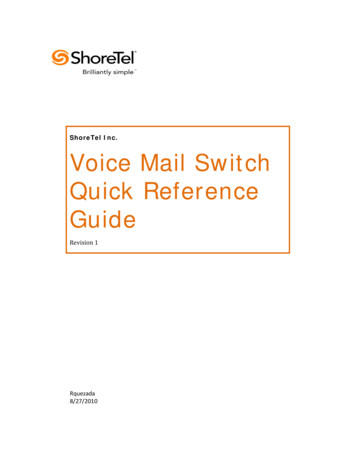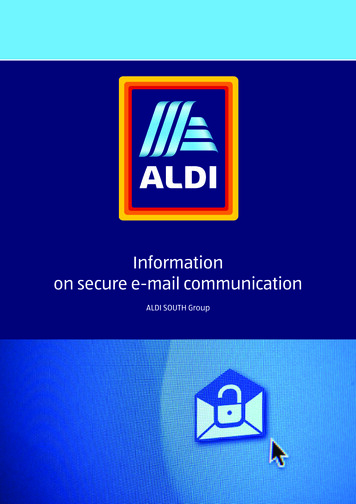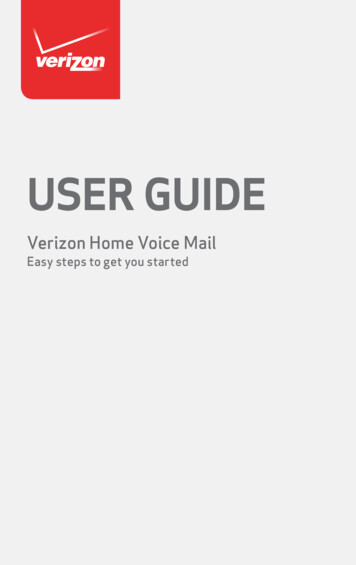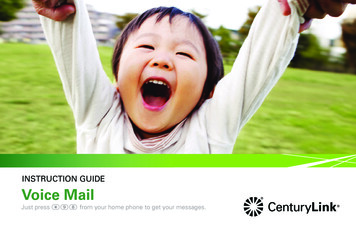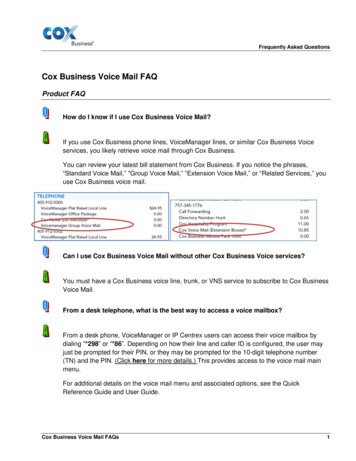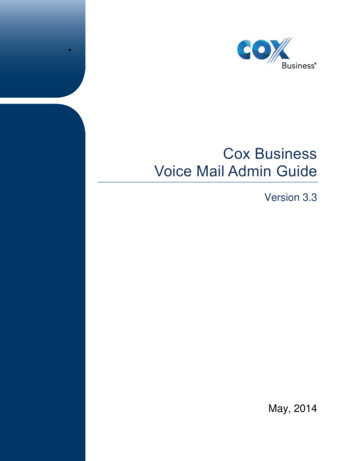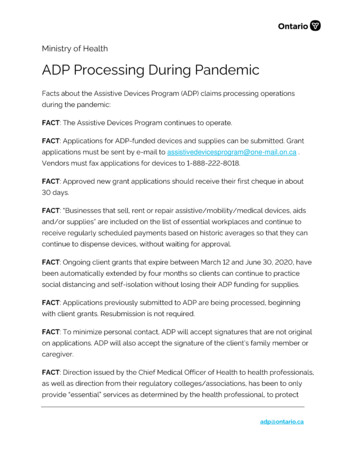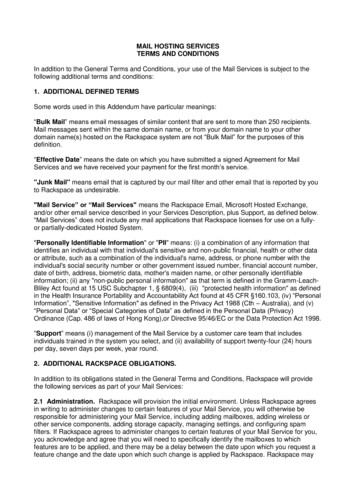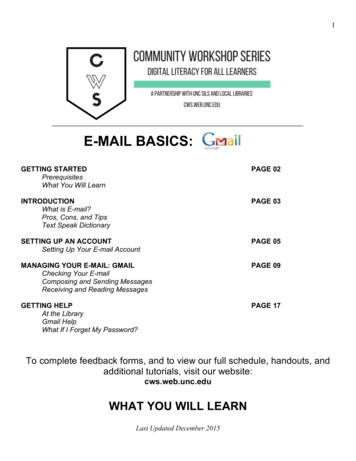
Transcription
1E-MAIL BASICS:GETTING STARTEDPrerequisitesWhat You Will LearnPAGE 02INTRODUCTIONWhat is E-mail?Pros, Cons, and TipsText Speak DictionaryPAGE 03SETTING UP AN ACCOUNTSetting Up Your E-mail AccountPAGE 05MANAGING YOUR E-MAIL: GMAILChecking Your E-mailComposing and Sending MessagesReceiving and Reading MessagesPAGE 09GETTING HELPAt the LibraryGmail HelpWhat If I Forget My Password?PAGE 17To complete feedback forms, and to view our full schedule, handouts, andadditional tutorials, visit our website:cws.web.unc.eduWHAT YOU WILL LEARNLast Updated December 2015
2PrerequisitesIt is assumed for this class that the user is comfortable with basic computer operations. In addition,very basic Internet experience is recommended. This workshop is intended for new e-mail users. We will be using PC desktop computers running Microsoft Windows Operating System inaddition to Gmail e-mail services. Please let the instructor know if you have any questions or concerns prior to starting class. For verification purposes, you may need access to a cell phone that accepts textmessages or an alternate email address before your account is activated. Please let theinstructor know if you do not have this.You don’t have to create an email account tonight if you’re not ready to! The instructor hasinformation for our CWS practice account that you can use.What You Will LearnUnderstand thepros and cons ofe-mail useCompose andsend e-mailOrganize your emailsCreate andaccess an e-mailaccountAttach adocument orpicture to an emailRetrieve adocument orpicture from areceived e-mailOpen and readreceived e-mailOpen anattachmentFind help
3INTRODUCTIONWhat is E-mail?E-mail, short for Electronic Mail, consists of messages which are sent and received using the Internet.While there are many different e-mail services available that allow you to create an e-mail accountand send and receive e-mail and attachments, we have chosen to focus this class on the servicesavailable through Gmail because it is free and one of the more popular e-mail services available.The Pros It's fast. Most messages are delivered within minutes – sometimes seconds – around theworld without the inconvenience and cost of using a postal service. In fact, postal service isoften referred to as "snail mail" by e-mail users.It's personal. While the nature of e-mail is informal, its efficiency is an excellent substitute fortelephone conversations.You can think through your response. Like a letter, you can type your reply and make changesbefore sending.The sender and the receiver don't have to be working at the same time. E-mail avoidsproblems such as telephone tag or tying to contact someone in a different time zone.E-mail makes it easy to keep a record of your communication. You can save and refer to latercopies of the e-mails you send as well as those you receive.You can reach a lot of people at once. It is possible to send one message to hundreds ofrecipients at once, or you can send a private message to one individual.The Cons Junk Mail (also referred to as spam). This is as annoying in e-mail as it is with traditional mail.Most e-mail services now filter incoming mail and sort e-mail messages that are most likelyadvertisements or scams into a folder called “spam.”Friendly spam. Try not to forward unnecessary messages to friends who may not appreciatehearing the latest list of “Top Ten Things ”Ads. The reason you can get free e-mail services like Gmail is because of advertisements.You pay the price of having to click around them to read your mail.Misinterpretation. E-mail arrives without tone or facial expressions, which can lead tomisunderstanding.E-mail messages can be passed on to others. You should always count on the possibility ofyour message ending up in the inbox of someone it wasn't intended for.You can hide behind e-mail. It's tempting to use e-mail instead of facing a person when youhave to deal with an unpleasant situation. It's best to talk to a person face-to-face under thesecircumstances.
4Don’t use e-mail for: Long or complicated messageso Sometimes it's more effective to speak to someone in person or on the phone. It can bedifficult to effectively write down a complicated message in e-mail format.Questions that require a lot of clarificationo If a message is going to require several exchanges back and forth to make sure it isunderstood, more direct communication is best.Delivering indiscreet, sensitive, or private information.o While your e-mail account is personal, keep in mind that, while rare, passwords havebeen stolen and there are ways for interested parties to intercept information. Do notsend your social security number, credit card number, or bank account information in ane-mail if it can be avoided.Angry exchangesThings you should say in personText Speak DictionaryMany users of e-mail use an abbreviated form of English that began with text messages. Theseabbreviations can sometimes be confusing, so here is a brief list of the most commonly used “textspeak” words.?: What? 3: Heart 3333: Bigger heart (more 3s increase the sizeof the heart)2day: Today4u: For youb/c: Becauseb4: BeforeBRB: Be right backBTW: By the wayC U: See youEZ: EasyFB: FacebookFTW: For the winGR8: GreatH8: HateIMHO: In my humble opinionJK: Just kiddingL8R: LaterLOL: Laughing out loudMeh: Indicates a shrugNP: No problemOMG: Oh my goshPLZ: PleaseRLY?: Really?SRSLY: SeriouslySum1: SomeoneTHNX: Thank youTTYL: Talk to you laterU: YouXOXO: Hugs and kissesY?: Why?YOLO – You only live onceFor an extensive list of possible texting and chat abbreviations, check out:http://www.webopedia.com/quick ref/textmessageabbreviations.
5GETTING STARTEDSetting Up An E-mail Account1. Connect to the Internet by double-clicking the Internet Explorer or Firefoxdesktop icon.2. Go to the Gmail site by typing gmail.com into the address bar at the top of the screen, and pressthe Enter key on your keyboard.3. Depending on what browser you are using and whether or not it has been updated recently, youshould see a screen that looks something like this:Click on the Create an Account linkMake sure “Stay Signed in” is UNchecked whenever you log in
64. Complete all required information in the form.Desired Username: Keep in mind that your Gmail Username will become your e-mail address sochoose carefully! Because there are so many people who use Gmail, sometimes you might have totry a few before finding one that is available. When you type in your selection, if this username isalready in use it will suggest some alternative usernames that are available which will be displayedbelow the username box. Common e-mail addresses are: firstname.lastname ORfirstinitial.lastname. People often choose to use their name if they will be using this e-mail address forprofessional purposes.Tip: Your Username/e-mail address doesn't have to be your given name. With e-mail, you can, forexample, choose something that is related to your occupation or interests. For example, you mightwant to be bluebird@gmail.com. If you find that name is already taken, you could always add somenumbers after it to make it more unique. If you were born in 1960, you could bebluebird1960@gmail.com. Don’t use the same words/numbers you plan to use in yourpassword though!Password: You will also need to select your password. Make sure your password is something thatyou can remember, but no one else can easily figure out! Don’t ever share your password withanyone else. Follow the guidelines provided for the required number of characters. To protect yourpassword, it's a good idea to change it periodically.
7Here are tips from Google regarding passwords s for creating a secure password: Include punctuation marks and/or numbers. Mix capital and lowercase letters. Include similar looking substitutions, such as the number zero for the letter 'O' or ' ' for theletter 'S'. Create a unique acronym. Include phonetic replacements, such as 'Luv2Laf' for 'Love to Laugh'.Things to avoid: Don't use a password that is listed as an example of how to pick a good password. Don't use a password that contains personal information (name, birth date, etc.) Don't use words or acronyms that can be found in a dictionary. Don't use keyboard patterns (asdf) or sequential numbers (1234). Don't make your password all numbers, uppercase letters or lowercase letters. Don't use repeating characters (aa11).Tips for keeping your password secure: Never tell your password to anyone (this includes significant others, roommates, parrots). Avoid writing your password down (unless you have problems remembering, then keep it in asafe place!). Never send your password by e-mail. Periodically change your password (e.g., every six months). Do not save your password in your internet browser (your browser will likely ask if you wish tosave the password) – other people who use your computer will be able to log in as you!For now, write down your Google Username and password. This is crucial because you will NOTbe able to access your e-mail without them, but keep this piece of paper in a safe place!Google Username:Password:
8VERIFICATION5. After you’ve entered your Birthday and Gender it will ask for a Mobile Phone Number and YourCurrent E-mail Address. If you do not have a Mobile Phone Number with you that can accept either atext message or voicemail, ask the instructor for an e-mail address to use. This number or e-mailaddress will ONLY be used to verify that you are not a spammer.6. Now type the code into the box as you see it on your screen. These codes can be hard to read, ifyou are having trouble with some of the characters you can choose to listen to them read aloud.7. Finally, you have to agree to the Terms of Service. Read through the text, and then click "IAgree."If you do not wish to use Google uncheck the second box (let the instructor know if you havequestions about this).Congratulations – You now have an e-mail account! Remember that your e-mail address isyour Google Username directly followed by "@gmail.com."Before you are directed to your e-mail inbox, Google will ask you if you would like to set up a Profilepicture, this is an optional step and you may choose to skip it and Continue to Gmail.
9MANAGING YOUR E-MAILOnce you have set up your e-mail account, you can check your mail anywhere that you can accessthe Internet. This is how it is done:1. Connect to the Internet by double-clicking the Internet Explorer or Firefox desktop icon.2. Go to the Gmail site by typing gmail.com into the address bar at the top of the screen.3. Type your Google Username and Password into the box.4. You will be directed to your inbox when you logon. The number of new or unread message in yourinbox is displayed next to Inbox on the left-hand navigation column. Any messages you have notread will also appear in bold type. Gmail separates your email using tabs. So e-mails like newslettersfrom a retail store will appear in the Promotions tab to help keep your Primary inbox clear. If youhave a new message in any of those tabs, you will have an icon next to the tab name.If you prefer to have all of your messages on one tab, you can click on the Settings icon , go toConfigure inbox and unchecking the tabs you do not wish to see. Deselecting all the categories willshow you one inbox with no tabs.
105.The inbox iswhere all of your incoming messages are stored. Click on the subject ofthe message to open and read it. We will go into more detail regarding Receiving and Readingmessages in a later section.Composing and Sending MessagesTo create a new message, click the red Compose button on the top left side of the screen.The compose screen is a blank message that shows up in the lower right hand corner of the screen:To (Recipients): is where you type the e-mail address of the person(s) to whom you wish to send thee-mail.Subject: is a brief summary of the subject of your message. It is important to include a subject linebecause it will allow the recipient to see what your e-mail is about before they open it. It is especially
11helpful if you are sending e-mail to someone who might not recognize your e-mail address. This willhelp indicate to them that the e-mail is not spam or junk e-mail.Add CC / Add BCC: To add secondary addresses to your e-mail, click on these links on the right sideof the To field and additional boxes will appear. Add CC: “CC” stands for "carbon copy." This box allows you to "copy" a person on an e-mailthat you are sending to someone else. The person whose e-mail address is in the “To:” boxwill be able to see the e-mail address of anyone who is CC’d. Add BCC: This is for "blind carbon copies." If you send a copy of an e-mail to someone byputting their address here, the recipients in the To: and CC: boxes will not be able to see thatperson's address.You can enter multiple recipients in all three address boxes. Separate the addresses with a commaand a space. Gmail will put a gray box around valid email addresses when you separate them with acomma. Example: bluecat461@gmail.com, ggsmith18@gmail.comThe box where you actually type your message is easy to spot because it's the largest one in thewindow. Click inside to start typing. If you want to change the appearance of your text, you can clickthe A icon next to the send button for formatting options. The formatting options are similar to thoseused in Microsoft Word.Once you have completed your message, send it by clicking on the Send button at the bottom of thewindow.
12IMPORTANT: You cannot cancel a message once you have sent it, so make sure you want to sendthe message before you click Send. Be sure to check your spelling using the Check Spelling link onthe formatting toolbar.By default, Gmail saves the messages you send in your Sent Mail folder so you have a record ofwhat you sent and when. You can find your Sent Mail folder in the sidebar on the left side of thepage.Attaching a file to your messageYou can attach files to your e-mail messages. This feature allows you to send pictures, documentsand even sounds.To attach a file, first you need to do the same things you do to compose a message.1. Click on Compose Mail.2. Type the address3. Type the subject4. Type the messageWhen you finish typing your message, click on the paperclip icon next to the A at the bottom of thecompose window.This opens the Attachment window:1. Click on the down arrow of the "Look in:" drop-down menu to find the file on your computer. Clickon the file you wish to attach and click Open. If you have more files to attach, repeat these stepsbefore moving on to step #2.2. Gmail will automatically attach the files to your message. This may take a little time, depending onthe size of your file. Once the file is attached, you'll see the name and size displayed underneath theSubject box.
13Click Send to send the message.Receiving and Reading MessagesAs we went over earlier, when you log into Gmail, the numberof new or unread messages is indicated in parentheses nextto the word “Inbox” in the left-hand navigation column.By default, e-mail messages are viewed in the Inbox. Newmessages are in bold font. To view your message, click onthe subject to open it.Once you have read your message, you have several options.Replying to the message: Selecting this option willinclude the original message at the bottom of the e-mailand automatically address the message to the personwho sent it to you. You can then add text to the existingmessage and delete portions of the original text if youwish before sending your reply to the original sender(kind of like replying to a letter and including the originalin your new envelope).Click on the Reply button to reply only to the sender. Oron the arrow on the Reply button and select Reply to allprefer to send the message to all recipients of theoriginal message.letterclickif youForwarding the Message: This feature copies the message you are viewing for delivery to anothere-mail address. You can't see the original message but you can add text at the beginning of themessage before sending it.Deleting a Message: When you click on this option, the message you are viewing is moved to theTrash folder. Gmail does not automatically delete messages in the Trash folder right away, so youmust enter the trash folder by clicking on it in the left navigation bar, select messages you wish todelete, and then click the Delete Forever button in order to delete messages permanently.Assigning Labels: You have the ability to organize your e-mail with labels. When you assign a labelto an e-mail, it can then be found in the corresponding folder. For instance, if you receive an e-mailrelated to work, and assign it the Work label, it can then be found in the Work folder (listed on the lefthand navigation column).Several labels have already been created for you (Personal, Receipts, Travel, Work). To createlabels of your own or edit existing labels, click on the gear icon at the top right of the screen andselect Settings.
14Click the Labels tab and you will see a list of all the labels you currently have. You can create asmany labels as you want and choose which ones to show in the left hand navigation menu and assigncolors to each individual label. Show if unread means that the label will only appear in the navigationpane if there are any unread messages with that label.Change colors by selecting the small square to the left of the label in theInbox view. This allows you to color code your messages and view themby each label category. Labeling an e-mail does not automatically move it out of the inbox, see belowon moving messages.Moving Messages: Messages can be moved to folders by selecting them in the Inbox, and selectinga location using the Move To menu.
15Receiving an attachment: When youreceive a message with an attachment, apaper clip appears next to the subject of the message in your inbox.Click on the subject of the message to open the e-mail. At the bottom of the message, you will see apreview of the attached file and its name.This e-mail has an image file attached to it called inbox.jpg.If you click on the Download link, Gmail will download the attachment to your computer.A box will pop up and ask you if you would like to open thefile, or if you would like to save it to a disk:To open the file, select Open With, and then click the OKbutton, and the program that runs this type of file (such asWord) will open the attached file.To save the file to your computer, select Save File. If youchoose this option, you won't get to see the contents of thefile first.
16IMPORTANT: Never open an attachment if you don't know the person who sent it. This is the mostcommon way computer viruses are sent. Do not open a file that ends in .exe unless you alreadyknow what it is and why you're receiving it. If you think any attachment – even from someone youknow – looks suspicious, do not open it. If you would like to learn more about computer viruses, howthey are transmitted, and what damage they can do to your computer, go to this web m
17GETTING HELPAt the LibraryYou can access your Gmail account from anywhere there is an internet connection or wirelessinternet, including your public library. However, the library has no control over your free e-mailaccount. While library staff might be able to help you with the features of your account, rememberthat they cannot look up your username and password for you.Gmail HelpIf you have a specific question, at the top right corner of your Gmail page you will find the Gear icon.Click on the Gear icon, and then click on the Help link. It will open a window with a search box andyou can type your question or problem into the search box. To learn more about Gmail in general,you can click Help Center to open a page where you can choose a category to read about. Thispage includes a ton of great information, including tutorials on how to handle spam and how to set upfilters. There is more to learn about e-mail than we can cover in a class, so make use of thisresource.NOTE: Images and screen captures may differ from those seen on another system.THIS DOCUMENT IS NOT PROTECTED BY COPYRIGHT.
18Forgotten Email Address/UsernameThis process requires access to a cell phone or an alternate email address.1. Go to Gmail.com and click on “Need Help?” under the sign in area.2. Choose “I don’t know my username” and click “Continue.”3. You can choose “Enter your recovery email address” if you have a backup email accountregistered with Gmail. If you do not have a backup account registered with Gmail, click “Enteryour recovery phone number.”4. Gmail will ask you to verify your cell phone number. They will then send you a text messagewith steps to recover your password. You will also be required to enter the name associatedwith the account.Forgotten PasswordThis process requires access to a cell phone.1. Go to Gmail.com and click on “Need Help?” under the sign in area.2. Choose “I don’t know my password.” When you click on this, a box will appear asking you toput in your email address. Put in your email address and click “Continue.”3. A box will appear asking you to enter the last password that you remember. Enter a passwordif you can remember one; otherwise click “I don’t know.”4. If you remembered a password, Gmail will ask you to verify your cell phone number. They willthen send you a text message with steps to recover your password.a. If you do not have cell phone access, there are other recovery options. Click “I can’taccess my phone” and follow the instructions.NOTE: Images and screen captures may differ from those seen on another system.This work is licensed under a Creative Commons Attribution-NonCommercial 4.0 InternationalLicense.
You don’t have to create an email account tonight if you’re not ready to! The instructor has information for our CWS practice account that you can use. What You Will Learn Understand the pros and cons of e-mail use Create and access an e-mail account Open and read received e-mail Compose