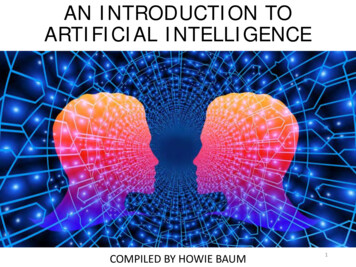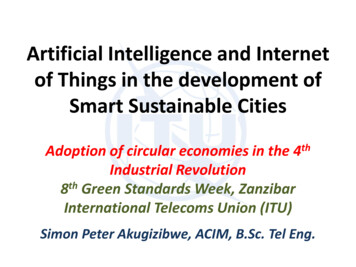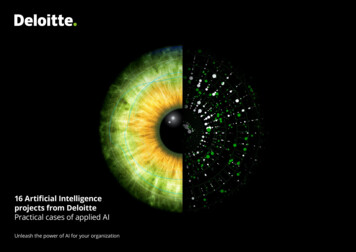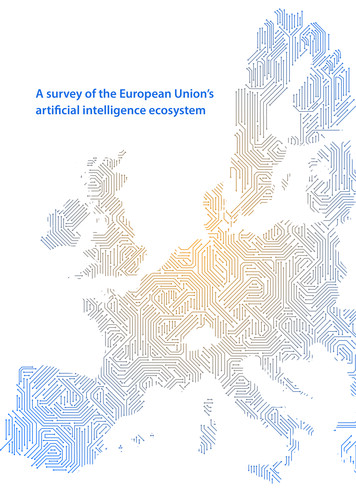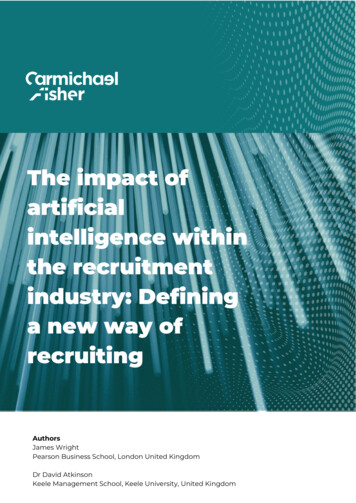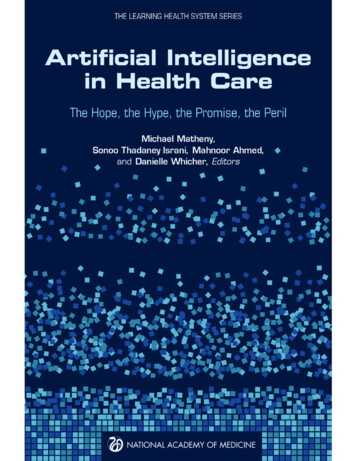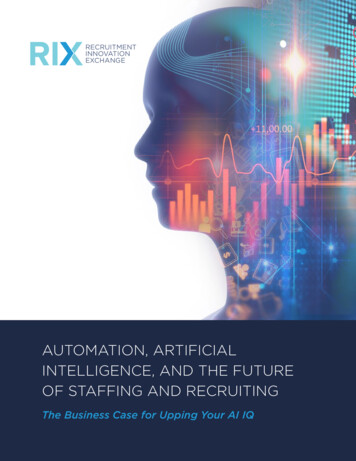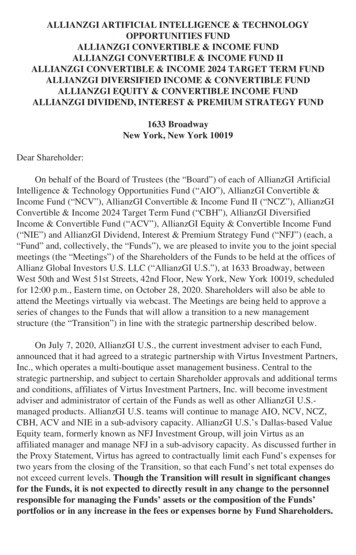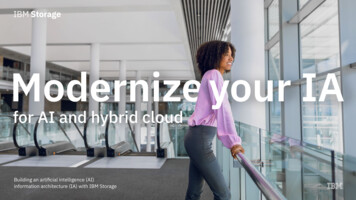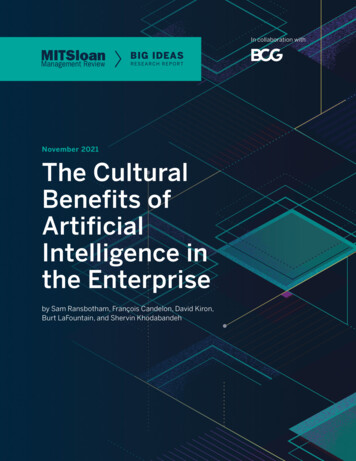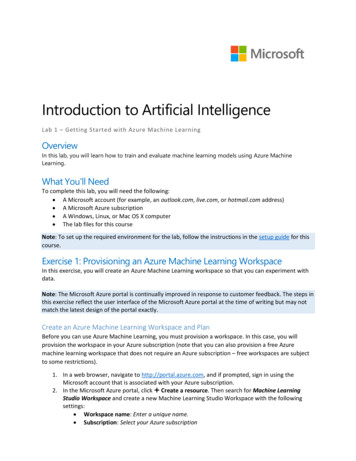
Transcription
Introduction to Artificial IntelligenceLab 1 – Getting Started with Azure Machine LearningOverviewIn this lab, you will learn how to train and evaluate machine learning models using Azure MachineLearning.What You’ll NeedTo complete this lab, you will need the following: A Microsoft account (for example, an outlook.com, live.com, or hotmail.com address) A Microsoft Azure subscription A Windows, Linux, or Mac OS X computer The lab files for this courseNote: To set up the required environment for the lab, follow the instructions in the setup guide for thiscourse.Exercise 1: Provisioning an Azure Machine Learning WorkspaceIn this exercise, you will create an Azure Machine Learning workspace so that you can experiment withdata.Note: The Microsoft Azure portal is continually improved in response to customer feedback. The steps inthis exercise reflect the user interface of the Microsoft Azure portal at the time of writing but may notmatch the latest design of the portal exactly.Create an Azure Machine Learning Workspace and PlanBefore you can use Azure Machine Learning, you must provision a workspace. In this case, you willprovision the workspace in your Azure subscription (note that you can also provision a free Azuremachine learning workspace that does not require an Azure subscription – free workspaces are subjectto some restrictions).1. In a web browser, navigate to http://portal.azure.com, and if prompted, sign in using theMicrosoft account that is associated with your Azure subscription.2. In the Microsoft Azure portal, click Create a resource. Then search for Machine LearningStudio Workspace and create a new Machine Learning Studio Workspace with the followingsettings: Workspace name: Enter a unique name. Subscription: Select your Azure subscription
Resource Group: Create a new resource group with a unique name. Location: Select any available region. Storage account: Create a new storage account with a unique name. Workspace pricing tier: Standard Web service plan: Create a new web service plan with a unique name. Web service plan pricing tier: DEVTEST Standard Pin to dashboard: Not selected3. In the Azure portal, view Notifications to verify that deployment has started. Then wait for theworkspace to be deployed (this can take a few minutes.)4. Click All resources and verify that your subscription now includes the following new resources: A Machine Learning Workspace. A Machine Learning Plan. A Storage Account.Exercise 2: Exploring Data with Azure Machine LearningIn this exercise, you will create an Azure Machine Learning experiment to explore a dataset that consistof clinical observations for patients in a study into indicators that can be used for early detection ofdiabetes.Note: The data used in the exercise was generated by a simulation based on the data in the Pima IndiansDiabetes dataset published by the University of California, School of Information and Computer Science.Open Azure Machine Learning StudioNow that you have a workspace, you can use Azure Machine Learning Studio to work with data.1. In the Azure portal, browse to the workspace you created in the previous procedure.2. In the blade for your workspace, click Launch Machine Learning Studio. This opens a newbrowser page.3. In the new browser page, sign into Azure Machine Learning Studio using the Microsoft accountassociated with your Azure subscription.4. In Azure Machine Learning Studio, at the top right, ensure that the name of the workspace youcreated in the previous procedure is displayed.Note: If a different workspace name is displayed, you may already have some workspacesassociated with your account – in which case select your new workspace in the drop-down list.View DatasetsThe exercise data is provided as comma-separated values (CSV) file. In addition to the samples provided,you can upload your own dataset files, and you can ingest data from multiple sources such as AzureStorage, Azure SQL database, and others.1. In Azure Machine Learning Studio, click DATASETS. You should have no datasets of your own(clicking Samples will display some built-in sample datasets).2. At the bottom left, click NEW, and ensure that the DATASET tab is selected.3. Click FROM LOCAL FILE. Then in the Upload a new dataset dialog box, browse to selectthe diabetes.csv file in the Lab01 folder where you extracted the lab files on your localcomputer and enter the following details as shown in the image below, and then click the ( )icon. This is a new version of an existing dataset: Unselected
Enter a name for the new dataset: diabetes.csvSelect a type for the new dataset: Generic CSV file with a header (.csv)Provide an optional description: Patient data.4. Wait for the upload of the dataset to be completed, then verify that it is listed.Create an ExperimentNow that you have uploaded your data, you can create an experiment to explore it.1. In Azure Machine Learning Studio, click EXPERIMENTS. You should have no experiments in yourworkspace yet.2. At the bottom left, click NEW, and ensure that the EXPERIMENT tab is selected. Then click theBlank Experiment tile to create a new blank experiment.3. At the top of the experiment canvas, change the experiment name to Diabetes Analysis.4. In the experiment items pane, expand Saved Datasets and My Datasets, and then drag thediabetes.csv dataset onto the experiment canvas, as shown here:5. Right-click the dataset output of the diabetes.csv dataset and click Visualize as shown here:
6. In the data visualization, note that the dataset includes a record, often referred to as anobservation or case, for each patient (identified by a PatientID), and each case includescharacteristics, or features, of the patient – in this example, clinical measurements and medicaldetails. The dataset also includes a column named Diabetic, which indicates whether the patientis diabetic – this is the label that ultimately you must train a machine learning model to predictbased on the features of new patients for whom the diabetes diagnosis is unknown.7. Note the number of rows and columns in the dataset, and then select the column heading forthe PlasmaGlucose column and note the statistics about that column that are displayed, asshown here:
8. In the data visualization, scroll down if necessary to see the histogram for PlasmaGlucose. Thisshows the distribution of different weights within the patient records in the dataset.Note: This distribution is close to what data scientists call a normal distribution, in which themost frequently occurring values for a variable (in this case the level of glucose in the patient’sblood) tend to be in the middle of the range, with approximately similar rates of drop-off as thevalues move towards the extreme high and low ends. In a histogram, this creates a visualizationwith a “bell-shaped curve” shape.9. Close the visualization and return to the experiment canvas.The primary care physicians for the patients are stored in a separate file, which you must uploadas a dataset and add to the experiment.10. At the bottom left, click NEW, and select the DATASET tab.11. Click FROM LOCAL FILE. Then in the Upload a new dataset dialog box, browse to selectthe doctors.csv file in the Lab01 folder where you extracted the lab files on your local computerand enter the following details as shown in the image below, and then click the ( ) icon. This is a new version of an existing dataset: Unselected Enter a name for the new dataset: doctors.csv Select a type for the new dataset: Generic CSV file with a header (.csv) Provide an optional description: Doctor data.12. Wait for the upload of the doctors.csv dataset to be completed, then verify that it is listed in theMy Datasets node.13. Drag the doctors.csv dataset to the experiment canvas, to the right of the diabetes.csv dataset.14. Visualize the output of the doctors.csv and note that it contains a row for each patient, alongwith the name of the patient’s physician.15. Close the visualization and return to the experiment canvas.Now your experiment contains two datasets with a common PatientID field. You can use thisfield to combine the two datasets.
16. In the Search experiment items box, type Join, and then from the filtered items list, drag theJoin Data module onto the canvas and place it below the two datasets.17. Connect the dataset output from the diabetes.csv dataset to the Dataset1 (left) input of theJoin Data module, and connect the dataset output from the doctors.csv dataset to its Dataset2(right) input as shown here:18. With the Join Data module selected, in the Properties pane, under Join key columns for L, clickLaunch column selector.19. With the BY NAME tab selected, select the PatientID column and click [ ] to add it to theSelected Columns list, as shown here:20. Click the ( ) icon to confirm the column selection.21. With the Join Data module selected, in the Properties pane, under Join key columns for R, clickLaunch column selector.
22. Click the WITH RULES tab, and note that you can define rules to select columns based on theirname, index, and data type. Under Begin With, select No Columns. Then select Include, columnnames, and PatientID as shown here (the column names should appear when you start to type).Then click the ( ) icon.23. With the Join Data module selected, in the Properties pane, clear the Keep right key column injoined table checkbox as shown here:Note: Using a left outer join ensures that the joined table includes all users in the diabetes.csvdataset and their corresponding physician from the doctors.csv dataset. If there are anyobservations in the diabetes.csv dataset with no matching doctors.csv record, the diabetes datawill be retained, and the corresponding physician value will be NULL.24. On the toolbar at the bottom of the experiment canvas, click Save. Then click Run to run theexperiment. Wait for the experiment to finish running (a green icon will be displayed in theJoin Data module)25. Visualize the Results dataset output from the Join Data module, and note that it contains all thediabetes.csv columns and the corresponding Physician column from the doctors.csv dataset.
26. Close the visualization.Note: Azure Machine Learning experiments typically include multiple modules that form a dataflow in which data from a dataset is cleaned, filtered, and otherwise prepared for analysis ormodeling. Azure Machine Learning includes a wide range of modules for common dataoperations as well as modules that enable you to implement custom logic in Python, R, or SQL.Create a NotebookNotebooks provide a convenient way for data scientists to explore data using R or Python code.1. In the Search experiment items box, type Convert, and then from the filtered items list, drag theConvert to CSV module onto the canvas and place it below the Join Data module.2. Connect the Results dataset output from the Join Data module to the Dataset input of theConvert to CSV module as shown here:Note: You can open a CSV dataset directly in a notebook. If you have applied anytransformations to the data, you must convert it back to CSV before opening it in a notebook.3. Select the Convert to CSV module, then on the Run menu, click Run Selected. This runs theselected module using the upstream output from the previous run. Wait until it has finishedrunning.4. Right-click the Result dataset output of the Convert to CSV module, and then in the Open in anew Notebook menu, click Python 3; as shown here:
Note: Azure Machine Learning Jupyter notebooks currently support custom code written in R,Python 2, and Python 3. Data scientists can use whichever language they prefer.5. In the new browser tab that opens, view the Jupyter notebook that has been created. Observethat the notebook contains two cells. The first cell contains code that loads the CSV dataset intoa data frame named frame, similar to this:from azureml import Workspacews Workspace()experiment ws.experiments['335fdf9.f-id.0d127ca2e02245.']ds experiment.get intermediate dataset(node id 'ee772e8e-1600-49a5-a615-a6cfd9661208-21',port name 'Results dataset',data type id 'GenericCSV')frame ds.to dataframe()The second cell contains the following code, which displays a summary of the data frame:frame6. On the Cell menu, click Run All to run all of the cells in the workbook. As the code runs, the Osymbol next to Python 3 at the top right of the page changes to a symbol, and then returns toO when the code has finished running.7. Observe the output from the second cell, which shows the first few rows of data from thedataset, as shown here:
8. Click cell 2 (which contains the code frame), and then on the Insert menu, click Insert CellBelow. This adds a new cell to the notebook, under the output generated by cell 2.9. Add the following code to the new empty cell (you can copy and paste this code fromNotebookCode.txt in the Lab01 folder):# Create Faceted Histograms%matplotlib inlineimport seaborn as snssns.set style("whitegrid")def create facethists(df):import numpy as npcols df.columns.tolist()[:-1]for col in cols:if(df[col].dtype in [np.int64, np.int32, np.float64]and df[col].name ! "Diabetic"):g sns.FacetGrid(frame, col "Diabetic")g.map(sns.distplot, col)return('Done')create facethists(frame)Note: This code creates histograms for each numeric variable, faceted by the Diabetic label – inother words, it enables you to compare the distribution of numeric feature values for diabeticand non-diabetic patients.10. With the cell containing the new code selected, on the Cell menu, click Run Cells and SelectBelow (or click the button on the toolbar) to run the cell, creating a new cell beneath.Note: You can ignore the warnings that are generated.
11. View the output from the code, which consists of a series of histogram pairs in a scrollable pane,as shown here (you can click the left margin of the plot output to show the plots in the mainnotebook window):Note that from this diagram, you can see differences in the distribution of some numericfeatures depending on whether or not the patient is diabetic.12. In the empty cell at the end of the notebook, add the following code (you can copy and pastethis code from NotebookCode.txt in the Lab01 folder):# Create Boxplotsdef create boxplots(df):import numpy as npimport matplotlib.pyplot as pltcols df.columns.tolist()[:-1]for col in cols:if(df[col].dtype in [np.int64, np.int32, np.float64]and df[col].name ! "Diabetic"):fig plt.figure(figsize (6,6))fig.clf()ax fig.gca()df.boxplot(column [col], ax ax, by ['Diabetic'])return('Done')create boxplots(frame)Note: This code shows the same comparison of feature value distributions as box plots, whichmake it easier to see the median and quartile values in the distributions.13. Run the cell, and view the output from the code, which consists of a series of boxplots, as shownhere:
14. On the File menu, click Save and Checkpoint to save the notebook. Then on the File menu, clickClose and Halt to close the notebook.15. In Azure Machine Learning Studio, save the experiment, and then click the Notebooks page onthe left and verify that the notebook is listed there.16. Select the notebook and at the bottom of the screen, click Rename. Then rename the notebookto Diabetes Analysis.Exercise 3: Training a Classification ModelIn this exercise, you will use Azure Machine Learning to create a classification model. The goal of thismodel is to predict whether a patient is diabetic based on the diagnostic features.Prepare the DataAs is often the case with machine learning of any kind, some data preparation is required before you canuse the data to train a model.1. In Azure Machine Learning Studio, on the Experiments page, open the Diabetes Analysisexperiment you created in the previous exercise, and verify that it looks like this:The distribution of the Age column in the diabetes.csv dataset is skewed because most patientsare in the youngest age bracket. Creating a version of this feature that uses a natural logtransformation can help create a more linear relationship between Age and other features, and
improve the ability to predict the Diabetic label. This kind of feature engineering as it’s called iscommon in machine learning data preparation.2.3.Add an Apply Math Operation module to the experiment, and connect the output of the JoinData module to its input (bypassing the Convert to CSV module, which was only required toopen the data in a notebook). Your experiment should now look like this:Configure the Apply Math Operation module properties as follows: Category: Basic Basic math function: Ln Column set: Select only the Age column Output mode: AppendYour experiment should now look like this:4.Save your experiment and Run selected to update the output schema of the Apply MathOperation module to verify that the Ln(Age) column has been added to the dataset.It’s common when preparing data for model training to scale, or normalize, numeric features sothat those with large numeric values do not dominate the training of the machine learningmodel, simply because the values are large. The specific scaling technique used depends on thestatistical distribution of the data values - the Normalize Data module supports fivenormalization methods. In this case, the distributions of the numeric columns are quite different.Some of the features have an approximately Normal distribution (visualized as histogram with abell-shaped curve). ZScore (mean-variance) normalization is appropriate here. Other featureshave distributions far from Normal, so MinMax normalization (forcing all values in a limitedrange of say {0,1}) is more appropriate for these columns. Therefore, you will use two NormalizeData modules to perform the normalization of all numeric features.5.6.Add a Normalize Data module to the experiment and connect the output of the Apply MathOperation module to its input.Configure the Normalize Data module properties as follows: Transformation method: ZScore Use 0 for constant columns when checked: Checked Select columns (you may need to type these if you have not run the ceptsThicknessSerumInsuin
7.8.9.BMIAdd a second Normalize Data module to the experiment, and connect the Transformed dataset(left) output of the first Normalize Data module to its input.Configure the new Normalize Data module as follows Transformation method: MinMax Use 0 for constant columns when checked: Checked Select columns:PregnanciesDiabetesPedigreeAgeLn(Age)Your experiment should now look like this:Save your experiment and select and run the last Normalize Data module. Then visualizeTransformed dataset (left) output of the last Normalize Data module and observe that thevalues of the numeric features have been scaled.The PatientID and Physician columns are unlikely to contribute any predictive information fordiagnosing diabetes. You will therefore clear these features so that they are not used to trainthe model.10. Add an Edit Metadata module to the experiment and connect the Transformed dataset (left)output of the second Normalize Data module to its input.11. Configure the Edit Metadata module as follows: Selected columns: PatientID and Physician Data type: Unchanged Categorical: Unchanged Fields: Clear feature New column names: Leave blankYour experiment should now look like this:
12. Save and run the experiment, and then visualize the output of the Edit Metadata module andverify that when you select the PatientID column header, its Feature Type property is listed asNumeric, but when you select the Pregnancies column header, its Feature Type is NumericFeature.Train and Evaluate the Classification ModelNow that you have prepared the data set, you will use it to train and evaluate a classifier machinelearning model. Typically, when training a supervised learning model, in which the training data includesknown label values, you split the data into a training set with which to train the model, and a test setwith which to validate predictions generated by the trained model.1.2.3.4.5.6.Add a Split Data module to the experiment and connect the output of the Edit Metadatamodule to its input.Configure the Split Data module as follows: Splitting mode: Split Rows Fraction of rows in the first output dataset: 0.7 Random seed: 1234 Stratified split: FalseAdd a Train Model module to the experiment and connect the Results dataset1 (left) output ofthe Split Data module to its Dataset (right) input.Configure the Train Model module properties to set the Label column to Diabetic.Add a Two Class Logistic Regression module to the experiment, and connect its output to theUntrained model (left) input of the Train Model module.Configure the Two Class Logistic Regression module as follows: Create trainer mode: Single Parameter Optimization tolerance: 1E-07 L1 regularization weight: 1 L2 regularization weight: 1
7.8.9. Memory size for L-BFGS: 20 Random number seed: 1234 Allow unknow categories: CheckedAdd a Score Model module to the experiment, and connect the output of the Train Modelmodule to its Trained model (left) input. Then connect the Result dataset2 (right) output of theSplit Data module to its Dataset (right) input.Add an Evaluate Model module to the experiment, and connect the output of the Score Modelmodule to its Scored dataset (left) input.Verify that the lower portion of your experiment resembles the figure below.10. Save and run the experiment.11. Visualize the output of the Score Model module, and examine the results. Compare the labelcolumn (Diabetic), which indicates is the patient is actually diabetic or not, and the ScoredLabels column which contains the model predictions for diabetic patients. Notice that most ofthe cases are classified correctly, but that there are some errors.12. To examine summary statistics of the visualize the output of the Evaluate Model module andexamine the results. View the ROC curve, which should resemble the figure below.
The ROC curve shows the trade-off between the True Positive Rate (positive cases correctlyclassified) and False Positive Rate (positive cases incorrectly classified). This curve is above and tothe left of the light 45 degree line. This indicates that the classifier is more effective than simplyguessing.13. Scroll down and examine the performance metrics, which should appear as shown below.Notice the following about these metrics: The Confusion Matrix shows the number of True Positives and True Negatives (casescorrectly classified) and False Negatives and False Positives (cases incorrectly classified). The AUC (Area Under the Curve) is the area under the ROC curve. A perfect classifierwould have an AUC of 1.0, indicating no trade-off between True and False Positive Rates. Accuracy is the fraction of cases correctly classified. Recall, is the fraction of positive cases correctly classified. Notice this figure is only 0.593,which means the classifier misclassifies more than 4 of 10 diabetic patients as nondiabetic. Precision is the fraction of negative cases correctly classified.Overall, this classifier is significantly better than random guessing, but has only limited accuracy.Try a Different AlgorithmGiven the questionable performance of the classification model, a data scientist would normally work onways to improve the result. One approach is to find an alternative model algorithm that fits the particularproblem better.1.2.3.4.5.Add a Two Class Boosted Decision Tree module to the experiment.Configure the Two Class Boosted Decision Tree module properties as follows: Create trainer mode: Single Parameter Maximum number of leaves per tree: 20 Minimum number of training instances required to form a leaf: 10 Learning rate: 0.2 Number of trees constructed: 100 Random number seed: 1234 Allow unknown categories: CheckedSelect the Train Model and Score Model modules, and then copy and paste them to add newcopies of these modules to the experiment.Connect the output of the Two Class Boosted Decision Tree module to the Untrained model(left hand) input of the new Train Model module.Connect the Results dataset1 (left) output of the Split Data module to the Dataset (right) inputof the new Train Model module (in addition to the existing connection to the original TrainModel module.)
6.7.8.9.Connect the Results dataset2 (right) output of the Split Data module to the Dataset (right)input of the new Score Model module (in addition to the existing connection to the originalScore Model module.)Connect the output of the new Score Model module to the Scored dataset to compare (right)input of the Evaluate Model module, as shown here:Save and run the experiment.Visualize the output of the Evaluate Model module, and in the legend for the ROC chart, selectScored dataset to compare (which reflects the output from the Two-Class Boosted Treemodel). Note that the curve for this model is significantly higher and more to the left than thecurve for the Two-Class Logistic Regression model:10. With Scored dataset to compare selected, scroll down to the performance metrics which shouldresemble the figure below.
Compare these results to those achieved with the Two Class Logistic Regression, noticing thefollowing: The AUC is over 0.99, indicating the classifier is nearly ideal. The Accuracy is now over 95%. Recall is now nearly 0.93. False Positives have been greatly reduced, reflected by the Precision of 0.934.This classifier is much more satisfactory when compared to the previous one.11. Delete the Two-Class Logistic Regression module and its Train Model and Score Modelmodules, and then switch the output connection from the Scored Model module for the TwoClass Boosted Tree model to the Scored dataset (left) input of the Evaluate Model module asshown here.12. Save and run the experiment, and visualize the output of the Evaluate Model module to verifythat only the Two-Class Boosted Tree model is now reflected in the results.Exercise 4: Publishing and Consuming a Web ServiceIn this exercise, you will publish and consume the diabetes classification model as a web service.Create a Predictive ExperimentNow that you have created and evaluated a machine learning you will publish the model as a webservice. The first step of this process is to create a predictive experiment from your training experiment,and make any modifications required before operationalizing it as a web service.1. In Azure Machine Learning Studio, open the Diabetes Analysis experiment you created in theprevious exercises, and if it has been modified since it was last run, run it. Note that the Set UpWeb Service icon is disabled until the experiment has been run.2. On the Set Up Web Service icon at the bottom of the studio screen, click Predictive Web Service[Recommended]. A new tab containing a Predictive Experiment will appear.
3. Change the name of the predictive experiment to Diabetes Predictor.The Web service input in the predictive experiment is based on the training dataset in yourtraining experiment (diabetes.csv) This data includes the label (Diabetes), which is what theweb service will predict – so it does not seem sensible to require this as an input parameter. Youwill address this problems by defining a custom input for the predictive experiment.4. Delete the diabetes.csv dataset from the experiment canvas.5. Add an Enter Data Manually module to the experiment and connect its output to the left inputof the Join Data module (to which the Web service input is also connected).6. Configure the Enter Data Manually module as follows to provide a header and some test data todefine the input schema of the web service (you can copy and paste the data from ManualInput.txt in the Lab01 folder): DataFormat: CSV HasHeader: Checked 0.741159926,597. Verify that the top part of your experiment now looks like this:8. Save and run the experiment to verify that there are no errors as a result of changing the input.9. Visualize the output of the Score Model module, which determines the output of the webservice, and verify that is contains only three rows – one for each test row in the Enter DataManually module.Note: The output includes all columns in the data flow. You will now modify the experiment sothat only the patient ID, physician, diabetic prediction, and probability are returned.10. Delete the connection between the Score Model module and the Web Services Output.11. Add an Apply SQL Transformation module to the experiment and connect the output of theScore Model module to its Table1 (leftmost) input.12. Configure the Apply SQL Transformation module properties to update the SQL query script tothe following code (which you can copy and paste from Diabetes SQL.txt in the Lab01 folder):SELECT PatientID,Physician,[Scored Labels] AS DiabetesPrediction,[Scored Probabilities] AS ProbabilityFROM t1;
13. Connect the output of the Apply SQL Transformation module to the input of the Web serviceoutput.14. Verify that, with a bit of rearranging, your experiment resembles the figure below:15. Save the run the experiment.16. Visualize the output from the Apply SQL Transformation module and verify that only fourcolumns are returned.Deploy the Web ServiceYou are now ready to publish and test the web service.1. With the Diabetes Predictor predictive experiment open, in the Deploy Web Services menu,click Deploy Web Service [New] Preview. A web page with a header Deploy "DiabetesPredictor" experiment as a web service will appear.2. Set the web service configuration as follows: Web Service Name: DiabetesPredictor Storage Account: The Azure storage account associated with your workspace
Introduction to Artificial Intelligence Lab 1 – Getting Started with Azure Machine Learning Overview In this lab, you will learn how to train and evaluate machine learning models using Azure Machine . operations as well as modules that enable you to impl