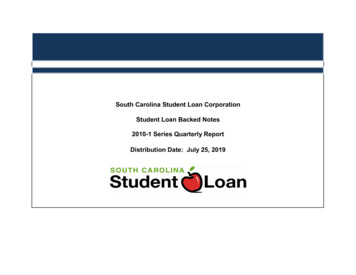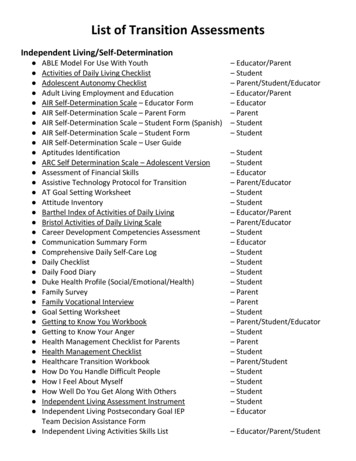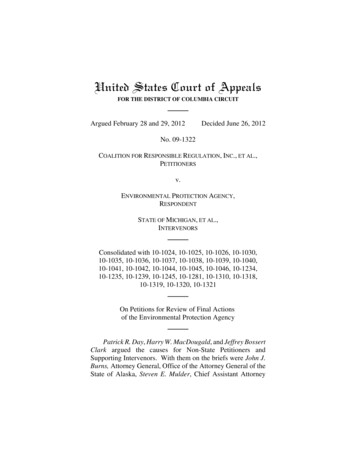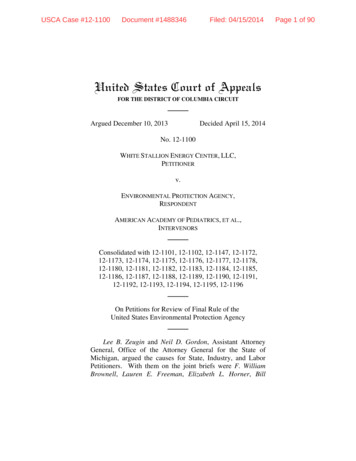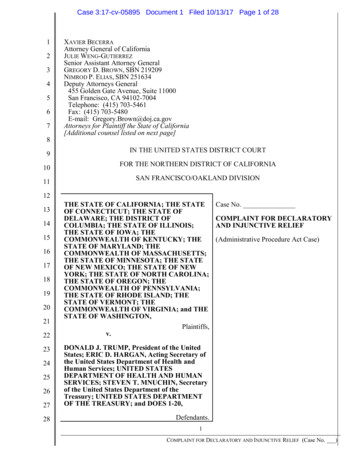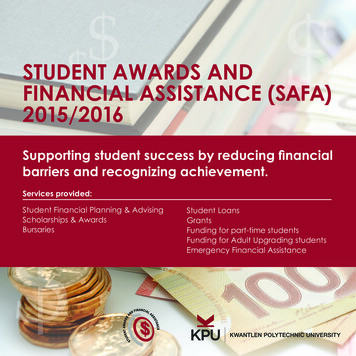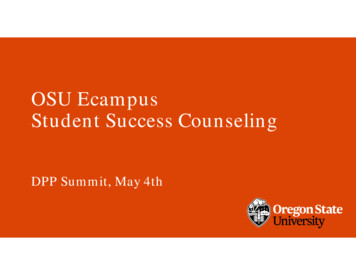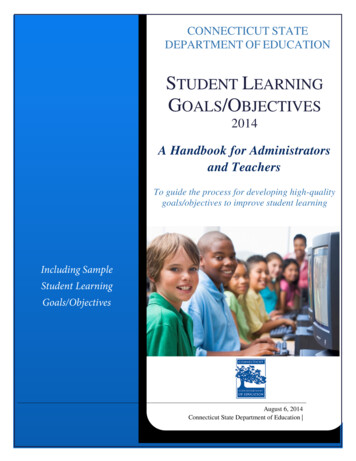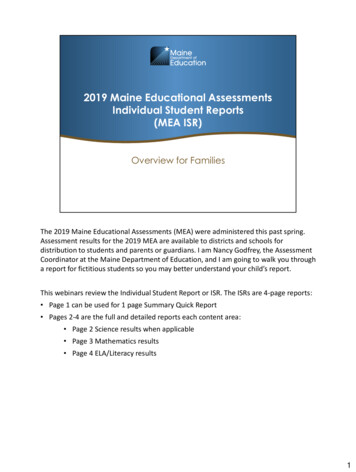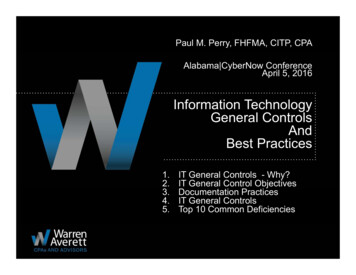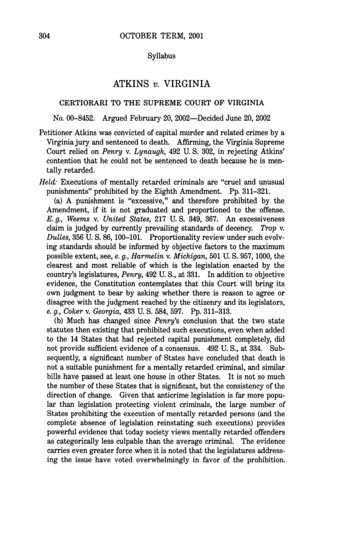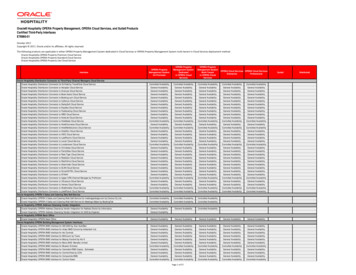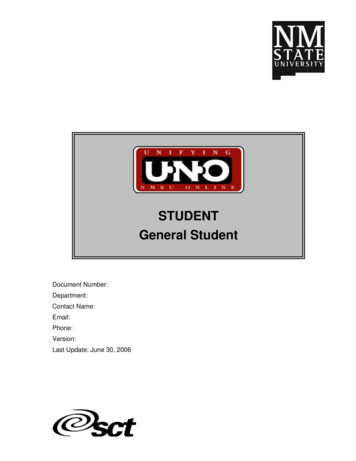
Transcription
STUDENTGeneral StudentDocument Number:Department:Contact Name:Email:Phone:Version:Last Update: June 30, 2006
Module NameConfidential Business InformationThis documentation is proprietary information of New Mexico State University (NMSU) and isnot to be copied, reproduced, lent or disposed of, nor used for any purpose other than that forwhich it is specifically provided without the written permission of NMSU.Prepared For: Release 7.xPrepared By:New Mexico State UniversityP.O. Box 30001Las Cruces, New Mexico 88003United States of AmericaIssued: June 2006In preparing and providing this publication, NMSU is not rendering legal, accounting, or othersimilar professional services. NMSU makes no claims that an institution’s use of this publicationor the software for which it is provided will insure compliance with applicable federal or statelaws, rules, or regulations. Each organization should seek legal, accounting and other similarprofessional services from competent providers of the organization’s own choosing. 2006, Regents of New Mexico State University. 1992-1995, 1997, 1999-2002, 2003, Systems & Computer Technology Corporation. All rightsreserved. The unauthorized possession, use, reproduction, distribution, display, or disclosure ofthis material or the information contained herein is prohibited.“SCT,” SunGard SCT, the SCT logo, “Banner” and the Banner logo are trademarks of SunGardSCT. Third-party hardware and software product names and trademarks are owned by theirrespective third-party owners/providers, and SunGard SCT makes no claim to such names ortrademarks.Use of this material is solely for the support of SunGard SCT Banner products and NMSU.For more information about this document, contact training@nmsu.edu.6/30/20062 of 55
Process NameTable of ContentsIntroducing the UNO Project.5Introducing SunGard SCT Banner.7Benefits of SCT Banner.8Introducing the Manual.9Prerequisites.9Objectives of this Manual .9Document Conventions .10Getting Started .11Getting Access to Banner.11Checking the Browser .13Understanding Product Conventions.14Terminology .14Banner Structure.15Naming Conventions .15Logging onto Banner .16Introducing the Banner Interface .18General Student Overview .19Search for a General Student Record (SGASTDN) .19Viewing a General Student Record (SGASTDN) .21Viewing Information in General Student (SGASTDN): General Learner Tab .23Viewing Curricula.23Making Changes to Curricula .24Adding a Field of Study.29Adding or Changing a Field of Study .33Adding or Changing Advisor Information.33Adding New Advisors to Current Term .33Adding Advisors to Future Term .37Changing All Advisors for Future Term.42Viewing Student Cohort and Attribute Information .47Viewing Cohorts.48Viewing Student Attributes.50Appendix A: Glossary.51Appendix B: Compatible Browsers .553 of 556/30/2006
Module Name6/30/20064 of 55
Process NameIntroducing the UNO ProjectIn June 2003, NMSU pursued an administrative systems software replacement project named“UNO,” or “Unifying NMSU Online.” The goal of the UNO Project is to electronically integrate alladministrative functions of the university. To accomplish this goal, NMSU joined more than1,100 other higher education institutions in choosing SunGard SCT Banner because of itsminimal system modification features.In addition to implementing SCT Banner, NMSU has also implemented other systems to supportSCT Banner, including SCT Luminis, SCT Luminis CMS, Cognos ReportNet, CognosPowerPlay, and SCT Matrix Student Marketing System.Major goals of the UNO Project are to update our current processes that use informationsystems, consolidate core university information into an integrated database, and create newmethods of web-based self-service for university procedures and information.The following systems are described:SystemDescriptionSCT BannerSCT Banner is the suite used for administrative data enterprise wide.SCT LuminisSCT Luminis is the myNMSU portal. The portal is the access point forStudents, Staff, and Faculty to self-service options including: entering andchanging personal information, time and leave, e-mail, and calendar.SCT Luminis CMSSCT Luminis CMS is a Content Management System designed to helporganize and maintain Web content and facilitate consistency of content,navigation, and look-and-feel of the University’s entire Web site.Cognos ReportNetCognos ReportNet is the web-based enterprise reporting tool, designedfor you to generate custom reports.Cognos PowerPlayCognos PowerPlay is used to analyze large amount of data.SCT Matrix StudentMarketing SystemSCT Matrix SMS enables NMSU to manage the recruiting andadmissions process.5 of 556/30/2006
Module Name6/30/20066 of 55
Process NameIntroducing SunGard SCT BannerSunGard SCT Banner is the new Enterprise Resource Planning (ERP) suite that integrates alldepartments and functions across NMSU onto a single computer system that can serve eachindividual department’s need.Internet Native Banner (INB) is the Web version of the SCT Banner suite NMSU employees willuse to access vital university administrative information. INB can be accessed through a Webbrowser.The suite acts as an interface between users and an Oracle database containing NMSUadministrative data.The NMSU SCT Banner suite is composed of six systems: Student, Financial, General,Advancement, Financial Aid, and Human Resources. The integrated suite uses rules andvalidation tables to ensure the data are entered and accessed correctly. Since the Bannersystems are highly integrated and share a common Oracle database, all users of the systemsee common database information in real time.7 of 556/30/2006
Module NameBenefits of SCT BannerSCT has been providing services to the higher education market for over three decades.Developed specifically for higher education institutions, SCT Banner offers the followingbenefits: Available 24 hours a day, 7-days-a-week access from any authorized web-enabledcomputer. Shared data is entered only once. Individual non-social security ID number for students, faculty, and staff. Electronic signatures, forms and workflow. Oracle database as a basis for generating reports. Ability to implement improved methods to track enrollment. Ability to define clear and consistent data definitions. Strong baseline system to allow NMSU ICT staff to focus on improvements to the system. Integration with NMSU’s web-based course management system, WebCT.6/30/20068 of 55
Process NameIntroducing the ManualThe Banner User Guide: General Student Manual is a stand-alone manual, which covers avariety of business operations processes and accompanying procedures in Banner 7. Not onlydoes the General Student Manual cover how to get started using SCT Banner 7 basics, but alsoit covers how to perform specific daily job tasks, such as: viewing and searching for studentinformation, adding and changing advisor information, adding or changing major/minor, andadding or changing additional student information.PrerequisitesYou should know what your specific business requirements are when you review this manual.This helps you to rapidly understand how the manual’s contents can help you to meet them.You should be able to access and navigate the Banner suite to ensure that you can successfullycomplete any procedures presented in this manual. To learn how to access and navigate theBanner suite, you should either complete the ICT Training Services General Navigation TrainingCourse, or complete the UNO Banner General Navigation Demonstration at:http://www.nmsu.edu/ ssful Banner users have experience using Microsoft Windows 2000 version or newer andWindows-compatible Internet browsers or one of the compatible browsers listed in Appendix C:Compatible Browsers.Objectives of this ManualThis manual will introduce you to SCT Banner basics. Once you review this manual you will beable to: Search for a General Student Record (SGASTDN) Viewing a General Student Record (SGASTDN) Viewing Information in General Student (SGASTDN): General Learner Tab Viewing Curricula Making Changes to Curricula Adding or Changing Advisor Information Viewing Student Cohort and Attribute Information9 of 556/30/2006
Module NameDocument ConventionsThese document conventions will point out special information, and help you to successfullyfollow step-by-step instructions in this manual.Notes alert readers of potential problems or to emphasizespecial points.Tips suggest shortcuts or special hints to make a process easier.Click vs.SelectClick is used for commands, command buttons, option buttons, andchoosing options in a list, gallery or palette.Examples:On the Tools menu, click Options, and then click the View tab.In the Options dialog box, click the View tab.Select is more passive because it may not trigger an action. Select isused to refer to marking text, cells, checkboxes, option buttons, andsimilar items that will then be subject to a user action.Buttons provide visual examples of Banner navigation aids that you canuse to accomplish specific tasks.6/30/200610 of 55
Process NameGetting StartedIn this section you are given some background information that you will need before you canstart using Banner, including understanding how to access the system and a basicunderstanding of the system design.Getting Access to BannerAccess to Banner is requested on the Web from Financial Systems Administration (FSA). Thefollowing instructions guide you through the process of gaining access to Banner. Once youhave completed the following steps to request access to Banner, you will receive an e-mailverifying that access has been granted and notifying you of your password.InstructionsOpen a browser session.Type the URL: http://www.nmsu.edu/ boffice.The Business, Finance, and Human Resources Web site displays.On the Business, Finance, and Human Resources Web site, click the Reports, Resources andForms link.The Reports, Resources and Forms Web page displays.11 of 556/30/2006
Module NameOn the Reports, Resources & Forms Web page, click the Forms link.The Business & Finance Forms Web page displays.Scroll to find the Request for Computer Systems Access form and click the E-form iconto open the form.6/30/200612 of 55
Process NameThe Request for Computer Systems Access form contains interactive formfields that allow you to type the information directly on the form.Complete the applicable sections for requested systems.Print the form.Read and sign the disclosure agreement.Submit to the necessary approver for the required approval.Forward the original form to Financial Systems Administration, MSC 3FSA, Hadley Hall room12, or fax a copy to 646-1994.Keep a copy for your files.If assistance is needed to complete the form, please contact 646-HELP(4357).Once the form has been reviewed by FSA, you will be contacted by phone or e-mail with yourBanner approval status. If you have any questions regarding your access you can contact FSAat 646-HELP (4357).Checking the BrowserIn order to successfully use Banner, you must use one of the approved browsers. Although youcan log on to Banner with any browser, certain features might not work in unapproved browsers.The first step in troubleshooting any Banner problem will be to verify that the browser issupported. If your browser is not supported, it will be obvious because buttons won’t work, orfeatures won’t load.There may also be additional installs when you first access Banner such as Oracle JInitiator,and/or a Sun plug-in. These additional installs will automatically prompt you the first time youaccess Banner from your machine.A complete list of the browsers supported by Banner and the needed installs are found inAppendix B: Compatible Browsers.If you have any questions or problems with your browser, please contact ICT Help Desk athelp@nmsu.edu or 646-1840.13 of 556/30/2006
Module NameUnderstanding Product ConventionsWhen you are first introduced to a new system, it is like learning a new language. This sectionexposes you to some of the basic Banner terms, the system structure, and the namingconventions used in Banner and this manual.TerminologyUnderstanding the terms provided in this manual help you to understand the explanations andinstructions presented in this manual and to present clear, specific questions that you may haveabout the information provided.This table defines the basic components of the Banner suite.SuiteThe SunGard SCT Banner suite is an administrative software applicationdeveloped specifically for higher education institutions by SunGard Systems andComputer Technology Corporation (SCT). The software acts as an interfacebetween users and an Oracle database containing New Mexico State Universityadministrative data.SystemThe NMSU Banner suite is composed of six systems: General, Student,Advancement, Financial, Human Resources, and Financial Aid.ModulesEach system is composed of specific modules that “break out” components of thesystem.FormsForms are screens that contain fields.FieldsFields are areas in a form that are used either to display specific data (such as alast name, address, or NMSU ID number), or to insert data.Validation Validation tables contain Lists of Values (LOVs) that are pre-defined for a specificfield.TablesBlocksBlocks are groups of related fields within a form.For more terms, see Appendix A: Glossary.6/30/200614 of 55
Process NameBanner StructureBanner is organized as a hierarchy. The Banner hierarchy includes: Suite Systems Modules Forms Fields.This image shows the structure of SCT Banner Suite components including sample systems,modules, forms, and fields.Naming ConventionsAll Banner forms, reports, jobs, and tables have seven character names that follow the structurerules outlined below.Using the Student Person Identification or SOAIDEN form as an example:Name:SOAIDENPosition:1234567Position 1—identifies the product owning the form, report, process or table. In the case of theSOAIDEN form, the first letter S refers to Student.Position 2—identifies the application module owning the form, report, process or table. In thecase of the SOAIDEN form, the second letter O refers to Operations.Position 3—identifies the type of form, report, job, or table. In the case of the SOAIDEN form,the third letter A refers to an Application form.15 of 556/30/2006
Module NamePositions 4, 5, 6, and 7—are unique identifiers for the form, report, job, or table. In the caseof the SOAIDEN form, the last four letters IDEN refers to Identification.Logging onto BannerBanner supports authenticated user access, meaning that the system verifies your credentialsand you are given access to the system based on your assigned security. To use Banner as anauthenticated user, you must successfully log on by providing your credentials: NMSUUsername, and Banner Password.Instructions1.Open a browser session.Type the URL: http://www.nmsu.edu/erp/.The Logon screen displays.You can create a bookmark in your browser for quick access to Banner.Type your NMSU Username and Banner Password.6/30/200616 of 55
Process NameSelect OK.Your Banner session begins with the following Main Menu.17 of 556/30/2006
Module NameIntroducing the Banner InterfaceInternet Native Banner (INB) is the Web version of the new ERP system NMSU employees willuse to access vital university administrative information. You must access INB through a Webbrowser.Once you have logged onto Banner you will be presented with the Main Menu. This menu is thestarting point for navigating throughout Banner.Menu BarTool BarTitle BarAuto HintStatus Line6/30/200618 of 55
Process NameGeneral Student OverviewThis manual covers information for viewing and using forms in General Student that will allowthe Registrar’s Office staff to maintain current and historical information about a student. TheBanner system requires a General Student Record to exist before a student can register or beregistered for a course and have tuition and fees assessed. The forms that feed into GeneralStudent (SGASTDN) are used by Banner to ensure that the student is registered into the correctcourses and is assessed the right fees and tuition.This section describes how to: Search for a General Student Record (SGASTDN) Viewing a General Student Record (SGASTDN) Viewing Information in General Student (SGASTDN): General Learner Tab Viewing Curricula Making Changes to Curricula Adding or Changing Advisor Information Viewing Student Cohort and Attribute InformationThere are tabs in General Student (SGASTDN) that are not currently beingused by NMSU: Activities, Comments, and Miscellaneous.Search for a General Student Record (SGASTDN)In order to view information in the General Student (SGASTDN) form, a person must be in thesystem as a General Person and gone through the Admissions’ process to be admitted as aGeneral Student. If the General Person has completed the Admissions’ process and is now aGeneral Student, you can search for and view a General Student (SGASTDN) record.To Search for a General Student Record, perform these steps:Instructions1.On the Main Menu, in the Go To field, type SGASTDN and press ENTER.The General Student (SGASTDN) form displays.19 of 556/30/2006
Module Name2.In the ID field, perform one of the following actions:a.Type the student ID, ORb.Type the student’s Name in field to the right of the ID field, ORc.Click the Search buttonThe Option List menu is displayed.3.6/30/2006On the Option List menu, click Person Search.The Person Search (SOAIDEN) form is displayed.20 of 55
Process Name4.In the Last Name field, enter the student’s Last Name.5.Click the Execute Query buttonA list is displayed.6.Scroll down the list and double click on the specified student’s ID.The ID field on the SGASTDN form is automatically filled.7.In the Term field, leave the Term field blank.The Term field does not need to be filled in if you want to pull up the mostCURRENT term and all past terms. If there is an entry in the Term field, you willonly see the term you entered and not the most current nor the history of pastterms.Viewing a General Student Record (SGASTDN)Unless changes are made to the General Student (SGASTDN) form, the same GeneralStudent (SGASTDN) record is used indefinitely. When a change is made, however, a newGeneral Student (SGASTDN) record will be generated and the To Term will change to theterm entered in the key block called the effective term.An Effective Term is the From Term date up to, but NOT including, the ToTerm date.21 of 556/30/2006
Module NameThere can be one General Student (SGASTDN) record per term or one for the entirety of astudent’s enrollment if no changes are made to the record. A new General Student(SGASTDN) record is created when certain fields are changed: Student status Student type Residency Rate changes.If there are several changes within the same term, then the same General Student(SGASTDN) record will be used to track the changes; however, if any one of these fields ischanged during a term then a new General Student (SGASTDN) record will be generated forthat term. These fields can be changed multiple times during the course of the current term;however, only the changes in effect at the end of that term will be recorded.If no changes have been made to the General Student (SGASTDN) record, it’s possible thatthe From Term in the General Learner block of the General Student (SGASTDN) form maynot be the most current term. The best way to make sure you are in the most current term is toleave the Term field empty and check the To Term for the end of time date (999999).If other SGASTDN records exist, a scroll bar will appear to the right of theGeneral Learner block that will let you view other General Student (SGASTDN)records.An Effective Term is the From Term date up to, but NOT including, the ToTerm date.6/30/200622 of 55
Process NameViewing Information in General Student (SGASTDN): GeneralLearner TabChanges made in the General Student (SGASTDN): General Learner tab is the responsibilityof the Registrar’s Office. Here is a table of terms for your understanding:Student StatusA student’s status is changed to inactive if the student has not beenenrolled for one calendar year.Student TypeThis field identifies the student’s type for the effective term, such as newor continuing.ResidencyThis field identifies the student’s residency for the effective term, helpingto determine tuition.FeeAssessmentRateThis field identifies a student’s specific assessment rate for the effectiveterm.ClassThis field states a student’s current class (freshman, sophomore). It is nota static field but changes based on completed credits, and otherdesignated attributes for graduate students.Full- or ParttimeNot currently used.Viewing CurriculaYou may view a student’s curriculum in SGASTDN; however, in order to make changes to astudent’s program, major, minor, degree, or college, you must use the Curricula form inStudent Course Registration (SFAREGS), as documented in Making Changes to Curricula.Banner uses non-destructive handling of records whenever a change is made in Curricula. Thismeans that, when a change is made to Curricula, the system records it as three separaterecords: the original record that is still listed as active but not current, a copy of the originalrecord that is both inactive and not current, and the new record.CurrentActivityOriginal RecordNoActiveDuplicateNoInactiveNew RecordYesActiveBe sure you are looking at the current, active record to find the student’s curriculum for the term.23 of 556/30/2006
Module NameYou can have multiple curricula records attached to any one General Student (SGASTDN)record; however, when a change is made to the Curricula form, like changing of majors, then anew General Student (SGASTDN) record is generated. Within that term, however, curriculachanges can be continuously made and there will be no new General Student (SGASTDN)record. There will be records of every curricula change.If you make an error in selecting the Program, Banner will record it asa curriculum record and create another set of three records when youmake the correction.TerminologyCatalog TermThe catalog regulations your cohort was admitted under and mustgraduate with.ProgramProgram is new to NMSU. It combines campus, college, and studentlevel (MA – HSC – BS is short for “Main Campus - Human andCommunity Service – Bachelor’s of Science”). In order to make changesto major, college, or degree, you must change the overall program.Making Changes to CurriculaIf a student needs changes made to their major, minor, degree, or college, you must use theCurricula form in Student Course Registration (SFAREGS).6/30/200624 of 55
Process NameTo Make a Change to Curricula, perform these steps:Instructions1.On the Main Menu, in the Go To field, type SFAREGS and press ENTER.The Student Course Registration (SFAREGS) form displays.2.In the ID field, perform one of the following actions:a.Type the student ID, ORb.Type the student Name in field to the right of the ID field, ORc.Click the Search buttonThe Option List menu is displayed.25 of 556/30/2006
Module Name3.On the Option List menu, click Person Search.The Person Search (SOAIDEN) form is displayed.4.In the Last Name field, enter the student’s Last Name.5.Click the Execute Query buttonA list is displayed.6.Scroll down the list and double click on the specified student’s ID.The ID field on the SFAREGS form automatically filled.6/30/2006.26 of 55
Process Name7.Type the term you want to work with in the Term field and next block down.The Student Course Registration (SFAREGS) form auto-populates.8.Click on the Curricula tab.The Curricula form is displayed.Program is new to NMSU. It combines campus, college, and student level(MA-HSC-BS is short for “Main Campus- Human and Community Service-Bachelor’sof Science”). In order to make changes to major, college, or degree, you mustchange the overall program.9.10.On the Curricula form, click the Change Curricula buttonAll information in the form will disappear.Click on the Program Search buttonThis will call the Program Options List.27 of 556/30/2006
Module Name11.Click on All Program Codes.The Program Codes table is displayed.12.Select the program that the student has chosen.The Curricula form will auto-populate the Level, Campus, College, and Degree in theCurriculum block, and Major and Department in the Field of Study block.6/30/200628 of 55
Process NameBanner does not allow you to change separate pieces of information inCurricula. To change College, Degree, Major, or Program, you must change theoverall program.13.In the Priority field, type 1.14.At this time, take one of the following actions:a.If you are Adding a Field of Study, such as a minor, next block down to the Field ofStudy block ORb.Click Save buttonif you are done.You cannot alter the auto-populated information in the other fields.Adding a Field of StudyThe Field of Study block is used to add information on minors, concentrations, andsupplementary degrees.Minors and Supplementary Degrees are not attached to any particularprogram.1.Next block to the Field of Study block and click in a blank record.29 of 556/30/2006
Module Name2.In the Priority field, type 2.3.Tab over to Type field and click the Type Search buttonThe Learner Field of Study Type table is displayed.4.Select CONCENTRATION, MINOR, or SUPPLEMENTARY from the Learner Field ofStudy Type list.In the Status field, IN PROGRESS should be the default.5.6/30/2006Tab to the Field of Study field, and click on the Field of Study Search buttonThe All Minor Codes Option List displays.30 of 55.
Process NameIn the case of Supplementary Major or Concentration, the Option List willdisplay all available Supplementary Majors or Concentrations in the same manner,so please follow this procedure for these two options.6.Click on All Minor Codes.The All Minor Codes table displays.7.From the Minor Code table, select the minor.8.Tab to the Department field, and click on the Department Search buttonThe Department Option List is displayed.9.Click on All Department Codes.31 of 55.6/30/2006
Module Name10.From the Department Validation table, select the department.11.At this time, take one of the following actions:a.If you are Adding an Additional Field of Study, click in the next blank Field ofStudy record ORb.Click Save buttonif you are done.Once choices have been made, you can’t make changes to these fieldswithout saving and clicking the Change Curriculum button.6/30/200632 of 55
Process NameAdding or Changing a Field of StudyIf a student wants to add another Field of Study or change their current Field of Study, theentire process for Changing a Major through Adding a Field of Study is followed.Because of Banner’s non-d
SCT Banner SCT Banner is the suite used for administrative data enterprise wide. SCT Luminis SCT Luminis is the myNMSU portal. The portal is the access point for Students, Staff, and Faculty to self-service options including: entering and changing pe