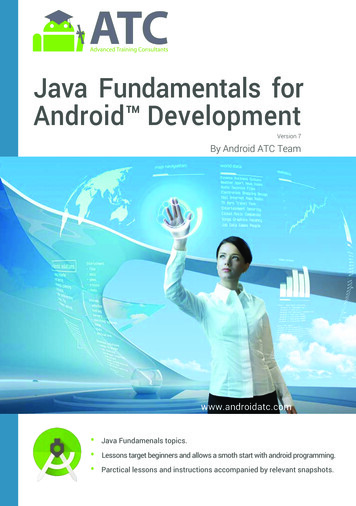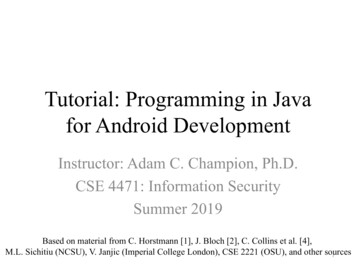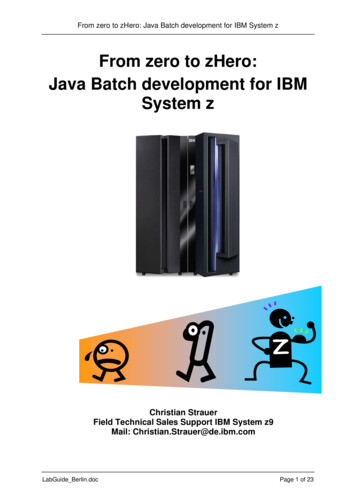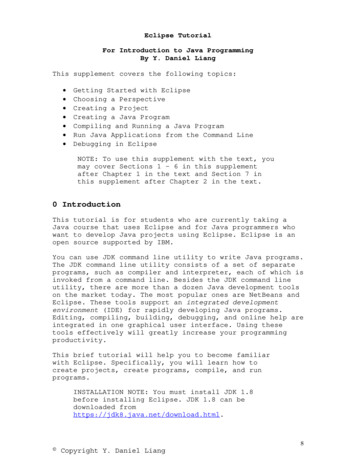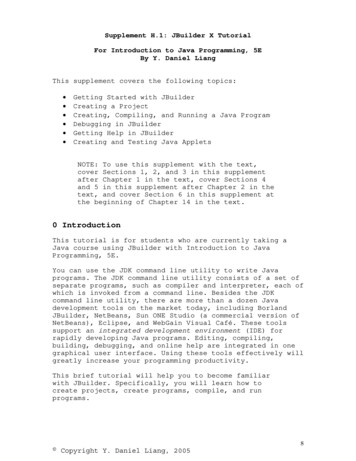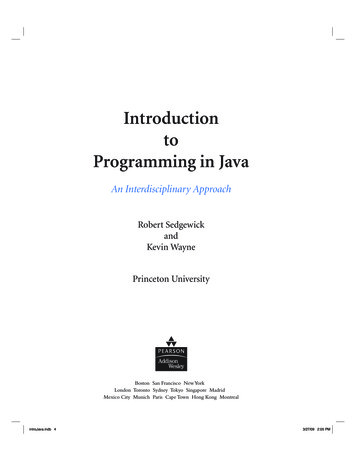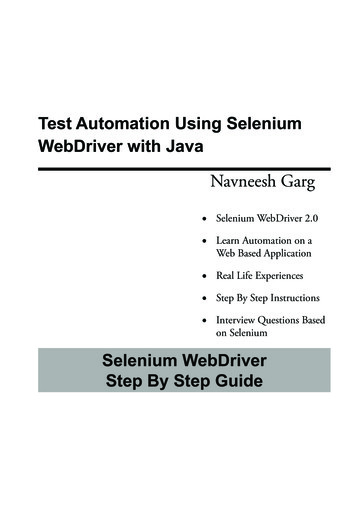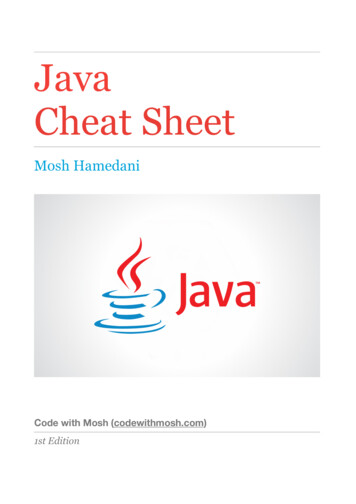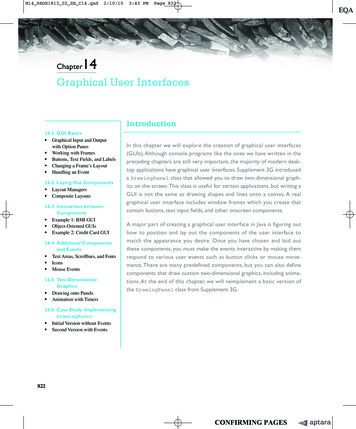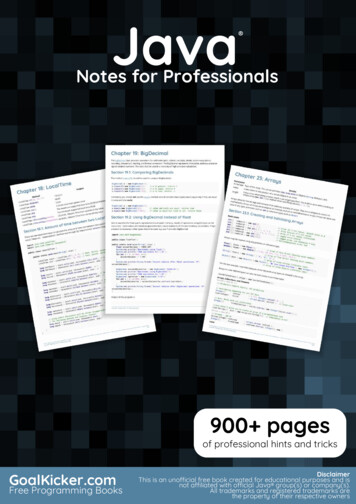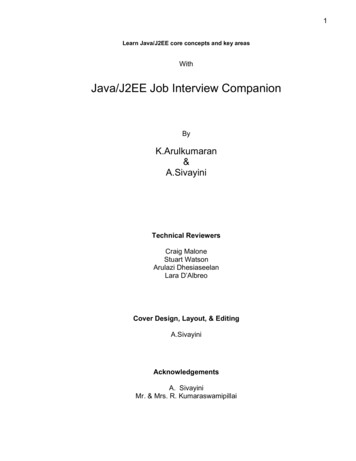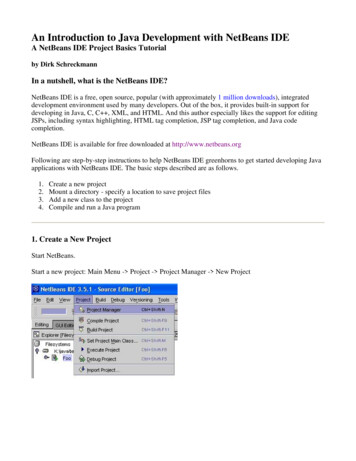
Transcription
An Introduction to Java Development with NetBeans IDEA NetBeans IDE Project Basics Tutorialby Dirk SchreckmannIn a nutshell, what is the NetBeans IDE?NetBeans IDE is a free, open source, popular (with approximately 1 million downloads), integrateddevelopment environment used by many developers. Out of the box, it provides built-in support fordeveloping in Java, C, C , XML, and HTML. And this author especially likes the support for editingJSPs, including syntax highlighting, HTML tag completion, JSP tag completion, and Java codecompletion.NetBeans IDE is available for free downloaded at http://www.netbeans.orgFollowing are step-by-step instructions to help NetBeans IDE greenhorns to get started developing Javaapplications with NetBeans IDE. The basic steps described are as follows.1.2.3.4.Create a new projectMount a directory - specify a location to save project filesAdd a new class to the projectCompile and run a Java program1. Create a New ProjectStart NetBeans.Start a new project: Main Menu - Project - Project Manager - New Project
Click New.Give the project a name. Click OK.
2. Mount a directory - specify a location to save project filesTo specify a location on a disk drive where project files will be stored, mount a directory as part of theproject.To the project, add a directory to hold project files: Main Menu - File - Mount Filesystem.Under Filesystems, Select Local Directory. Click Next.
Select a directory to hold the project. (Note: Don't open the desired directory, just select it. If youaccidentally open the desired directory, just click the up directory arrow next to the "Look in" dropdown list, and then select the desired project directory with a single click.) Click Finish.
3. Add a new class to the projectRight mouse click on a mounted project directory. Select New - Java Class
Name the class and click Finish.Edit the Java class as desired. Following is the code used in this tutorial.public class Foo{public static void main(String[] args){System.out.println("Hello World!");}}
4. Compile and run a Java programIn the Filesystems Explorer, assure that the main Java class is selected.Go to Main Menu - Build - Execute to compile and run the main Java class in one step.Note: To just compile a class, go to Main Menu - Build - Compile.After executing, you should see results similar to the following. (Note that the NetBeans IDE capturesconsole output, not unlike JBuilder. So, the output of this program appears in the lower IDE panel.)ResourcesAgain, NetBeans IDE is available for free download at www.netbeans.orgFor further information and assistence on using NetBeans IDE, visit The NetBeans Community anddon't forget to mosey on over to The IDEs and Other Tools Forum in the JavaRanch Saloon.
Following are step-by-step instructions to help NetBeans IDE greenhorns to get started developing Java applications with NetBeans IDE. The basic steps described are as follows. 1. Create a new project 2. Mount a directory - specify a location to save project files 3. Add a new class to the proj