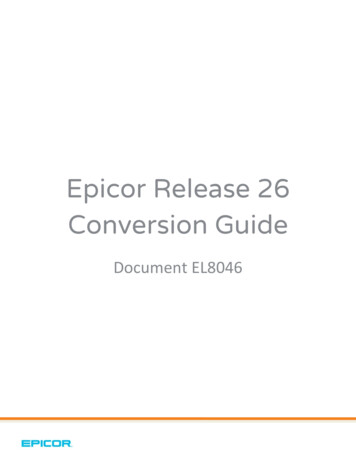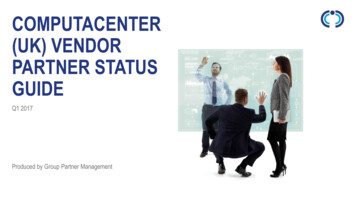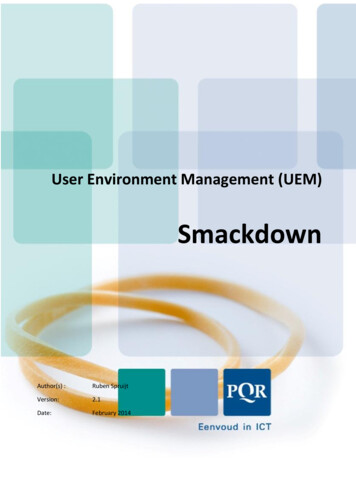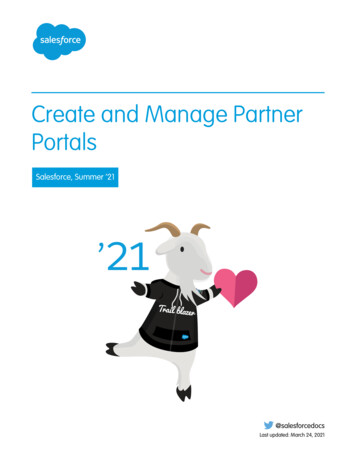Transcription
FREQUENTLY ASKED QUESTIONS - Customer Partner Access Registration Who do I contact if I have a question or problem with registration?Contact your Northrop Grumman program contact/sponsor. Refer to the signature block of the “Invitation toCollaborate with Northrop Grumman” you received if you need contact information details (do not reply to theinvitation email). What should I do if I just received an invitation, but I already collaborate with Northrop Grumman on a differentprogram?Since you were already issued an external partner account by Northrop Grumman (NG) to access sites/applications,you do not need another account for the new program. Send an email to your NG program contact or sponsor (referto the signature block of the “Invitation to Collaborate with Northrop Grumman” email you just received) andinform them that you already have an NG partner account; they can add your existing account to the new program.Do not complete the registration unless you are told to do so after informing them you already have an account(registration may be needed if your current account is no longer active or if your account requires new information). Do I need a certificate to be able to collaborate with Northrop Grumman?No; your Northrop Grumman (NG) program contact/sponsor will request that NG remote access will be issued toyou for logging on. What do I do if the certificate I currently have does not appear on the Certificate Issuer dropdown on the“Authentication Method” page?Send your exported certificate (see instructions below in “Exporting Certificate” section) to your Northrop Grumman(NG) program contact/sponsor (found in signature block of invitation email) via email. They will submit it forapproval to determine if the certificate can be used. Note: If you see the same name on the dropdown, but adifferent number, you will still need to send your exported certificate to get it approved.If your certificate type will not be approved, your NG program contact/sponsor will request that NG remote accesswill be issued to you for logging on. How do I know what value to enter for my certificate?Certificate information used by Northrop Grumman (NG) must be unique and match exactly (it is case sensitive)what is on your certificate. In most cases, the unique value can be found in the Subject field on the Details tab ofthe certificate (see instructions below in “Getting Certificate Information” section).Some certificates use the Subject Alternative Name field on the Details tab instead. In registration, after you haveselected your certificate from the dropdown, the instructions on the screen will tell you when to use the SubjectAlternative Name field. Listed below are the currently approved certificates that use the Subject Alternative Namefield.Page 1 of 5Updated 05/06/21
Certificate Issuer/Certificate AuthorityHHS-FPKI-Intermediate-CA-E1Lockheed Martin US Certification Authority-2Lockheed Martin Certification Authority 4 G2NASA Operational CARaytheon class3Raytheon Class 3 MASCAU.S. Department of State PIV CAU.S. Department of Transportation Agency CA G4Booz Allen Hamilton CA 02Carillon PKI Services CA 1DHS CA4Entrust Managed Services SSP CAIdenTrust ACES CA 2Symantec Client External Certification Authority - G4VeriSign Client External Certification Authority - G2VeriSign Client External Certification Authority - G3WidePoint ORC ECA 7Value from Certificate inSubject Alternative NameOther Principal NameOther Principal NameOther Principal NameOther Principal NameOther Principal NameOther Principal NameOther Principal NameOther Principal NameRFC822 NameRFC822 NameRFC822 NameRFC822 NameRFC822 NameRFC822 NameRFC822 NameRFC822 NameRFC822 NameNote: The value you enter during registration is exported to your NG partner account. If the value in the partneraccount does not match the value on your certificate exactly, you will not be able to logon. If you entered incorrectinformation during registration, once your partner account is created, you will need to send your certificateinformation (see instructions below in “Exporting Certificate” section) to your NG program contact/sponsor and theycan update the information for you. What is the difference between the addresses on the “Company Information”, “Business Mailing Address”, and“Shipping Address” pages?The address you enter on the “Company Information” page is the corporate address of your company. If you do notknow the corporate address, you can enter your local business mailing address.The address you enter on the “Business Mailing Address” page is the address of where you are located. If thisaddress is the same as the corporate address, you should check off the Use Company Address box. You will notneed to enter the address again. If your local business mailing address is different than your company’s corporateaddress, enter your local business mailing address on this page.If you do not have a certificate to use to log in (e.g. DOD CAC, Exostar, etc.), your Northrop Grumman (NG) programsponsor will request that you be set up with NG remote access.oIf you do not have a smartphone, a physical token is needed and will be sent to you. If you entered a PO Boxas your business mailing address, you are required to enter a physical address (no PO boxes) for youraddress on the “Shipping Address” page.If you are using a certificate to log in, you do not need to enter an address on the “Shipping Address” page and canclick the Skip button.Page 2 of 5Updated 05/06/21
EXPORTING CERTIFICATEExport your certificate to a file by following these steps for your .17.18.19.Click 3 dots ( ) at top rightSelect Settings from menuSelect Privacy, search, and services on leftScroll down and select Manage certificates in Security sectionOn Personal tab, click on the certificate to be used to logino If more than one certificate is displayed, click each certificate and look at Certificate intended purposes.Select the certificate that has Smart Card Logon and/or Client Authentication listed. Note: One with SmartCard Logon is preferred over one with just Client Authentication.o Verify that the certificate is not expiredo If Exostar is the Issuer, select the one that contains “(Identity)”Click Export buttonClick Next when “Certificate Export Wizard” dialog box appearsSelect No, do not export the private key, then click NextSelect DER encoded binary X.509 (.CER), then click NextClick BrowseClick “Desktop” (or another location that you can find when attaching a file to email)Enter Lastname.ngcer in File name (e.g., Smith.ngcer)In Save as type dropdown, select All Files (*.*), then click SaveNote location (folder) of the file being createdClick NextClick FinishClick OKClick Close for “Certificates” dialog boxClose Settings tab in browserAttach export file as attachment in emailIf .CER files are restricted, rename the file to remove the “.CER” portion of the file (e.g., Smith.ngcer).Internet Explorer1.2.3.4.5.6.Select Tools menuSelect Internet OptionsSelect Content tabClick Certificates buttonSelect Personal tabClick on the certificate to be used to logino If more than one certificate is displayed, click each certificate and look at Certificate intended purposes.Select the certificate that has Smart Card Logon and/or Client Authentication listed. Note: One with SmartCard Logon is preferred over one with just Client Authentication.o Verify that the certificate is not expiredo If Exostar is the Issuer, select the one that contains “(Identity)”Page 3 of 5Updated 05/06/21
7.8.9.10.11.12.13.14.15.16.17.18.19.Click Export buttonClick Next when “Certificate Export Wizard” dialog box appearsSelect No, do not export the private key, then click NextSelect DER encoded binary X.509 (.CER), then click NextClick BrowseClick “Desktop” (or another location that you can find when attaching a file to email)Enter Lastname.ngcer in File name (e.g., Smith.ngcer)In Save as type dropdown, select All Files (*.*), then click SaveNote location (folder) of the file being createdClick NextClick FinishClick OKClick Close for “Certificates” dialog box, then click OKAttach export file as attachment in emailIf .CER files are restricted, rename the file to remove the “.CER” portion of the file (e.g., Smith.ngcer).GETTING CERTIFICATE INFORMATIONHere are steps to get information from your certificate and enter into CPA ck 3 dots ( ) at top rightSelect Settings from menuSelect Privacy, search, and services on leftScroll down and select Manage certificates in Security sectionOn Personal tab, click on the certificate to be used to logino If more than one certificate is displayed, click each certificate and look at Certificate intended purposes.Select the certificate that has Smart Card Logon and/or Client Authentication listed. Note: One with SmartCard Logon is preferred over one with just Client Authentication.o Verify that the certificate is not expiredo If Exostar is the Issuer, select the one that contains “(Identity)”Select View to examine the certificate you selected aboveSelect Details tabNote the Issuer on the certificate; select this in the Certificate Issuer selection in CPA registrationNote the Valid To on the certificate; enter this date in Valid To date entry in CPA registrationWhile on the Details tab, click on Subject or Subject Alternative Name in the Field columnBased on what was selected in Certificate Issuer in CPA registration, CPA will display which one needs to be used(Subject or Subject Alternative Name)Highlight with your mouse all the data in the lower pane of the dialogue box below and copy it (keystroke: Ctrl-C)Click OK, Close, and exit Settings tab; return to CPA registrationPaste the data you copied (keystroke: Ctrl-V) into the Subject or Subject Alternative Name entry field belowPage 4 of 5Updated 05/06/21
Internet Explorer1.2.3.4.5.6.7.8.9.10.11.12.13.Select Tools menuSelect Internet OptionsSelect Content tabClick Certificates buttonOn Personal tab, click on the certificate to be used to login If more than one certificate is displayed, click each certificate and look at Certificate intended purposes.Select the certificate that has Smart Card Logon and/or Client Authentication listed. Note: One with SmartCard Logon is preferred over one with just Client Authentication. Verify that the certificate is not expired If Exostar is the Issuer, select the one that contains “(Identity)”Select View to examine the certificate you selected aboveSelect Details tabNote the Issuer on the certificate; select this in the Certificate Issuer selection in CPA registrationNote the Valid To on the certificate; enter this date in Valid To date entry in CPA registrationWhile on the Details tab, click on Subject or Subject Alternative Name in the Field columnBased on what was selected in Certificate Issuer in CPA registration, CPA will display which one needs to be used(Subject or Subject Alternative Name)Highlight with your mouse all the data in the lower pane of the dialogue box below and copy it (keystroke: Ctrl-C)Click OK, Close, and OK; return to CPA registrationPaste the data you copied (keystroke: Ctrl-V) into the Subject or Subject Alternative Name entry field belowPage 5 of 5Updated 05/06/21
Symantec Client External Certification Authority - G4 RFC822 Name VeriSign Client External Certification Authority - G2 RFC822 Name VeriSign Client External Certification Authority - G3 RFC822 Name WidePoint ORC ECA 7 RFC822 Name Note: The value you enter during registration is exporte
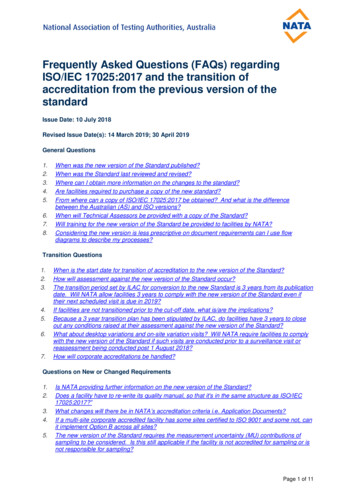
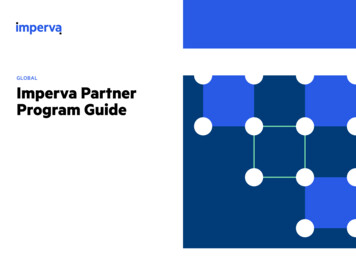
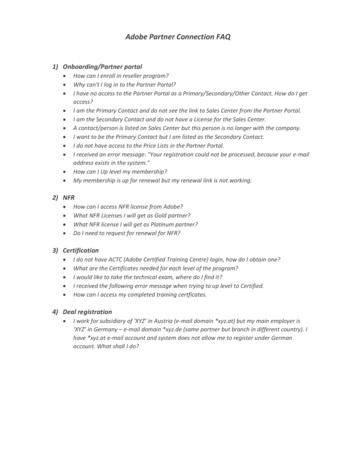
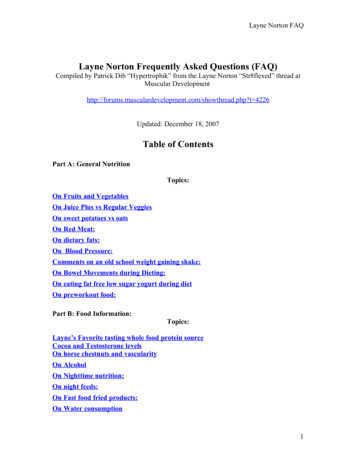
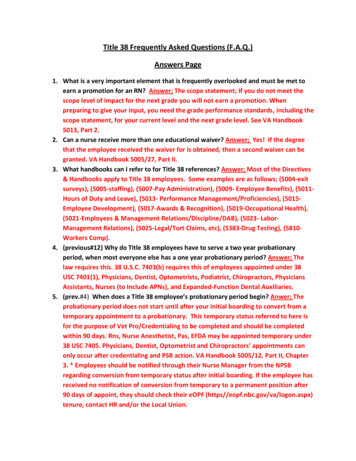
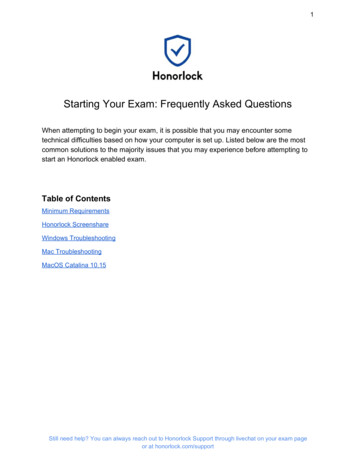
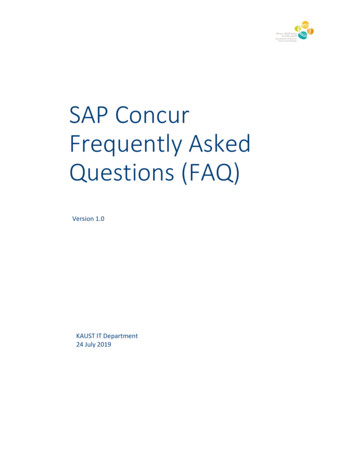
![Informatica Interview Questions and Answers [Scenario-Based]](/img/2/informatica-interview-questions-and-answers-scenario-based-1.jpg)