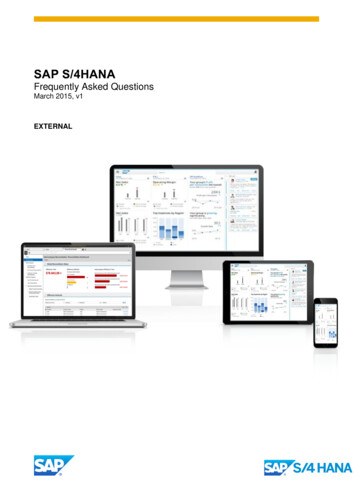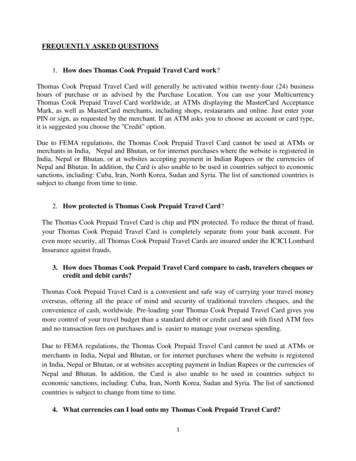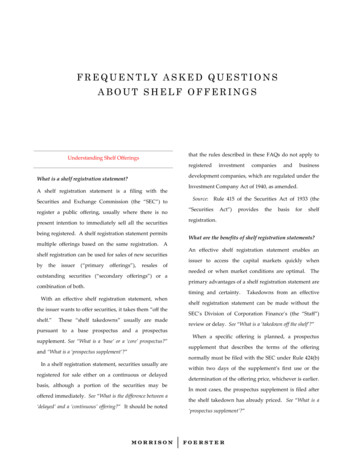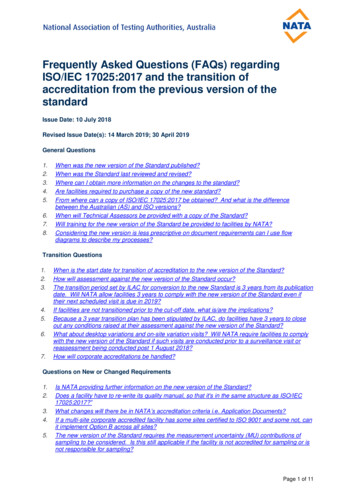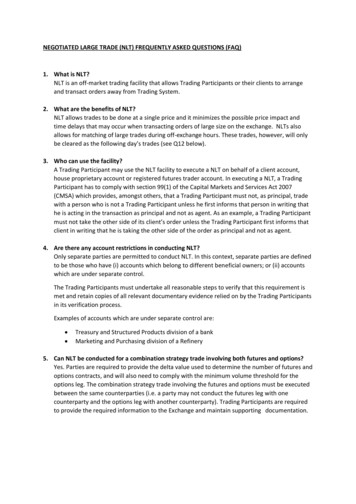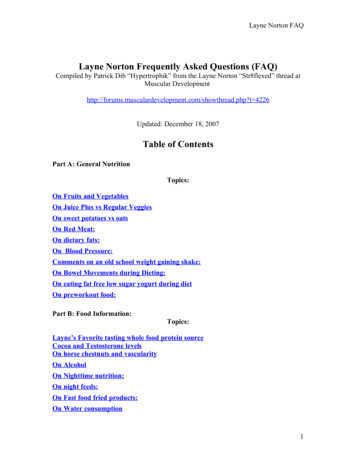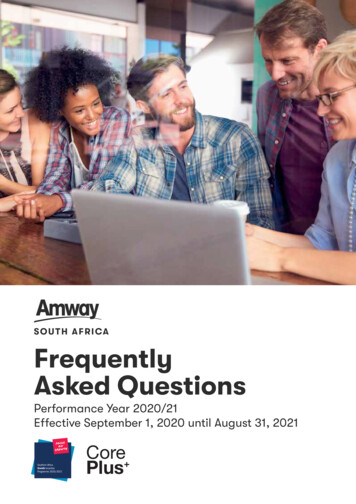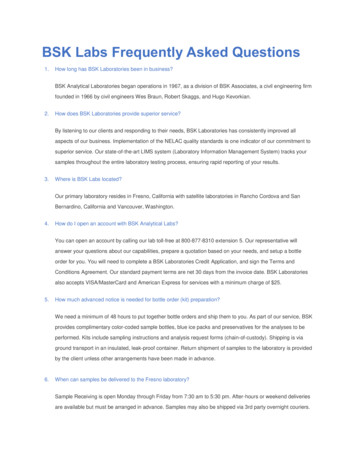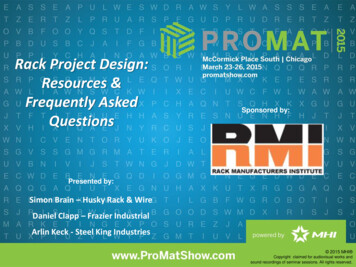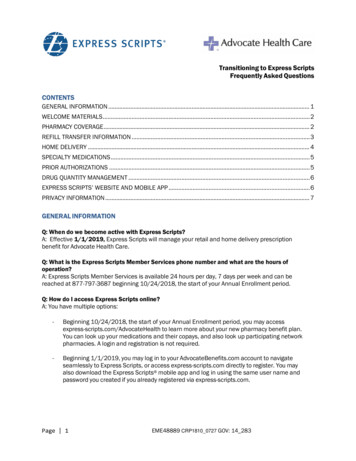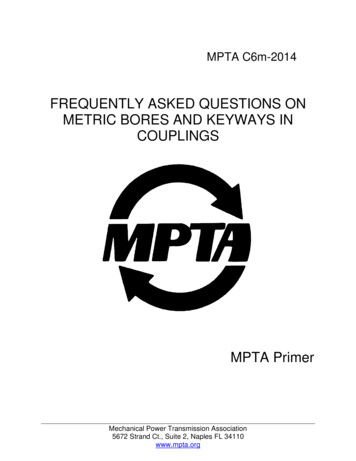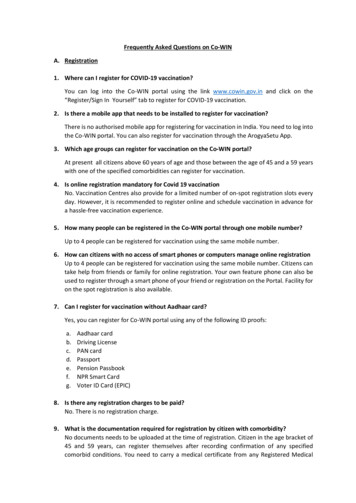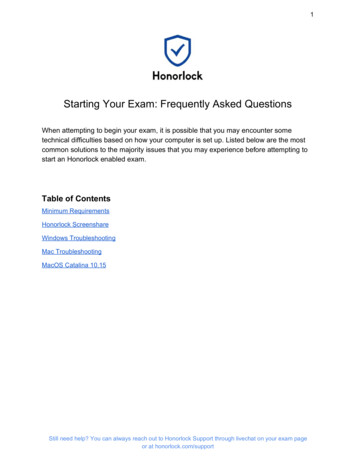
Transcription
1Starting Your Exam: Frequently Asked QuestionsWhen attempting to begin your exam, it is possible that you may encounter sometechnical difficulties based on how your computer is set up. Listed below are the mostcommon solutions to the majority issues that you may experience before attempting tostart an Honorlock enabled exam.Table of ContentsMinimum RequirementsHonorlock ScreenshareWindows TroubleshootingMac TroubleshootingMacOS Catalina 10.15Still need help? You can always reach out to Honorlock Support through livechat on your exam pageor at honorlock.com/support
2Minimum RequirementsOur minimum system requirements are provided below. Please note that a functioningmicrophone and webcam are also required to use our service. External cameras are allowed aswell. If you wish to run a system check, please navigate to www.honorlock.com/supportStill need help? You can always reach out to Honorlock Support through livechat on your exam pageor at honorlock.com/support
3Honorlock ScreenshareWhen taking an Honorlock enabled exam you may be asked to share the contents of yourscreen. This step occurs after you have successfully launched screen recording. The windowwill display with a preview of your screen, the option to share, and the option to cancel.The preview of the screen will need to be selected first in order to make the share buttonclickable. Once ready please select the preview of your screen and click the blue Share buttonto start the screen share.Still need help? You can always reach out to Honorlock Support through livechat on your exam pageor at honorlock.com/support
4Windows TroubleshootingWindows Updates:Some issues may arise with the Honorlock extension if your device is out of date. We stronglyrecommend that you update your device to the most current version. Here are the steps tocheck for updates.Please type Check for Updates in the search bar at the bottom left of your screen.Here it will display whether your device is up to date or if updates are pending. Please makesure to do any pending updates that may be available.Still need help? You can always reach out to Honorlock Support through livechat on your exam pageor at honorlock.com/support
5Windows Privacy Settings:Please complete the following steps to ensure your devices local privacy settings allow yourcamera and microphone to be accessed by Google Chrome. If you have a Mac, pleaseproceed to the next question.Please type Microphone Privacy Settings in the Windows search bar. On the setting page,please verify that Allow Apps to Access Your Microphone is on.Next, please type Camera Privacy Settings in the Windows search bar and verify the Allow Appsto Access Your Camera toggle is on.Still need help? You can always reach out to Honorlock Support through livechat on your exam pageor at honorlock.com/support
6Mac TroubleshootingMac OS Check / Updates:Some issues may arise with the Honorlock extension if your device is out of date. We stronglyrecommend that you update your device to the most current version. Here are the steps forchecking your OS version and checking for updates.Click the Apple icon at the very top left of your screen. Then click About this Mac. Within here itwill display your current OS version.If updates are available, they will be found by selecting Software updates in the bottom right.Still need help? You can always reach out to Honorlock Support through livechat on your exam pageor at honorlock.com/support
7Mac Privacy Settings:Please complete the following steps to ensure your devices local privacy settings allow your camera andmicrophone to be accessed by Google Chrome. If you have a Windows Device, please skip theinstructions and proceed to the answers.Click the Apple icon at the very top left of your screen. Then click:System Preferences - Security & Privacy - Privacy tabScroll through the apps and devices listed and search for: Camera and Microphone.If you find these two devices listed, please select each one and perform the below action:Still need help? You can always reach out to Honorlock Support through livechat on your exam pageor at honorlock.com/support
8Verify that Google Chrome has a checkmark in the Camera and Microphone sections. If you are unable tocheck the box, click the golden lock on the lower-left corner and enter in your password. This will allowyou to enable Google Chrome.MacOS Catalina 10.15If the professor sets the Honorlock enabled exam to have your screen recorded, GoogleChrome would need to be allowed access. On Mac's, version 10.15 or higher, you will need toallow access in order for applications to record your screen. Please follow these steps to allowscreen recording access to Google Chrome.Please click the Apple icon at the top left of your screen and select System Preferences.Please navigate to Security & Privacy.Please click on the Privacy tab and navigate to Screen Recording in the left pane. Pleaseensure that the Google Chrome app has a checkmark next to it. If it doesn’t, please select theStill need help? You can always reach out to Honorlock Support through livechat on your exam pageor at honorlock.com/support
9golden lock on the lower-left corner to add the checkmark. Once this is done, you may be askedto quit Chrome. It does not need to be done during this exam, but it will need to be done oncethe exam is complete.Still need help? You can always reach out to Honorlock Support through livechat on your exam pageor at honorlock.com/support
Starting Your Exam: Frequently Asked Questions When attempting to begin your exam, it is possible that you may encounter some technical difficulties based on how your computer is set up. Listed below are the most common solutions to the maj