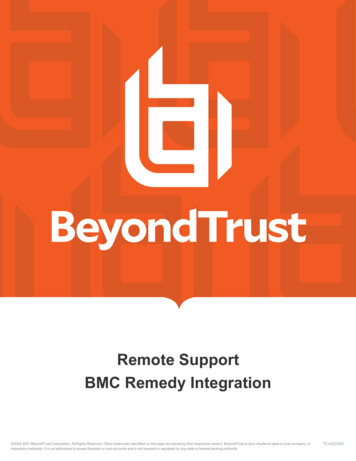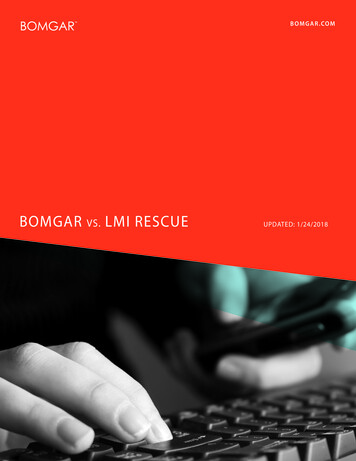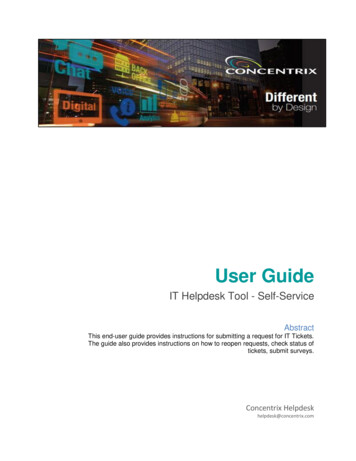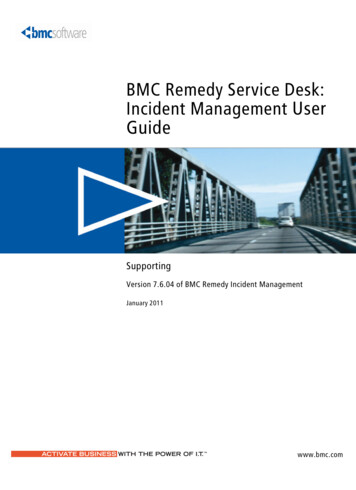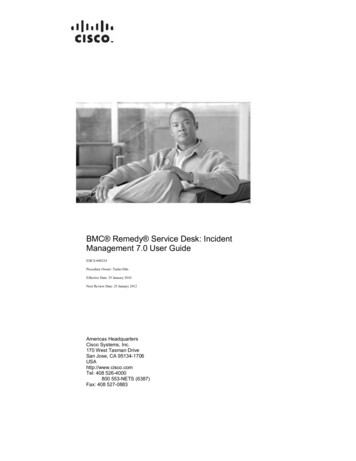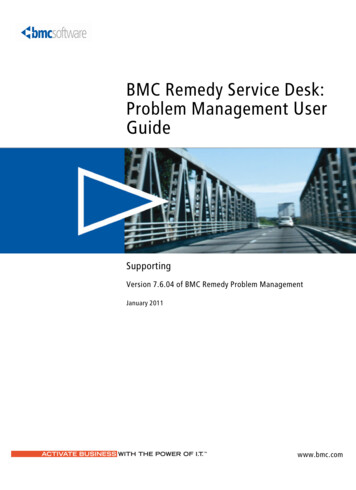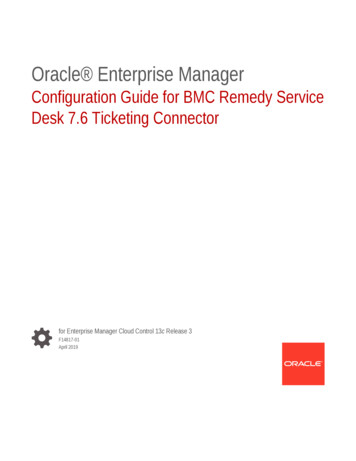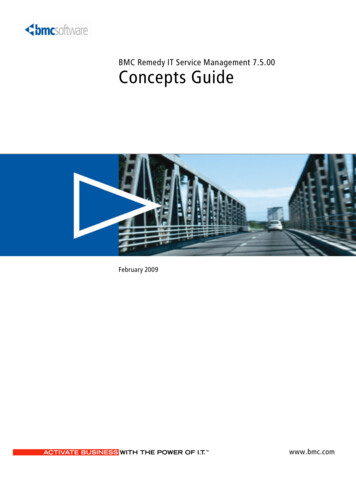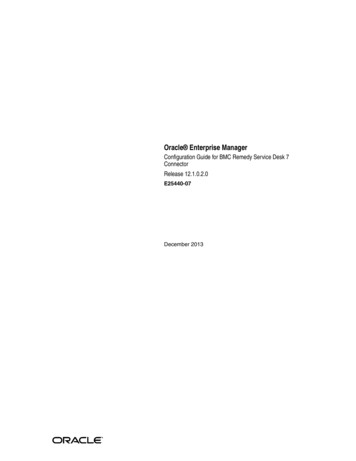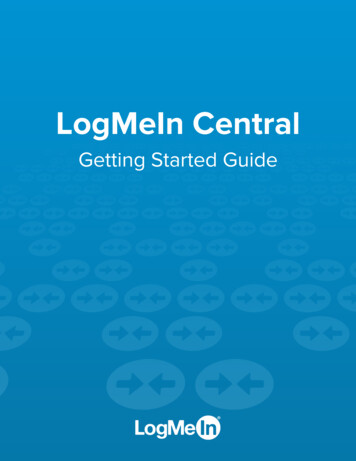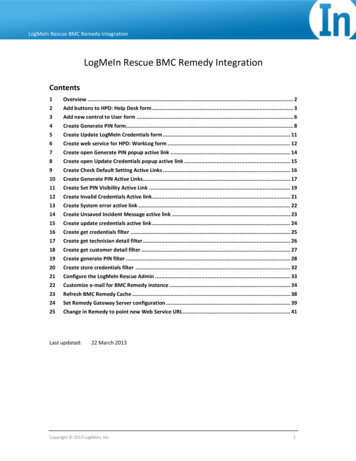
Transcription
LogMeIn Rescue BMC Remedy IntegrationLogMeIn Rescue BMC Remedy IntegrationContents1Overview . 22Add buttons to HPD: Help Desk form . 33Add new control to User form . 64Create Generate PIN form. 85Create Update LogMeIn Credentials form . 116Create web service for HPD: WorkLog form . 127Create open Generate PIN popup active link . 148Create open Update Credentials popup active link . 159Create Check Default Setting Active Links . 1610Create Generate PIN Active Links . 1711Create Set PIN Visibility Active Link . 1912Create Invalid Credentials Active link . 2113Create System error active link . 2214Create Unsaved Incident Message active link . 2315Create update credentials active link . 2416Create get credentials filter . 2517Create get technician detail filter . 2618Create get customer detail filter . 2719Create generate PIN filter . 2820Create store credentials filter . 3221Configure the LogMeIn Rescue Admin . 3322Customize e-mail for BMC Remedy instance . 3423Refresh BMC Remedy Cache . 3824Set Remedy Gateway Server configuration . 3925Change in Remedy to point new Web Service URL . 41Last updated:22 March 2013Copyright 2013 LogMeIn, Inc.1
LogMeIn Rescue BMC Remedy Integration1 OverviewThis configuration document provides detailed steps for configuring BMC Remedy Studio to invoke theConnector service to generate a LogMeIn Rescue PIN and pass Rescue data to BMC Remedy.Important: Unless stated otherwise, set the permissions property to public for all Remedy objectscreated in this configuration.Estimated time to complete this configuration: 90 minutes.Copyright 2013 LogMeIn, Inc.2
LogMeIn Rescue BMC Remedy Integration2 Add buttons to HPD: Help Desk form1Login to BMC Remedy Developer Studio and double click Forms on the left pane.2Open Filtering Options and type HPD:Help Desk.3Press Enter to search for the HPD:Help Desk form.4Double-click the HPD:Help Desk tab to see the complete form.Note: This is a standard way to view the full size display of any Remedy object.5To switch back to normal view, click the icon next to the tab name:Copyright 2013 LogMeIn, Inc.3
LogMeIn Rescue BMC Remedy Integration6Right-click anywhere on the HPD:Help Desk form and click Create Overlay from the drop-downmenu.7Right-click anywhere on the HPD:Help Desk form again and click Add Field To View Overlay fromthe drop-down menu. This will let you add new controls on this form.8To add the Generate LogMeIn PIN button, right-click the HPD:Help Desk form at the end of thepanel containing the Resolve/Print button.9Select Create a New Field In Current view Button.10 Double-click the new button and set the following ayButton yPermissionsValueGeneratePINRightGenerate LogMeInPIN1251585Incident MasterA Remedy administrator can change the Permissions property of this button.Note: To see this button the user must have the Incident Master permission.11 To add the Update LogMeIn Credentials button, right-click the HPD:Help Desk form at the end ofthe panel containing the Resolve/Print button.12 Select Create a New Field In Current view Button.13 Double-click the new button set the following ayButton yPermissionsValueUpdateCredentialsRightUpdate LogMeInCredentials15015Incident MasterA Remedy administrator can change the Permissions property of this button, depending on businessrequirements.Note: To see this button the user must have the “Incident Master” Permission.Copyright 2013 LogMeIn, Inc.4
LogMeIn Rescue BMC Remedy IntegrationAfter configuration, the screen will look like as follows:14 Save this form.Copyright 2013 LogMeIn, Inc.5
LogMeIn Rescue BMC Remedy Integration3 Add new control to User form1Double-click Forms on the left pane and expand the Filtering Options.2Type User into the filter textbox and press Enter.3Click User in the search result to open the form.4Right-click the User form and click Create Overlay from the drop-down menu.5Right-click the User form again and click Add Field To View Overlay from the drop-down menu.6To add Encrypted Password, right-click the User form and select Create a New Field In Currentview Character to add a Character type control in the User form.7Double click each character control to open the property window and type the following propertyvalues:Property NameNameLabelPermissionsAllow any user to submitVisibleValueEncrypted PasswordEncrypted PasswordPublicYesFalse8Right-click the User form and select Create a New Field”- ”In Current view”- “Character” to addthe Rescue Username Character type control.9Double-click each character control to open the property window and type the following propertyvalues:Property NameNameLabelPermissionsAllow any user to submitVisibleValueRescue UsernameRescue UsernamePublicYesFalse10 Right-click the User form and select Create a New Field In Current view Character to add theRescue Password Character type control.11 Double-click each character control to open the property window and type the following propertyvalues:Property NameNameLabelPermissionsCopyright 2013 LogMeIn, Inc.ValueRescue PasswordRescue PasswordPublic6
LogMeIn Rescue BMC Remedy IntegrationProperty NameAllow any user to submitVisibleValueYesFalse12 Write down the Database ID of all controls (or paste to Notepad, etc.). To see each value, doubleclick each newly added Character control to open the property window. These will be used laterduring configuration:NameEncrypted PasswordRescue UsernameRescue PasswordDatabase ID Get from control properties Get from control properties Get from control properties 13 Save the User form.Copyright 2013 LogMeIn, Inc.7
LogMeIn Rescue BMC Remedy Integration4 Create Generate PIN form1Right-click Forms on the left pane and select New Regular Form from the drop-down menu.A new form will appear:2Click any preloaded control and select all controls by pressing CTRL A.3Move all controls to bottom-right of the form.4Set the default property of Submitter and Short Description to USER . Then set the visibleproperty of all controls to false.5Right-click the top-left side of the form and select Create a New Field In Current View Button toadd a button.6Double-click the button and open the property window to set the following properties:NameNameButton LabelWidthCopyright 2013 LogMeIn, NGenerate LogMeIn PIN1208
LogMeIn Rescue BMC Remedy yPermissionsValue7026Public7Right-click the top left side of the form and select Create a New Field In Current View Integer toadd an Integer control.8In the property window, go to the Label/Test Color property of in the Color container and select redcolor for this control.9Set the following other properties of this control:NameNameLabelWidthVisibleXYDisplay TypePermissionsAllow any user to yDisplayDisplayPermissionsPermissionsValueLogMeIn Rescue PINLogMeIn Rescue PIN246False870EditPublicYesRight-click this form and select Create a New Field In Current View Character to add Charactertype controls. You must add nine controls. These controls will be invisible; therefore it is notimportant where you place them.NameVisiblePermissionsExpandBoxPublicAllowany UsertoSummitYesRemedy PasswordFalseLogMeIn Rescue UserFalsePublicYesHideLogMeIn Rescue PasswordFalsePublicYesHideCustomer NameFalsePublicYesHideCustomer EmailFalsePublicYesHideTechnician NameFalsePublicYesHideTechnician EmailFalsePublicYesHideIncident NumberFalsePublicYesHideRemedy scue TechnicianNameTechnicianEmailIncidentNumberRemedy UserHideSave the screen with the name LMI:GeneratePINRegular. The controls will look as follows:Copyright 2013 LogMeIn, Inc.9
LogMeIn Rescue BMC Remedy IntegrationCopyright 2013 LogMeIn, Inc.10
LogMeIn Rescue BMC Remedy Integration5 Create Update LogMeIn Credentials form1Right-click the Forms on the left pane and select New Display-Only Form from the drop-down list.2Right-click the form and select Create a New Field In Current view Button to add a new buttonto this form with the following ight-click this form and select Create a New Field In Current view Character to add threecharacter type controls to this form with the following 4ValueUpdateCredentialsUpdate dthpublicAllowany UsertoSummitYesEdit ublicYesEdit MaskedHide876274Save the form with the name LMI:UpdateCredentials.Copyright 2013 LogMeIn, Inc.11
LogMeIn Rescue BMC Remedy Integration6 Create web service for HPD: WorkLogform1Right-click Web Services on the left pane and select New Web Service.2Select the HPD:WorkLog form and type Work Log web service as its label and description.3Right-click WSDL Operations and select Add Operations Add Create Operations to add a newoperation. Type CreateWorkLog as its name.4Right-click WSDL Operations and select Add Operations Add Get List Operations to add a newoperation. Type GetWorkLogs as its name.5Type WorkLog as Port name.6In the property window of this web service, set Permissions to public and Static PermissionsInheritance to True.7Save this web service as LMI WorkLog.8Replace midtier server with the remedy server name and its port number (such aslocalhost:9090) in the WSDL URL field and click View.Copyright 2013 LogMeIn, Inc.12
LogMeIn Rescue BMC Remedy Integration9Note down this mid-tier WSDL URL shown above as it will be used later to configure BMC Remedy.Copyright 2013 LogMeIn, Inc.13
LogMeIn Rescue BMC Remedy Integration7 Create open Generate PIN popup activelink1Right-click Active Links on the left pane and click New Active Link in the drop-down list.2Select HPD:HelpDesk for Associated Forms as and type GeneratePIN into the Button/Menu Field.3Right-click If Action and select Add action Open Windows to add a new action. SelectLMI:GeneretePINRegular form in the Form Name.4Select Popup for Window Type.5Change the mapping as follows: Set the value of Incident Number to Incident Number Set the value of Remedy User to USER 6Select this active link and set the Permissions to public and Static Permissions Inheritance to True.If the properties window does not open, click Window Show View Properties in the main menuto open it.7Save this active link as LMI:HelpDeskGenPIN.Copyright 2013 LogMeIn, Inc.14
LogMeIn Rescue BMC Remedy Integration8 Create open Update Credentials popupactive link1Right-click Active Links in the left pane and click New Active Link in the drop-down list.2Set the Associated Forms to HPD:HelpDesk and the Button/Menu Field as UpdateCredentials.34Right-click If Action and select Add action Open Windows to add a new action. SelectLMI:UpdateCredentials as Form Name.5Select Popup for Window Type.6Select this active link and set the Permissions to public and Static Permissions Inheritance to True.If the properties window does not open, click Window Show View Properties in the main menuto open it.7Save this active link as LMI: HelpDeskUpdateCredentials.Copyright 2013 LogMeIn, Inc.15
LogMeIn Rescue BMC Remedy Integration9 Create Check Default Setting Active Links1Right-click Active Links on the left pane and click New Active Link in the drop-down menu.2Select LMI:GeneratePINRegular for Associated Forms.3Under Execution Options, select Submit.4Set Execution Order as 0.5Set Button/Menu Field as GeneratePIN.6Right-click If Action and select Add Action Set Fields to add a new action.7Change the Data Source of this action to SQL.8In the SQL Query field, type SELECT' USER 'C536870913 from T123 where C101 Note: 536870913 is the Database ID of “Remedy Password” generated above in Add new control toUser form. Depending on what Database Id is being generated for “Remedy Password” the SQLstatement will vary.9Assign the output to Remedy Password field as shown below.10 Select this active link and set the Permissions to public and Static Permissions Inheritance to True.If the properties window does not open, click Window Show View Properties in the main menuto open it.11 Save this active link as LMI:CheckDefaultSetting.Copyright 2013 LogMeIn, Inc.16
LogMeIn Rescue BMC Remedy Integration10 Create Generate PIN Active Links1Right-click Active Links on the left pane and click New Active Link in the drop-down menu.2Select LMI:GeneratePINRegular for Associated Forms.3Under Execution Options, select Submit.4Set Execution Order as 1.5Set Button/Menu Field as GeneratePIN.6Open the Run If Qualification section and add the following qualification 'Remedy Password'! NULL 7Right-click If Action and select Add Action Service to add a new service action. Make the followinginput/output mappings as shown below.Copyright 2013 LogMeIn, Inc.17
LogMeIn Rescue BMC Remedy Integration8Right-click Else Action and select Add Action Open Window to add a new action.9Select Popup for Window Type and LMI:UpdateCredentials for Form Name.10 Select this active link and set the Permissions to public and Static Permissions Inheritance to True.If the properties window does not open, click Window Show View Properties in the main menuto open it.11 Save this active link as LMI:GeneratePIN.Note: Ignore the warning.Copyright 2013 LogMeIn, Inc.18
LogMeIn Rescue BMC Remedy Integration11 Create Set PIN Visibility Active Link1Right-click Active Links on the left pane and click New Active Link in the drop-down menu.2Select LMI:GeneratePINRegular for Associated Forms.3Under Execution Options, select Submit.4Set Execution Order as 2.5Set Button/Menu Field as GeneratePIN.6Set Run If Qualification as 'LogMeIn Rescue PIN' 07Right-click If Action and select Add Action Change Field to add a new action. In the propertywindow of this action set the LogMeIn Rescue PIN control to Visible.8Right-click Else Action and select Add Action Change Field to add a new action. In the propertywindow of this action set the LogMeIn Rescue PIN control to Hidden.Copyright 2013 LogMeIn, Inc.19
LogMeIn Rescue BMC Remedy Integration9Select this active link and set the Permissions to public and Static Permissions Inheritance to True.If the properties window does not open, click Window Show View Properties in the main menuto open it.10 Save this active link as LMI:SetPINVisibility.Copyright 2013 LogMeIn, Inc.20
LogMeIn Rescue BMC Remedy Integration12 Create Invalid Credentials Active link1Right-click Active Links on the left pane and click New Active Link in the drop-down menu.2Select LMI:GeneratePINRegular for Associated Forms.3Under Execution Options, select Submit.4Set Execution Order as 3.5Set Button/Menu Field as GeneratePIN.6Set Run If Qualification as 'LogMeIn Rescue PIN' (-1)7Right-click If Action and select Add Action Message to add a new action. Then type “System notable to generate LogMeIn Rescue PIN, Please enter the Valid LogMeIn Rescue credentials” as themessage.8Right-click If Action and select Add Action Open Windows to add a new action.9Select Popup for Window Type and LMI:UpdateCredentials for Form Name.10 Select this active link and set the Permissions to public and Static Permissions Inheritance to True.If the properties window does not open, click Window Show View Properties in the main menuto open it.11 Save this active link as LMI: InvalidCredentialMessage.Copyright 2013 LogMeIn, Inc.21
LogMeIn Rescue BMC Remedy Integration13 Create System error active link1Right-click Active Links on the left pane and click New Active Link in the drop-down menu.2Select LMI:GeneratePINRegular for Associated Forms.3Under Execution Options, select Submit.4Set Execution Order as 4.5Set Button/Menu Field as GeneratePIN.6Set Run If Qualification as 'LogMeIn Rescue PIN' (-2)7Right-click If Action and select Add Action Message to add new message. Type “The System wasnot able to generate a LogMeIn Rescue PIN due to unexpected error. Please contact youradministrator” as the message.8Select this active link and set the Permissions to public and Static Permissions Inheritance to True.If the properties window does not open, click Window Show View Properties in the main menuto open it.9Save this active link as LMI:SystemError.Copyright 2013 LogMeIn, Inc.22
LogMeIn Rescue BMC Remedy Integration14 Create Unsaved Incident Message activelink1Right-click Active Links on the left pane and click New Active Link in the drop-down menu.2Select LMI:GeneratePINRegular for Associated Forms.3Under Execution Options, select Submit.4Set Execution Order as 5.5Set Button/Menu Field as GeneratePIN.6Set Run If Qualification” as 'LogMeIn Rescue PIN' (-3)7Right-click If Action and select Add Action Message to add a new message. Type “For unsavedincident, LogMeIn Rescue PIN cannot be generated” as the message.8Right-click If Action and select Add Action Close Window.9Select this active link and set the Permissions to public and Static Permissions Inheritance to True.If the properties window does not open, click Window Show View Properties in the main menuto open it.10 Save this active link as LMI:UnsavesIncidentMessage.Copyri
2 Add buttons to HPD: Help Desk form 1 Login to BMC Remedy Developer Studio and double click Forms on the left pane. 2 Open Filtering Options and type HPD:Help Desk. 3 Press Enter to search for the HPD:Help Desk form. 4 Double-click the HPD