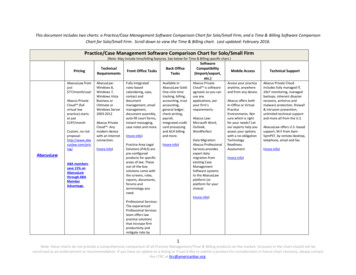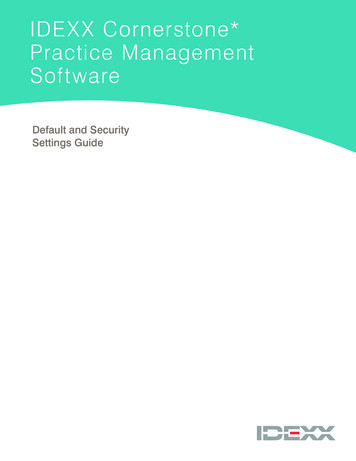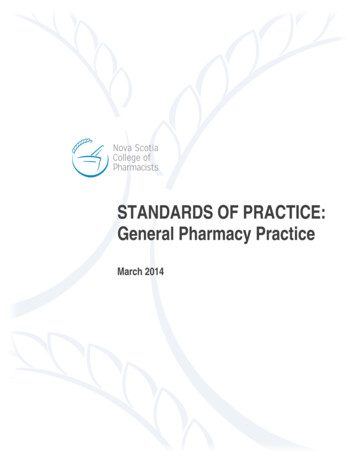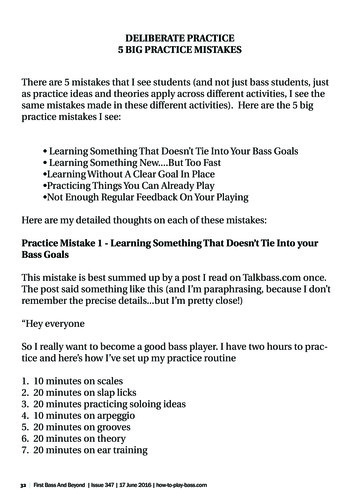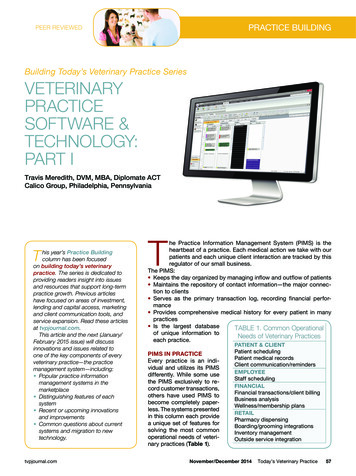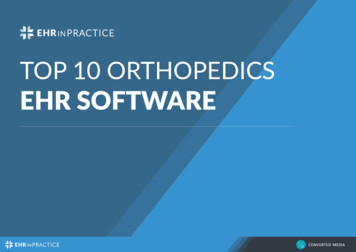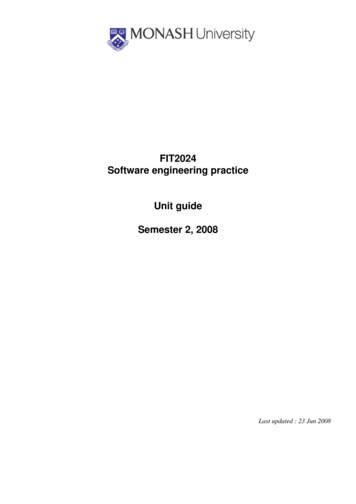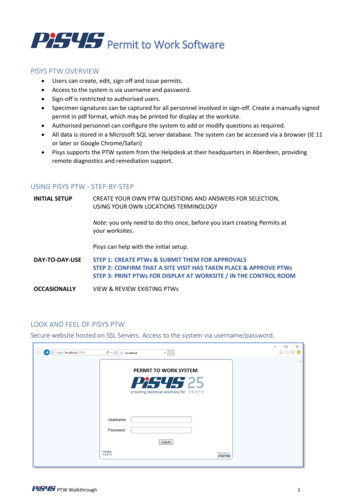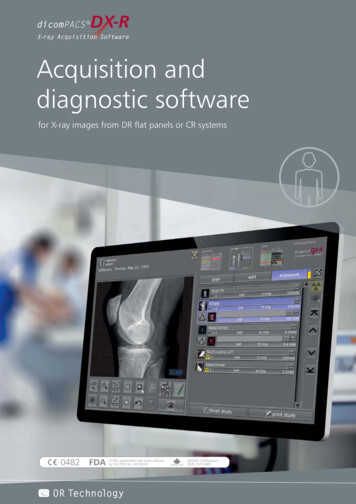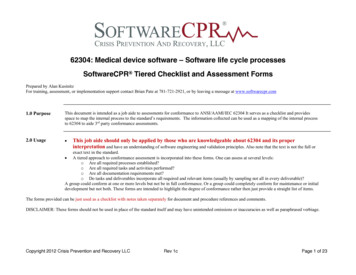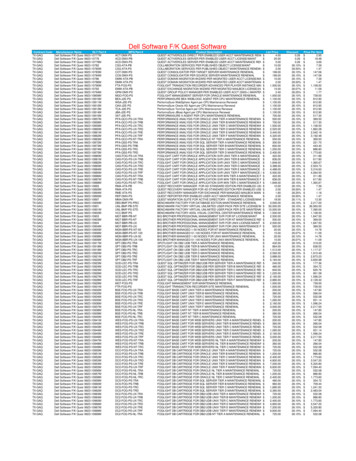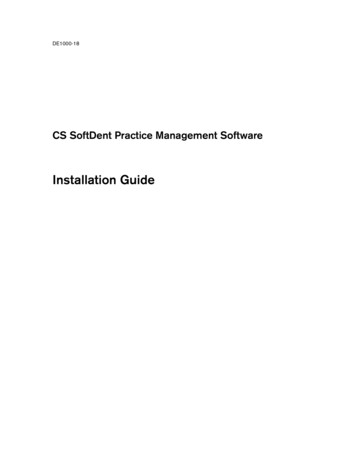
Transcription
DE1000-18CS SoftDent Practice Management SoftwareInstallation Guide
Notice Carestream Health, Inc., 2012. No part of this publication may be reproduced, stored in a retrieval system, translatedto another language, or transmitted in any form by any means, electronic, mechanical, photocopied, recorded, orotherwise, without prior written permission.NEITHER CARESTREAM DENTAL NOR ITS PARENTS OR ANY OF ITS SUBSIDIARIES MAKE ANY WARRANTYOF ANY KIND WITH RESPECT TO THIS MATERIAL, INCLUDING, BUT NOT LIMITED TO, THE IMPLIEDWARRANTIES OF MERCHANTABILITY, NONINFRINGEMENT, AND FITNESS FOR A PARTICULAR PURPOSE.The information in this document is subject to change. Neither Carestream Dental nor its parents or any of itssubsidiaries shall be liable for errors contained herein or for incidental damages in conjunction with the furnishing,performance, or use of this material.SoftDent and MasterWorks are trademarks of Carestream Health.All other trademarks and registered trademarks are the property of their respective holders.Manual Name: CS SoftDent Practice Management Software Installation GuidePart Number: DE1000Revision Number: 18Print Date: December 2012The names of persons and the data reflected in this guide are fictitious and are not intended to represent any realindividual, event, or condition. Any resemblance or similarity of the names of persons or data reflected in this guide toany actual person’s name or any event or condition is purely coincidental and unintended.
ContentsInstalling SoftDentRelated Documentation . . . . . . . . . . . . . . . . . . . . . . . . 1Getting Started . . . . . . . . . . . . . . . . . . . . . . . . . . . . . 1Using Radiographic Images . . . . . . . . . . . . . . . . . . . . 1Mapping a Network Drive . . . . . . . . . . . . . . . . . . . . . 1Backing Up Data . . . . . . . . . . . . . . . . . . . . . . . . . . 1Previewing the Updated Features . . . . . . . . . . . . . . . . . . . 2Installing SoftDent . . . . . . . . . . . . . . . . . . . . . . . . . . . 3Installing SoftDent on the Server . . . . . . . . . . . . . . . . . 3Opening SoftDent and Installing the License File . . . . . . . . 4Installing SoftDent on a Workstation . . . . . . . . . . . . . . . 6Upgrading SoftDent . . . . . . . . . . . . . . . . . . . . . . . . . . 9Upgrading SoftDent on the Server . . . . . . . . . . . . . . . . 9Upgrading SoftDent on a Workstation . . . . . . . . . . . . . 11Upgrading SoftDent on a Server—Maintenance Release . . . . 12Upgrading SoftDent on a Workstation—MaintenanceRelease . . . . . . . . . . . . . . . . . . . . . . . . . . . . . . 13Installing Support for the SoftDent Voice Activation Module . . . . 14Installing and Activating the SoftDent KIOSK Check-InModule on a Workstation. . . . . . . . . . . . . . . . . . . . . . . 14Installing the SoftDent KIOSK Check-In Moduleon a Workstation . . . . . . . . . . . . . . . . . . . . . . . . . 14Activating the SoftDent KIOSK Check-In Moduleon a Workstation . . . . . . . . . . . . . . . . . . . . . . . . . 15Installing the M2SYS FINGERPRINT Software. . . . . . . . . . . 15Using the Carestream Software Update System . . . . . . . . . . 16Setting Up the Carestream Software Update System . . . . . 16Updating Your Software . . . . . . . . . . . . . . . . . . . . . 20CS SoftDent Practice Management Software Installation Guide (DE1000)iii
ivContents
Installing SoftDentSoftDent can be installed as a single-user or multi-user program. In a single-user environment, perform aserver installation. In a multi-user environment, perform a server and workstation installation.The server is the host computer on which the software is installed, and it contains software system data. Aworkstation is a computer that must connect to the server to access system data, and on which thesoftware is also installed. A workstation must be mapped to the shared drive of a server computer on whichthe software resides.Related DocumentationSee the CS SoftDent Practice Management Software Online Help for more information.Getting StartedBefore installing SoftDent, make sure that each computer in your network meets the minimum systemrequirements. For more information, see the System Requirements documentation shipped with yoursoftware.Using Radiographic ImagesCAUTION: Radiographic images are not intended for diagnostic use when viewedon displays or monitors that do not meet system specifications. For moreinformation, check the CS Imaging Software System Requirements.Mapping a Network DriveShare the server’s hard drive and map a drive on each workstation to the server’s drive. For informationabout sharing and mapping drives and folders, see the documentation and online help provided with yourMicrosoft Windows operating system or contact your network service provider (NSP).Backing Up DataBefore you install SoftDent, back up your data. For information about backing up your data, see thedocumentation provided by your backup media vendor.CS SoftDent Practice Management Software Installation Guide (DE1000)1
Previewing the Updated FeaturesTo preview updates and enhancements in this version of the software, you can watch a video from the DVD.Note: To hear the audio that accompanies the video, your computer must have asoundcard and speakers or headphones.To view the video, follow these steps:1Verify that all other programs on the server are closed and insert the CS SoftDent DVD in the DVDdrive of the server.Tip: If the Adobe Reader software is installed on your computer, you can access theinstallation guide from the menu.The SoftDent Installation window is displayed.ORIf you are running Windows 7 or later, the AutoPlay window is displayed. Click Run InstallMenu.exe. The User Account Control window is displayed. Click Yes. The SoftDent Installation window is displayed.Figure 1 SoftDent Installation Window2Select Preview Update Features.3After viewing the video, click Close.2CS SoftDent Practice Management Software Installation Guide (DE1000)
Installing SoftDentTo install SoftDent for the first time, follow these procedures: Install the software on the server. Open the software on the server. Install the software on each workstation.Important: Before installing this software, back up data. Also, ensure that no flash drivesare plugged into any USB ports.Installing SoftDent on the ServerThe server is the computer on which SoftDent data resides and on which all SoftDent files are saved.Important: It is not recommended that you run the Microsoft Vista operating systemon the SoftDent server. See the current System Requirements documentation formore information.To install SoftDent on the server, follow these steps:1Verify that all other programs on the server are closed and insert the CS SoftDent DVD in the DVDdrive on the server. The SoftDent Installation window is displayed.ORIf you are running Windows 7 or later, the AutoPlay window is displayed. Click Run InstallMenu.exe. The User Account Control window is displayed. Click Yes. The SoftDent Installation window is displayed.2Select Install SoftDent v15.0. The Carestream Application Suite - InstallShield Wizard Welcomewindow is displayed.3Click Next. The Setup Type window is displayed.4Select Complete. To install the application in the default directory, C:\Program Files\Carestream,click Next.Tip: To select a different directory, click Browse, select the directory, click OK, and clickNext.The Warning: Confirmation Required window is displayed.CS SoftDent Practice Management Software Installation Guide (DE1000)3
5Read the message, select the This is my server machine; please continue installing option, andclick Next. The Ready to Install the Program window is displayed.6Click Install. The Welcome window is displayed.7Read the welcome message, and click Next. The Choose Destination Location window is displayed.8To install the application in the default directory, C:\SoftDent, click Next.Tip: To select a different directory, click Browse, select the directory, click OK, and clickNext.The Installing window is displayed while files are copied to your computer. After all files have beeninstalled, the InstallShield Wizard Complete window is displayed.9Select Yes, I want to restart my computer now, remove any disks from their drives, and click Finish.Opening SoftDent and Installing the License FileAfter you have installed SoftDent, you must install the license file and register the software.Note: You are prompted for a license file only if this is a new installation or if you areupgrading from version 9.8 or earlier.To open SoftDent, follow these steps:1Select Start All Programs CS SoftDent Software CS SoftDent Software. The SoftDentLogin window is displayed.Figure 24SoftDent Login WindowCS SoftDent Practice Management Software Installation Guide (DE1000)
2Type your name and password and click OK. The Install License File window is displayed.Figure 33Install License File WindowInsert the license file disk in the drive. Type the name of the drive, or click the Browse button andbrowse to the correct drive. Click OK.The Registration Reminder window is displayed.Figure 44Registration Reminder WindowSelect Yes, I want to register now and click OK. The Registration window is displayed.Figure 5Registration WindowCS SoftDent Practice Management Software Installation Guide (DE1000)5
5Obtain your release code using one of the following methods: To receive your release code on the Internet, click Automatically via the Internet and follow theinstructions. To receive your release code over the telephone, select Contact support by telephone.The Registration window is displayed.Figure 6 Registration Window6After you have received a release code, type it in the field and click OK. CS SoftDent is displayed. Thefirst time you access the application from a workstation, the client files on the workstation are updatedto ensure that they are synchronous with the server.Installing SoftDent on a WorkstationThe installation process centralizes data on the server and installs SoftDent on each workstation. You caninstall the software using the DVD, or you can install it across your network.Installing from the DVDTo install the software on a workstation from the DVD, follow these steps:1Verify that all programs on the workstation are closed and insert the CS SoftDent DVD in the DVDdrive. The SoftDent Installation window is displayed.ORIf you are running Windows Vista or later, the AutoPlay window is displayed. Click Run InstallMenu.exe. The User Account Control window is displayed. Click Yes. The SoftDent Installation window is displayed.2Select Install SoftDent v15.0. The Carestream Application Suite - InstallShield Wizard Welcomewindow is displayed.3Click Next. The Setup Type window is displayed.6CS SoftDent Practice Management Software Installation Guide (DE1000)
4Select Complete. To install the application in the default directory, C:\Program Files\Carestream,click Next.Tip: To select a different directory, click Browse, select the directory, click OK, and clickNext.The Ready to Install the Program window is displayed.5Click Install. The Welcome window is displayed.6Read the welcome message and click Next. The Choose Destination Location window is displayed.7To install the application in the default directory, C:\SoftDent, click Next.Tip: To select a different directory, click Browse, select the directory, click OK, and clickNext.The Start Installation window is displayed.8Click Next. The Open File - Security Warning window is displayed.9Click Run. The Installing window is displayed while files are copied to your computer. After all fileshave been installed, the Installation Complete window is displayed.10 Click Finish. Additional Carestream Application Suite files are installed. After the additional files havebeen installed, the InstallShield Wizard Complete window is displayed.11 Select Yes, I want to restart my computer now, remove any disks from their drives, and click Finish.Installing Across Your NetworkImportant: Before you begin, share the server’s hard drive and map a network drivefrom the workstation to the server. For more information, see “Getting Started” onpage 1.To install the software on a workstation across your network, follow these steps:1Verify that all programs on the workstation are closed. Using your mapped drive, navigate toSoftDent\WSetup\WSETUPDVD on the server, and run the InstallMenu executable file. TheSoftDent Installation window is displayed.CS SoftDent Practice Management Software Installation Guide (DE1000)7
ORIf you are running Windows Vista or later, the AutoPlay window is displayed. Click Run InstallMenu.exe. The User Account Control window is displayed. Click Yes. The SoftDent Installation window is displayed.2Select Install SoftDent v15.0. The Carestream Application Suite - InstallShield Wizard Welcomewindow is displayed.3Click Next. The Setup Type window is displayed.4Select Complete. To install the application in the default directory, C:\Program Files\Carestream,click Next.Tip: To select a different directory, click Browse, select the directory, click OK, and clickNext.The Ready to Install the Program window is displayed.5Click Install. The Welcome window is displayed.6Read the welcome message and click Next. The Choose Destination Location window is displayed.7To install the application in the default directory, C:\SoftDent, click Next.Tip: To select a different directory, click Browse, select the directory, click OK, and clickNext.The Start Installation window is displayed.8Click Next. The Open File - Security Warning window is displayed.9Click Run. The Installing window is displayed while files are copied to your computer. After all fileshave been installed, the Installation Complete window is displayed.10 Click Finish. Additional Carestream Application Suite files are installed. After the additional files havebeen installed, the InstallShield Wizard Complete window is displayed.11 Select Yes, I want to restart my computer now, remove any disks from their drives, and click Finish.8CS SoftDent Practice Management Software Installation Guide (DE1000)
Upgrading SoftDentAn upgrade installation updates existing files, adds new files, and removes outdated SoftDent files on theserver. An upgrade installation does not overwrite existing SoftDent data.Important: If you are upgrading from version 10.0 or older, contact a Carestreamsupport representative.To upgrade SoftDent to version 15.0, follow these procedures: Upgrade the software on the server. Upgrade the software on each workstation.Upgrading SoftDent on the ServerImportant: Before installing SoftDent, back up data.To upgrade SoftDent on the server, follow these steps:1Close SoftDent on the server and all other computers on the network. Verify that all other programs onthe server are closed and insert the CS SoftDent DVD in the DVD drive on the server. The SoftDentInstallation window is displayed.ORIf you are upgrading a server running Windows 7 or later, the Autoplay window is displayed. Click Run InstallMenu.exe. The User Account Control window is displayed. Click Yes. The SoftDent Installation window is displayed.2Select Install SoftDent v15.0. The Carestream Application Suite - InstallShield Wizard Welcomewindow is displayed.3Click Next. The Setup Type window is displayed.4Select Complete. To install the application in the default directory, C:\Program Files\Carestream,click Next.Tip: To select a different directory, click Browse, select the directory, click OK, and clickNext.The Warning: Confirmation Required window is displayed.CS SoftDent Practice Management Software Installation Guide (DE1000)9
5Read the message, select the This is my server machine; please continue installing option, andclick Next. The Ready to Install the Program window is displayed.6Click Install. The Welcome window is displayed.7Click Next. The Existing Installation Found window is displayed.8Click Next to install the software in the existing directory. The Release Code window is displayed.9Obtain your release code using one of the following methods: To receive your release code on the Internet, ensure you have a valid Internet connection, clickAutomatically via the Internet, and click OK. The Release Code window is displayed whilethe code is being generated.Figure 7 Release Code WindowTo receive your release code over the telephone, select Contact support by telephone, clickOK, and call Carestream Customer Support. The Release Code window is displayed. Readthe values in the Customer ID and Hardware ID fields to the representative. After therepresentative gives you the registration code, type it in the Release Code field and click OK.Figure 8Release Code WindowThe Start Installation window is displayed.10CS SoftDent Practice Management Software Installation Guide (DE1000)
10 Click Next. The Installing window is displayed while files are copied to your computer. After all filesare installed, the Installation Complete window is displayed.11 Click Finish. Additional Carestream Application Suite files are installed. After the additional files havebeen installed, the InstallShield Wizard Complete window is displayed.12 Select Yes, I want to restart my computer now, remove any disks from their drives, and click Finish.Upgrading SoftDent on a WorkstationImportant: Before you begin, share the server’s hard drive and map a network drivefrom the workstation to the server. For more information, see “Getting Started” onpage 1.To upgrade the software on a workstation, follow these steps:1Select an option: To install the software from the DVD, verify that all programs on the workstation are closed andinsert the CS SoftDent DVD in the DVD drive. To install the software across the network, verify that all programs on the workstation areclosed. Using your mapped drive, navigate to SoftDent\WSetup\WSETUPDVD on theserver, and run the InstallMenu executable file.The SoftDent Installation window is displayed.ORIf you are upgrading a workstation running Windows Vista or later, the Autoplay window is displayed. Click Run InstallMenu.exe. The User Account Control window is displayed. Click Yes. The SoftDent Installation window is displayed.2Select Install SoftDent v15.0. The Carestream Application Suite - InstallShield Wizard Welcomewindow is displayed.3Click Next. The Setup Type window is displayed.4Select Complete. To install the application in the default directory, C:\Program Files\Carestream,click Next.Tip: To select a different directory, click Browse, select the directory, click OK, and clickNext.The Ready to Install the Program window is displayed.5Click Install. The Welcome window is displayed.CS SoftDent Practice Management Software Installation Guide (DE1000)11
6Click Next. The Existing Installation Found window is displayed.7Click Next. The Start Installation window is displayed.8Click Next. The Installing window is displayed while files are copied to your computer. After all fileshave been installed, the Installation Complete window is displayed.9Click Finish. Additional Carestream Application Suite files are installed. After the additional files havebeen installed, the InstallShield Wizard Complete window is displayed.10 Select Yes, I want to restart my computer now, remove any disks from their drives, and click Finish.11 Repeat these steps on each workstation in your network.Upgrading SoftDent on a Server—Maintenance ReleaseImportant: Before installing SoftDent, back up data.To upgrade SoftDent on a server, follow these steps:1Close SoftDent on the server and all other computers on the network. Verify that all other programs onthe server are closed and insert the CS SoftDent DVD in the DVD drive on the server. The SoftDentInstallation window is displayed.ORIf you are upgrading a server running Windows 7 or later, the Autoplay window is displayed. Click Run InstallMenu.exe. The User Account Control window is displayed. Click Yes. The SoftDent Installation window
CS SoftDent Practice Management Software Installation Guide (DE1000) 1 Installing SoftDent SoftDent can be installed as a single-user or multi-user program. In a single-user environment, perform a server installation. In a multi-user environment, perform a server and workstation installation.File Size: 416KB