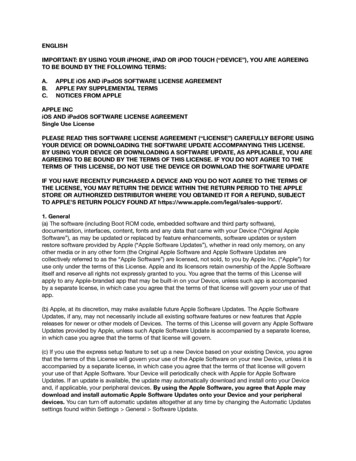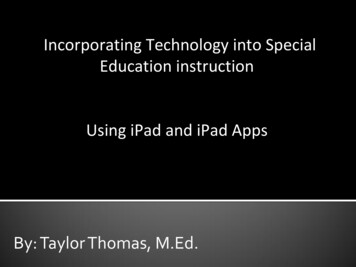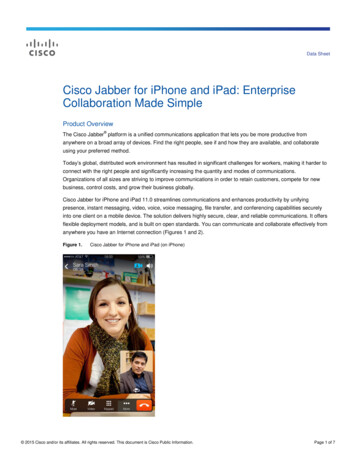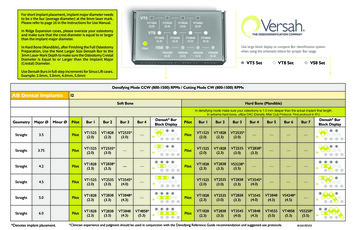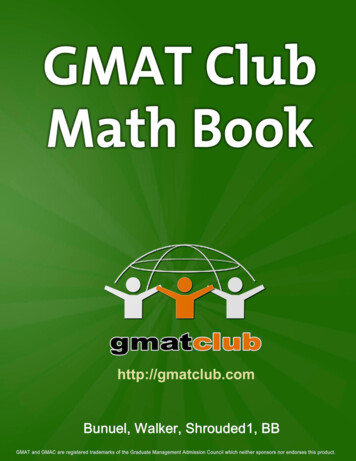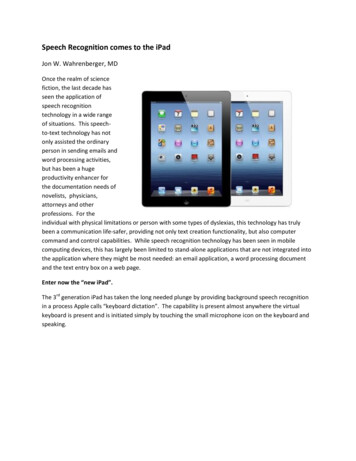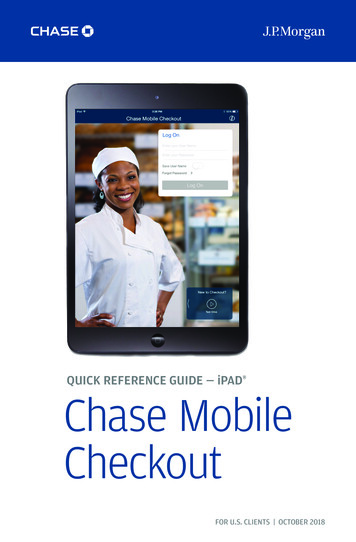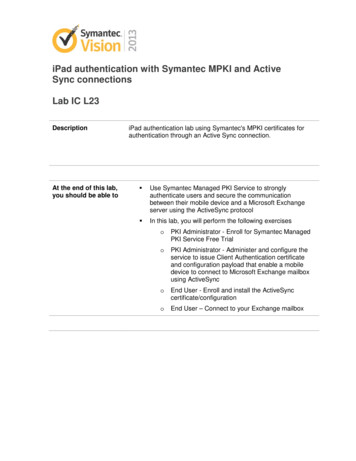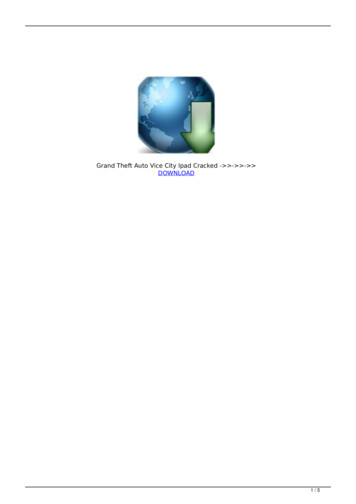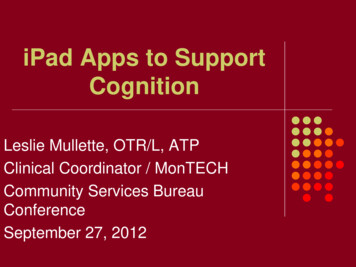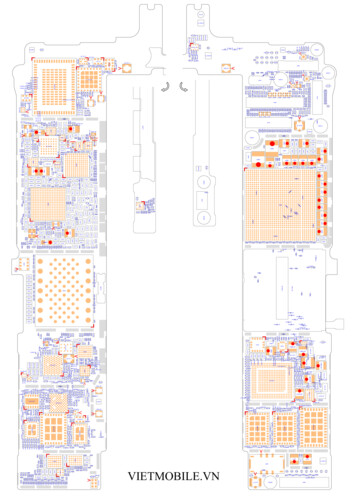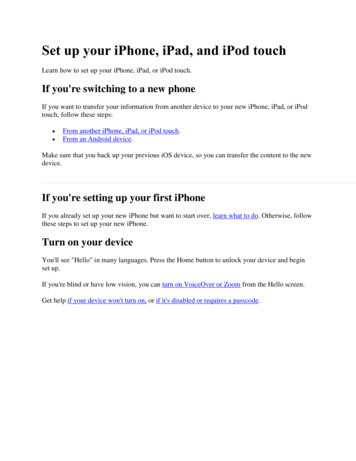
Transcription
Set up your iPhone, iPad, and iPod touchLearn how to set up your iPhone, iPad, or iPod touch.If you're switching to a new phoneIf you want to transfer your information from another device to your new iPhone, iPad, or iPodtouch, follow these steps: From another iPhone, iPad, or iPod touch.From an Android device.Make sure that you back up your previous iOS device, so you can transfer the content to the newdevice.If you're setting up your first iPhoneIf you already set up your new iPhone but want to start over, learn what to do. Otherwise, followthese steps to set up your new iPhone.Turn on your deviceYou'll see "Hello" in many languages. Press the Home button to unlock your device and beginset up.If you're blind or have low vision, you can turn on VoiceOver or Zoom from the Hello screen.Get help if your device won't turn on, or if it's disabled or requires a passcode.
Select your language and country or regionWhen asked, choose your language. Then tap your country or region. This affects howinformation looks on your device, including date, time, contacts, and more.
Activate your deviceYou need to connect to a Wi-Fi network, cellular network, or iTunes to activate and continuesetting up your device.Tap the Wi-Fi network that you want to use or select a different option. If you're setting up aniPhone or iPad (Wi-Fi Celluar), you might need to insert your SIM card first.Then decide on Location Services, a feature you need for apps like Maps and Find My Friends.Get help if you can't connect to Wi-Fi or if you can't activate your iPhone.
Set up Touch ID and create a passcodeOn some devices, you can set up Touch ID. With this feature, you can use your fingerprint tounlock your device and make purchases.Next, set a six-digit passcode to help protect your data. You need a passcode to use features likeTouch ID and Apple Pay. If you'd like a four-digit passcode, custom passcode, or no passcode,tap Passcode Options.
Restore or transfer your information and dataIf you have an iCloud or iTunes backup, or an Android device, you can restore or transfer yourdata from your old device to your new device.If you don't have a backup or another device, select Set Up as New iPhone.
Sign in with your Apple ID and set up iCloud DriveEnter your Apple ID and password, or tap Don't have an Apple ID or forgot it. From here, youcan recover your Apple ID or password, create an Apple ID, or set it up later.If you use more than one Apple ID, tap Use different Apple IDs for iCloud and iTunes.Then accept the iOS Terms and Conditions. If you signed in with your Apple ID, follow thesteps to set up iCloud Drive, Apple Pay, and iCloud Keychain.
Set up SiriChoose whether to use Siri. On some devices, you'll be asked to speak some phrases so that Sirican get to know your voice.
Customize the click of your Home buttonIf you have an iPhone 7 or iPhone 7 Plus, you can set up how your Home button responds whenyou press it. Just tap an option, then press the Home button to give it a try. To set the one youlike best, tap Next.If you want to skip this screen or want to set up your Home button later, tap Customize Later inSettings.
Choose settings for app analytics and display resolutionDecide whether to share information with app developers.Next, if you have an iPhone 6 or later, choose between two display resolutions: Standard showsmore on your screen, while Zoomed uses larger text and controls. Tap Next to continue.
Transfer content from your previous iOSdevice to your new iPhone, iPad, or iPodtouchSet up your new iOS device from a backup of your previous iPhone, iPad, or iPod touch.Before you begin If you have an Apple Watch and got a new iPhone, unpair your Apple Watch from yourprevious iPhone before you set up your new device. Unpairing automatically backs upyour Apple Watch so you can restore it after you pair with a new iPhone.To move your content from an Android phone to your new iPhone, learn what to do.
Transfer using iCloudTransfer using iTunesUse iCloudUse the steps in this section to back up your previous device in iCloud and to transfer the backupto your new device.
Make an iCloud backup1. Connect your previous device to the Internet with Wi-Fi.2. Go to Settings [your name] iCloud iCloud Backup. If you’re using iOS 10.2 orearlier, go to Settings iCloud Backup.3. Make sure that iCloud Backup is turned on.4. Tap Back Up Now.5. Stay connected to Wi-Fi until the process finishes.
Transfer your SIM card or contact your carrierIf your new device needs a SIM card, here's what you need to do: If your carrier gave you a new SIM card, put it in your new device.If your new device uses the same kind of SIM card as your previous device, transfer theSIM card to your new device.If your new device needs a different kind of SIM card than what you have, or if you aren'tsure, contact your carrier.Then use the steps below to transfer your iCloud backup to your new device.
Transfer your iCloud backup to your new device1. Turn on your new device. A "Hello" screen should appear. If you've already set up yournew device, you need to erase it before you can use these steps.*2. Press the Home button when you see the "Hello" screen. Follow steps until you see theWi-Fi screen.3. Tap a Wi-Fi network to join. Follow steps until you see the Apps & Data screen, thentap Restore from iCloud Backup Next.
4. Sign in to iCloud with your Apple ID and password.5. When asked, choose a backup. Make sure it's the correct one by checking the date andsize of each. If asked to update to a newer version of iOS, learn what to do.6. If you purchased iTunes or App Store content using multiple Apple IDs, you'll be askedto sign in to each. If you can’t remember the passwords, you can skip this step by tapping"Don't have an Apple ID or forgot it."7. Stay connected and wait for the restore process to finish, then complete the rest of theonscreen setup steps. If possible, keep your device connected to Wi-Fi and plugged intopower after setup. This allows content like your photos, music, and apps stored in iCloudto automatically download back to your device.* To erase your device, tap Settings General Reset Erase All Content and Settings. Thiswill erase any data that's currently on your device. After you erase it, your device restarts and the"Hello" screen appears.Finish upLearn how to restore your Apple Watch from a backup and pair it with your new iPhone. Or ifyou normally use iTunes to sync content to your iOS device, connect your device to yourcomputer and use iTunes to sync the additional content.Use iTunesUse the steps in this section to back up your previous device in iTunes and to transfer the backupto your new device.If you don't encrypt your iTunes backup, Health and Activity data from your iOS device orApple Watch won't be saved.Make an iTunes backup of your previous device1.2.3.4.Connect your previous device to your computer.Open iTunes and make sure that you have the latest version.Select your device.If you want to save Health and Activity data from your iOS device or Apple Watch, youneed to encrypt your backup: Select the box called Encrypt [device] backup and make amemorable password.Write down your password and store it somewhere safe, because there's no way torecover your iTunes backups without this password.If you don't need to save Health and
Activity data, you can make a backup that isn't encrypted. Just click Back Up Now.5. After the process completes, make sure that your backup finished successfully in iTunesPreferences Devices. You should see the name of your device and the date and timethat iTunes created the backup. If you encrypted your backup, you should also
seebeside your device's name.Transfer your SIM card or contact your carrierIf your new device needs a SIM card, here's what you need to do: If your carrier gave you a new SIM card, put it in your new device.If your new device uses the same kind of SIM card as your previous device, transfer theSIM to your new device.If your new device needs a different kind of SIM card than what you have, or if you aren'tsure, contact your carrier.Then use the steps below to transfer your iTunes backup to your new device.
Transfer your iTunes backup to your new device1. Turn on your new device. A "Hello" screen should appear. If you already set up your newdevice, you need to erase it before you can use these steps.*2. Press the Home button when you see the "Hello" screen and follow steps until you see theApps & Data screen, then tap Restore from iTunes Backup next.3. Connect your new device to the computer that you used to back up your previous device.
4. Open iTunes on your computer and select your device.5. Select Restore Backup. Then choose a backup. Make sure it's the correct one by lookingat the date and size of each. If asked to update to a newer version of iOS, learn what todo.6. If you need to restore from an encrypted backup, enter your password when asked.7. Wait for the restore process to finish, then complete the rest of the setup steps on youriOS device. If possible, keep your device connected to Wi-Fi and plugged into powerafter setup. This allows content like your photos, music, and apps stored in iCloud toautomatically download back to your device.* To erase your device, tap Settings General Reset Erase All Content and Settings. Thiswill erase any data that's currently on your device. After you erase it, your device restarts and the"Hello" screen appears.Finish upLearn how to restore your Apple Watch from a backup and pair it with your new iPhone. Or ifyou normally use iTunes to sync content to your iOS device, connect your device to yourcomputer and use iTunes to sync that additional content.
Choose settings for app analytics and display resolution Decide whether to share information with app developers. Next, if you have an iPhone 6 or later, choose between two display resolutions: Standard shows more on your screen, while Zo