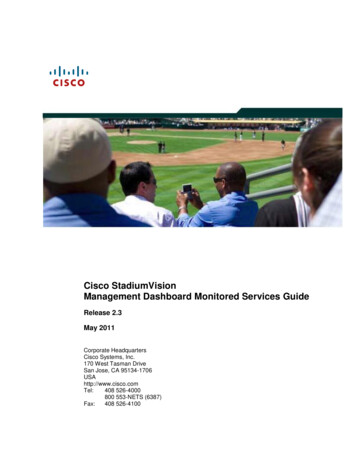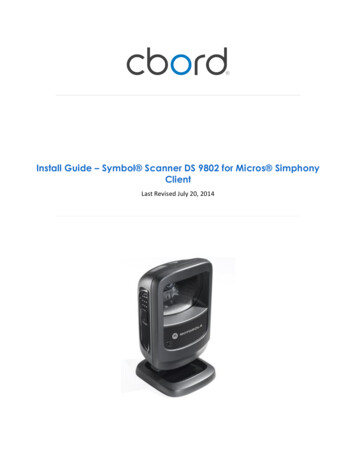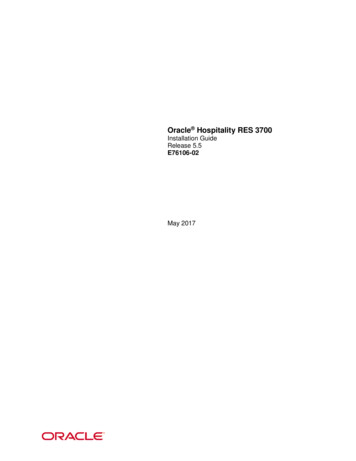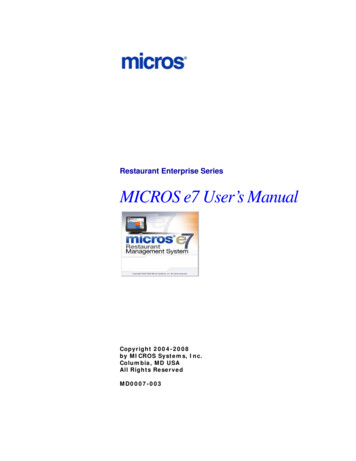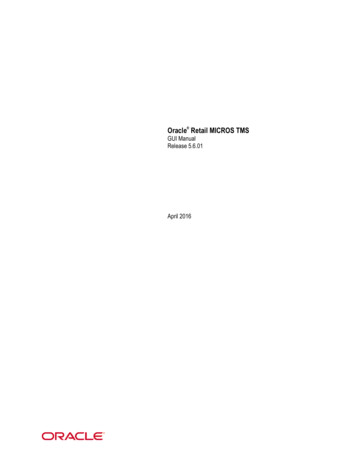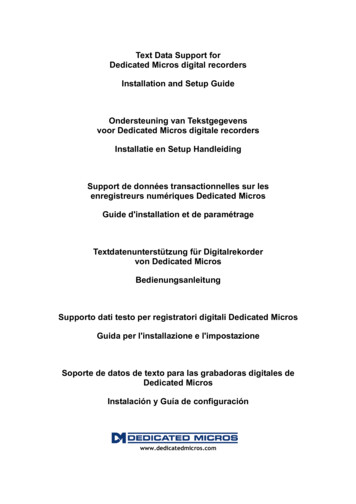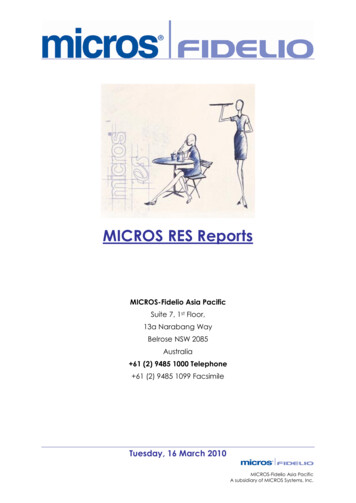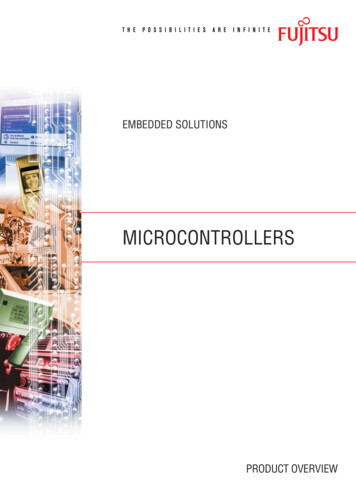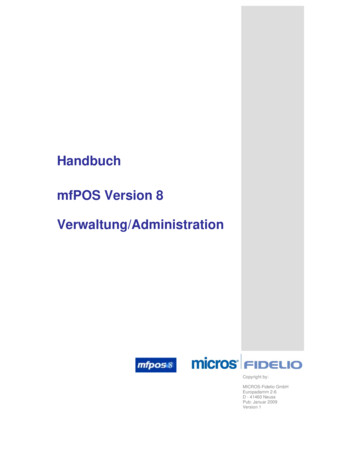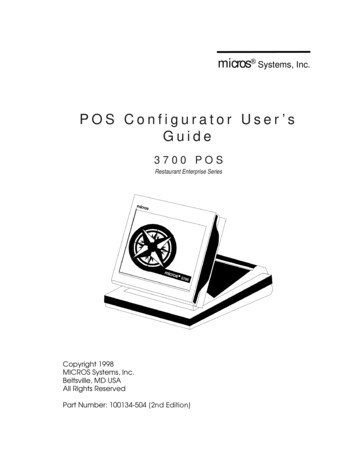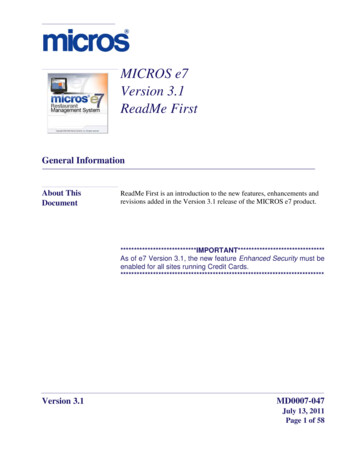
Transcription
MICROS e7Version 3.1ReadMe FirstGeneral InformationAbout ThisDocumentReadMe First is an introduction to the new features, enhancements andrevisions added in the Version 3.1 release of the MICROS e7 ***************************As of e7 Version 3.1, the new feature Enhanced Security must beenabled for all sites running Credit *******************************Version 3.1MD0007-047July 13, 2011Page 1 of 58
General InformationAbout This DocumentProduct information is divided into the following sections: MICROS e7 Installation What’s New What’s Enhanced What’s RevisedMD0007-047July 13, 2011Page 2 of 58Version 3.1
General ugh the best efforts are made to ensure that the information in thismanual is complete and correct, MICROS Systems, Inc. makes nowarranty of any kind with regard to this material, including but notlimited to the implied warranties of marketability and fitness for aparticular purpose. Information in this manual is subject to changewithout notice. No part of this manual may be reproduced or transmittedin any form or by any means, electronic or mechanical, includingphotocopying, recording, or information recording and retrieval systems,for any purpose other than for personal use, without the express writtenpermission of MICROS Systems, Inc.MICROS Systems, Inc. shall not be liable for errors contained herein orfor incidental or consequential damages in connection with thefurnishing, performance, or use of this manual.TrademarksFramemaker is a registered trademark of Adobe Corporation.Microsoft and Windows are registered trademarks of MicrosoftCorporation in the United States and/or other countries.All other trademarks are the property of their respective owners.Version 3.1MD0007-047July 13, 2011Page 3 of 58
General InformationIntroductionIntroductionMICROS e7 is a robust point-of-sale solution, with the high quality,reliable and extensive features that the marketplace has grown to expectfrom MICROS. All of this has been packaged specifically for theindependent restaurateur.MICROS e7 is a complete solution that utilizes the revolutionaryMICROS Workstation POS terminal platform and MICROS' 30 plusyears of industry leading software solutions.The MICROS e7 user interface offers an intuitive, user-friendlytouchscreen design that takes advantage of color, font, and an efficientscreen layout to guide servers through the order entry process. Thesimplicity of the design reduces training time, improves speed of serviceto the customer, and lowers error rates for daily operations.For more information about the MICROS e7 product, refer to thefollowing resources: Marketing Overview - This manual provides information regardingMICROS, the hospitality industry, features and benefits, samplereports, and a proposed return on investment for MICROS e7. Thisdocument is available for download from the MICROS website e7 Marketing e7 Marketing Overview. User’s Manual - This manual provides information on how to usethe MICROS e7 System, including POS Operations, ManagerProcedures, Credit Card Batch, and Reporting. This document isavailable for download on the MICROS website e7 e7 [ReleaseVersion] Documentation e7 User’s Manual.MD0007-047July 13, 2011Page 4 of 58Version 3.1
MICROS e7 InstallationIntroductionMICROS e7 InstallationIn order to successfully install and use the MICROS e7 product, the usermust upgrade both the PC and workstations to the 2.0 Version of theMicrosoft .NET Framework or the .NET Compact Frameworkrespectively.Attempting to upgrade MICROS e7 to Version 3.1 without performing aframework upgrade, will cause the installation to fail and an errormessage to appear.The following error message will appear on a PC:If this occurs select [Ok] to clear the error message and follow theinstructions outlined in the MICROS e7 PC Installation section.The following error message will appear when attempting a stand-aloneworkstation installation:If this occurs select [Ok] to clear the error message and follow theinstructions outlined in the Workstation Platform Image section.Version 3.1MD0007-047July 13, 2011Page 5 of 58
MICROS e7 InstallationUpgrading From a Non-PCI Compliant Version of SoftwareUpgrading From aNon-PCI CompliantVersion of SoftwareVisa established the Payment Card Industry (PCI) Data Security Standard toprotect Visa cardholder data—wherever it resides—ensuring that members,merchants, and service providers maintain the highest information securitystandard. Please see the MICROS e7 PABP Compliance document for theappropriate software version for additional information.Non-PCI compliant versions of MICROS e7 may allow sensitive information,such as credit card numbers, to exist in a non-encrypted format. Such historicaldata (magnetic stripe data, card validation codes, PINs, or PIN blocks) must beremoved. Removal of such data is necessary to ensure the MICROS softwareupgrade is conducted in a manner that is PCI compliant.The table below lists all of the PCI compliant and non-PCI compliant versionsof MICROS e7.Non-PCI CompliantVersion1.01.51.5 Patch 12.02.0 Patches 1 & 2Compliant PCI Versions2.12.1 Patches 1, 2, 3 & 42.52.6 Patches 1, 2 & 32.7 Patches 1 & 22.83.03.1For information on upgrading a MICROS e7 system from a non-PCI compliantversion to a PCI compliant version see the MICROS e7 Version 2.7 PaymentApplication Best Practices Implementation Guide, MD0007-032documentation.MD0007-047July 13, 2011Page 6 of 58Version 3.1
MICROS e7 InstallationBefore You BeginBefore You BeginMICROS recommends backing up the MICROS e7 database beforeperforming an update to the system. Follow these steps to backup thedatabase:1. Go to the MICROS e7 Configurator.2. Select the down arrow on the right-hand side of the screen.3. A list of available operations will appear. Select Backup theDatabase.4. A backup of the database will be written to the\MICROS\e7\DbBackups folder.Version 3.1MD0007-047July 13, 2011Page 7 of 58
MICROS e7 InstallationBefore You BeginRestoreDatabaseRestoring a database is NOT part of the standard MICROS e7 installationprocess. If for any reason the user needs to restore a database, followthese steps:1. Go to the MICROS e7 Configurator.2. Select the down arrow on the right-hand side of the screen.3. A list of available operations will appear. Select Restore theDatabase.4. The database will be restored from the \MICROS\e7\DbBackupsfolder.MD0007-047July 13, 2011Page 8 of 58Version 3.1
MICROS e7 InstallationDownloading the MICROS e7 ProductDownloading theMICROS e7ProductThe MICROS e7 product is available for download from the MICROSWeb Site. There are several download choices available from theMember Services Product Support MICROS Products page: Workstation Platform Image - The platform image will depend onthe type(s) of workstation(s) in use at the site. The following imagesare available: Workstation 4. Download this file to extract the platform imagefor a Workstation 4. Use the e7 e7 [Release Version] Workstation 4 Platform Software link to download thee7 ws4 platform 15 2.exe file. Workstation 4 LX. Download this file to extract the platformimage for a Workstation 4 LX. Use the e7 e7 [Release Version] Workstation 4 LX Platform Software link to download theappropriate e7 ws4lx platform RC 3.3 and BIOS.exe file. Workstation 5. Download this file to extract the platform imagefor a Workstation 5. Use the e7 e7 [Release Version] Workstation 5 Platform Software link to download the appropriatee7 ws5 platform RC 2.3 and BIOS.exe file. MICROS e7 Workstation Installation - Download this file if youare installing only to a workstation.Use the e7 e7 [Release Version] e7 Workstation 4 Software link todownload the e7 ws4 build 3.1.exe file.Use the e7 e7 [Release Version] e7 Workstation 4 LX Software linkto download the e7 ws4lx build 3.1.exe file.Use the e7 e7 [Release Version] e7 Workstation 5 Software link todownload the e7 ws5 build 3.1.exe file.Use the e7 e7 [Release Version] e7 Workstation 5A Software link todownload the e7 ws5A build 3.1.exe file. MICROS e7 PC Installation - Download this file if you areinstalling to a PC. The extracted files can be used to burn a CD or torun the MICROS e7 PC Setup program.Version 3.1MD0007-047July 13, 2011Page 9 of 58
MICROS e7 InstallationDownloading the MICROS e7 ProductUse the e7 e7 [Release Version] e7 PC Software link to downloadthe e7 pc build 3.1.exe file.WorkstationPlatform ImageThe platform image and the installation instructions will vary based onthe workstation(s) being used at the site. This section is divided asfollows, refer to the appropriate instructions for your workstationversion. Workstation 4 Workstation 4 LX Workstation 5 Workstation 5AWorkstation 4Use these instructions to install the Platform Image on a Workstation 4.These steps may also be used to install another CE language platform,such as Chinese, Japanese, or Korean.The MICROS e7 software will not be installed as part of theseinstructions. A PC or laptop is required to extract the zip (.exe) file andcopy the extracted files to the appropriate transfer media, such as a USBthumb drive.1. Copy the ws4 platform RC 15.2.exe file from the MICROS WebSite to a temporary directory on the PC.2. Double-click on ws4 platform RC 15.2.exe to extract theMICROS e7 files.3. Enter a directory location where the MICROS e7 files will beextracted (i.e., C:\wsImage).4. Click on Unzip.5. Click on Close.MD0007-047July 13, 2011Page 10 of 58Version 3.1
MICROS e7 InstallationDownloading the MICROS e7 Product6. Copy the directory from Step 3 (i.e., C:\wsImage) to a USB thumbdrive.7. Attach the USB thumb drive to the USB slot on the back of theWorkstation 4.8. Open Windows Explorer on the Workstation.9. Locate the MICROS e7 software directory (i.e., C:\wsImage) on theUSB thumb drive. The USB thumb drive should appear in Exploreras \Hard Disk. The following two sub-directories should be available: .\Standalone CAL Upgrade to 1.1.3.55. .\Standalone Platform Update 15.210. From the .\Standalone CAL Upgrade to 1.1.3.55 directory, runStandAloneInstall.exe to upgrade the CAL client software on theworkstation.NoteMake sure that each workstation has at least 25 MB of freecompact flash space before installing the software on theworkstation.11. From the .\Standalone Platform 15.2 directory, runStandAloneInstall.exe to install the 15.2 platform. CAL installs theWindows CE image and reboots the workstation.Workstation 4 LXUse these instructions to install the Platform Image on a Workstation 4LX. These steps may also be used to install another CE languageplatform, such as Chinese, Japanese, or Korean.The MICROS e7 software will not be installed as part of theseinstructions. A PC or laptop is required to extract the zip (.exe) file andcopy the extracted files to the appropriate transfer media, such as a USBthumb drive.Version 3.1MD0007-047July 13, 2011Page 11 of 58
MICROS e7 InstallationDownloading the MICROS e7 Product1. Copy the WS4lx platform RC 2.9 and BIOS.exe file from theMICROS Web Site to a temporary directory on the PC.2. Double-click on ws4lx platform RC 2.9 and BIOS.exe to extractthe MICROS e7 files.3. Enter a directory location where the MICROS e7 files will beextracted (i.e., C:\wsImage).4. Click on Unzip.5. Click on Close.6. Copy the directory from Step 3 (i.e., C:\wsImage) to a USB thumbdrive.7. Attach the USB thumb drive to the USB slot on the back of theWorkstation 4 LX. The user must insert the USB thumb drive into thefirst USB port on the back of the workstation. Insert the thumb driveto the USB port indicated below:8. Open Windows Explorer on the Workstation.9. Locate the MICROS e7 software directory (i.e., C:\wsImage) on theUSB thumb drive. The USB thumb drive should appear in Exploreras \Hard Disk. The following three sub-directories should beavailable:MD0007-047July 13, 2011Page 12 of 58Version 3.1
MICROS e7 InstallationDownloading the MICROS e7 Product .\Standalone BIOS Update .\Standalone CAL Upgrade to 6.1.3.68 .\Standalone Platform Update RC 2.910.From the .\Standalone BIOS Update directory, runStandAloneInstall.exe to upgrade BIOS on the workstation.NoteMake sure that each workstation has at least 25 MB of freecompact flash space before installing the software on theworkstation.11. From the .\Standalone CAL Upgrade to 6.1.3.68 directory, runStandAloneInstall.exe to upgrade the CAL client software on theworkstation.12. From the .\Standalone Platform 2.9 directory, runStandAloneInstall.exe to install the 2.9 platform. CAL installs theWindows CE image and reboots the workstation.Workstation 5Use these instructions to install the Platform Image on a Workstation 5.These steps may also be used to install another CE language platform,such as Chinese, Japanese, or Korean.The MICROS e7 software will not be installed as part of theseinstructions. A PC or laptop is required to extract the zip (.exe) file andcopy the extracted files to the appropriate transfer media, such as a USBthumb drive.1. Copy the WS5 platform RC 1.3 and BIOS.exe file from theMICROS Web Site to a temporary directory on the PC.2. Double-click on WS5 platform RC 1.3 and BIOS.exe to extractthe MICROS e7 files.Version 3.1MD0007-047July 13, 2011Page 13 of 58
MICROS e7 InstallationDownloading the MICROS e7 Product3. Enter a directory location where the MICROS e7 files will beextracted (i.e., C:\wsImage).4. Click on Unzip.5. Click on Close.6. Copy the directory from Step 3 (i.e., C:\wsImage) to a USB thumbdrive.7. Attach the USB thumb drive to the USB slot on the back of theWorkstation 5. The user must insert the USB thumb drive into thefirst USB port on the back of the workstation. Insert the thumb driveinto the USB port indicated below:8. Open Windows Explorer on the Workstation.9. Locate the MICROS e7 software directory (i.e., C:\wsImage) on theUSB thumb drive. The USB thumb drive should appear in Exploreras \Hard Disk. The following three sub-directories should beavailable:MD0007-047July 13, 2011Page 14 of 58 .\Standalone BIOS Update .\Standalone CAL Upgrade to 6.1.3.68Version 3.1
MICROS e7 InstallationDownloading the MICROS e7 Product .\Standalone Platform Update RC 1.310. From the .\Standalone BIOS Update directory, runStandAloneInstall.exe to upgrade BIOS on the workstation.NoteMake sure that each workstation has at least 25 MB of freecompact flash space before installing the software on theworkstation.11. From the .\Standalone CAL Upgrade to 6.1.3.68 directory, runStandAloneInstall.exe to upgrade the CAL client software on theworkstation.12. From the .\Standalone Platform RC 1.3 directory, runStandAloneInstall.exe to install the RC 1.3 platform. CAL installsthe Windows CE image and reboots the workstation.Workstation 5AUse these instructions to install the Platform Image on a Workstation 5A.These steps may also be used to install another CE language platform,such as Chinese, Japanese, or Korean.The MICROS e7 software will not be installed as part of theseinstructions. A PC or laptop is required to extract the zip (.exe) file andcopy the extracted files to the appropriate transfer media, such as a USBthumb drive.1. Copy the WS5A platform RC 1.2 and BIOS.exe file from theMICROS Web Site to a temporary directory on the PC.2. Double-click on WS5A platform RC 1.2 and BIOS.exe toextract the MICROS e7 files.3. Enter a directory location where the MICROS e7 files will beextracted (i.e., C:\wsImage).4. Click on Unzip.Version 3.1MD0007-047July 13, 2011Page 15 of 58
MICROS e7 InstallationDownloading the MICROS e7 Product5. Click on Close.6. Copy the directory from Step 3 (i.e., C:\wsImage) to a USB thumbdrive.7. Attach the USB thumb drive to the USB slot on the back of theWorkstation 5A8. The user must insert the USB thumb drive into the first USB port onthe back of the workstation. Insert the thumb drive into the USB portindicated below:9. Open Windows Explorer on the Workstation.10. Locate the MICROS e7 software directory (i.e., C:\wsImage) on theUSB thumb drive. The USB thumb drive should appear in Exploreras \Hard Disk. The following two sub-directories should be available:MD0007-047July 13, 2011Page 16 of 58 .\Standalone BIOS Update .\Standalone Platform Update GR1.2Version 3.1
MICROS e7 InstallationDownloading the MICROS e7 Product11. From the .\Standalone BIOS Update directory, runStandAloneInstall.exe to upgrade BIOS on the workstation.NoteMake sure that each workstation has at least 25 MB of freecompact flash space before installing the software on theworkstation.12. From the .\Standalone Platform GR1.2 directory, runStandAloneInstall.exe to install the GR1.2 platform. CAL installsthe Windows CE image and reboots the workstation.MICROS e7 PCInstallationWith MICROS e7, a PC can be setup to run the MICROS e7 ReportsPlus,Configurator, and Credit Cards modules. To use these applications on aPC, the .NET Framework (Version 2.0 or higher) must be installed priorto the MICROS e7 PC installation.Optionally, the PC may be configured to be a CAL server for theMICROS e7 site, so that it can be used to update the workstations withthe MICROS e7 workstation software.NoteThe .NET Framework (Version 2.0 or higher) must be installedon the PC prior to running the MICROS e7 PC setup program.NET Framework is available for download from Microsoft’swebsite.Firewall SettingsIf Windows Firewall is enabled during the MICROS e7 setup, the systemwill automatically configure the firewall exceptions needed for theapplications to communicate across the network. When an application islisted on the Exceptions List, Windows overrides the application’ssecurity settings and automatically applies the necessary listening ports.These exceptions include:Version 3.1 MICROS CAL Service MICROS SSF UI Launcher (enable if Gift Cards are used)MD0007-047July 13, 2011Page 17 of 58
MICROS e7 InstallationDownloading the MICROS e7 Product Network Diagnostics for Windows XP POSMainIf the Windows Firewall is disabled during the MICROS e7 setup andthen later enabled after the setup has completed, the user must manuallyadd applications to the Windows Firewall Exceptions List by followingthe directions below. Keep in mind that steps may vary slightlydepending on the Operating System used.To add an application to the Exceptions List:1. From the PC, select Start Settings Control Panel select either theSecurity Center or Windows Firewall.2. Ensure that the Windows Firewall is Enabled.3. Click on the Windows Firewall icon. This will cause a WindowsFirewall screen to appear.4. Go to the Exceptions tab and add the following programs andservices:MD0007-047July 13, 2011Page 18 of 58 MICROS CAL Service MICROS SSF UI Launcher (enable if Gift Cards are used) Network Diagnostics for Windows XP POSMain (also known as ‘e7’)Version 3.1
MICROS e7 InstallationDownloading the MICROS e7 Product Remote AssistanceTo add a program to this list, select the [Add Program] button. Thiswill cause the Add a Program dialog box to display. From here theuser can add a program by either: Select the appropriate program from the list displayed in the Adda Program dialog box and click [Ok], OR Select [Browse] and navigate to the file location for the desiredprogram and Click [Open].5. The newly added program should now appear in the Exceptions Liston the Exceptions tab.Version 3.1MD0007-047July 13, 2011Page 19 of 58
MICROS e7 InstallationDownloading the MICROS e7 ProductFor Windows XP Professional - 32 bit, and Windows 2003 Server 32 bitExtracting the MICROS e7 PC Setup FilesUse these instructions to extract the PC Setup zip (.exe) file and installthe extracted files to a PC.1. Copy the e7 pc build 3.1.exe file from the MICROS Web Site to atemporary directory on the PC.2. Double-click on e7 pc build 3.1.exe to extract the MICROS e7files.3. Enter a directory location where the MICROS e7 files will beextracted. (i.e. C:\e7CD)4. Click on Unzip.5. Click on Close.NoteThe MICROS e7 installation can be started from the directorywhere you extracted files in these previous steps (i.e. C:\e7CD)using the instructions below.orThese extracted MICROS e7 files can be burned onto a CD.Then, e7PcSetup.exe can be executed to start the productinstallation.Installing the MICROS e7 PC Setup Files to a PCNoteOnce the CAL software is installed on the PC, the system willautomatically upgrade each workstation. Make sure that eachworkstation has at least 25 MB of free compact flash spacebefore installing the software on the PC.1. Open Windows Explorer on the PC.2. Locate the MICROS e7 software directory (i.e., C:\e7CD) that youextracted in the previous steps.MD0007-047July 13, 2011Page 20 of 58Version 3.1
MICROS e7 InstallationDownloading the MICROS e7 Product3. Run e7PCSetup.exe.4. Click [Next] from the MICROS e7 Setup Welcome screen.5. Review the End User License Agreement, click I Accept theAgreement, and click [Next].6. Enter the location where MICROS e7 will be installed. The defaultdestination location is the same as the previously installed version ofMICROS e7 or c:\Program Files\MICROS\e7 for a new installation.Use the Browse button to select a different destination location.7. Select the additional tasks to be performed by the MICROS e7installation and click [Next].The following actions will automatically be performed: Create shortcut on the desktop—Creates a desktop shortcut forthe e7.exe file in the \bin folder. The name of the desktop shortcutis MICROS e7 and the default folder is the \bin folder. Create shortcut in the Start Menu—Creates a selection forMICROS e7 in Start Menu Programs on the PC. Create shortcut in the Startup folder—Creates a shortcut in thePC’s startup folder for the e7.exe program. Install MICROS CAL Service—Installs the MICROS CALService on the PC. If the CAL server is already installed, thischoice is greyed out.8. Click [Finish] to begin installing MICROS e7.NoteAfter the CAL server installation, the workstation operatingsystem images will be automatically updated.If told to reboot the PC, please wait until all workstations havefinished their CAL upgrade to MICROS e7 Version 3.1.9. When finished, a prompt will display indicating that installation iscomplete. Click [Ok].Version 3.1MD0007-047July 13, 2011Page 21 of 58
MICROS e7 InstallationDownloading the MICROS e7 Product10. Start MICROS e7.11. If this is a new MICROS e7 installation, enter the Network locationID and Restore the Database via the MICROS e7 Configurator. TheNetwork location ID is used when communicating with theworkstations and PC. IMPORTANT: The Network location ID mustbe the same for every workstation and PC on the network. Note thatthis entry is case sensitive.If this is a MICROS e7 software upgrade, CAL will update theworkstations and MICROS e7 will start automatically.Installing MICROS e7 on the Workstation via CALPerforming a New MICROS e7 InstallationFollow the directions below to install the MICROS e7 application on aworkstation via CAL.1. Select ‘Start.’ Navigate to Programs CAL Reconfigure CAL.2. Highlight the CAL Server and select [Next].MD0007-047July 13, 2011Page 22 of 58Version 3.1
MICROS e7 InstallationDownloading the MICROS e7 Product3. Select [Save].4. The workstation will reboot after the files have been installed.5. Enter the Network location ID. The Network location ID is usedwhen communicating with the workstations and PC. IMPORTANT:Version 3.1MD0007-047July 13, 2011Page 23 of 58
MICROS e7 InstallationDownloading the MICROS e7 ProductThe Network location ID must be the same for every workstation andPC on the network. Note that this entry is case sensitive. Click [OK].6. The following error will display, ‘Need to program an employee anda job to use configurator.’ Click [OK].7. The Configurator opens to the shell database.MD0007-047July 13, 2011Page 24 of 58Version 3.1
MICROS e7 InstallationDownloading the MICROS e7 Product8. The following message displays and a new encryption key must begenerated. The key will only need to be generated on one node (anynode) and the key will be changed everywhere. Click [OK].9. The following prompt displays, seen on the next page, instructing theuser to navigate to the MICROS e7 Configurator Restaurant CreditCards tab to change the key. Click [OK]. Do not change theencryption key now. IMPORTANT: The installation process mustfinish and all workstations must be online before generating the key.These instructions will prompt you to generate the key in a later stepon page 27.Version 3.1MD0007-047July 13, 2011Page 25 of 58
MICROS e7 InstallationDownloading the MICROS e7 Product10. Select ‘Retrieve the Database.’11. Select [Refresh].12. Exit the Configurator.13. Exit MICROS e7 and reboot the workstation.14. Log into the MICROS e7 Configurator. Navigate to the MICROS e7Configurator Restaurant Credit Cards tab.15. Change the encryption key by clicking the [Generate New Key]button. This button will generate a new pass phrase.16. This operation will fail if there are open checks on the system, or ifthere are offline workstations. Do not continue until both of theseMD0007-047July 13, 2011Page 26 of 58Version 3.1
MICROS e7 InstallationDownloading the MICROS e7 Productissues are resolved. If the system satisfies these requirements, thefollowing verification prompt will appear:Select [Yes] to continue, or select [No] to stop.17. The following verification prompt will appear:Select [Yes] to continue, or select [No] to stop.18. The following final verification prompt will appear:Select [Yes] to continue, or select [No] to stop. The prompting isintended to ensure that the key is not changed accidentally.Version 3.1MD0007-047July 13, 2011Page 27 of 58
MICROS e7 InstallationDownloading the MICROS e7 Product19. If the key is generated from the PC, then an hourglass will displayuntil the process is complete. If the key is generated from aworkstation, then an hourglass will display along with the followingdialog box:20. Once this process is complete, the dialog box will disappear and thehourglass will return to the normal mouse cursor.21. Click [Save].Performing a MICROS e7 UpgradeFollow the directions below to install the MICROS e7 application on aworkstation via CAL.1. After performing the upgrade on the PC, CAL will automaticallyupdate the workstations.2. The workstation will reboot after the files have been installed.MD0007-047July 13, 2011Page 28 of 58Version 3.1
MICROS e7 InstallationDownloading the MICROS e7 Product3. If upgrading from MICROS e7 v. 2.7 Patch 1 or higher, the MICROSe7 installation process is complete and Steps 6–13 are not needed. Ifupgrading from MICROS e7 v. 2.7 or below, proceed to Step 4.4. The following message displays and a new encryption key must begenerated. The key will only need to be generated on one node (anynode) and the key will be changed everywhere. Click [OK].5. The following prompt displays, seen on the next page, instructing theuser to navigate to the MICROS e7 Configurator Restaurant CreditCards tab to change the key. Click [OK]. Do not change theencryption key now. IMPORTANT: The installation process mustfinish and all workstations must be online before generating the key.6. Navigate to the MICROS e7 Configurator Restaurant Credit Cardstab.7. Change the encryption key by clicking the [Generate New Key]button. This button will generate a new Passovers.Version 3.1MD0007-047July 13, 2011Page 29 of 58
MICROS e7 InstallationDownloading the MICROS e7 Product8. This operation will fail if there are open checks on the system, or ifthere are offline workstations. Do not continue until both of theseissues are resolved. If the system satisfies these requirements, thefollowing verification prompt will appear:Select [Yes] to continue, or select [No] to stop.9. The following verification prompt will appear:Select [Yes] to continue, or select [No] to stop.10. The following final verification prompt will appear:MD0007-047July 13, 2011Page 30 of 58Version 3.1
MICROS e7 InstallationDownloading the MICROS e7 ProductSelect [Yes] to continue, or select [No] to stop. The prompting isintended to ensure that the key is not changed accidentally.11. If the key is generated from the PC, then an hourglass will displayuntil the process is complete. If the key is generated from aworkstation, then an hourglass will display along with the followingdialog box:12. Once this process is complete, the dialog box will disappear and thehourglass will return to the normal mouse cursor.13. Click [Save].Installing Windows Vista Business Edition and Windows 7Professional - 32 bitConfiguring CALOptionally, the PC may be configured to be a CAL server for theMICROS e7 site, so that it can be used to update the workstations withthe MICROS e7 workstation software.If the site is using CAL, then all workstations should be turned off orremoved from the network until installation of MICROS e7 Version 3.1and any applicable patches are complete on the PC. Once theworkstations are turned back on, they will be upgraded automatically.Extracting the MICROS e7 PC Setup FilesUse these instructions to extract the PC Setup zip (.exe) file and installthe extracted files to a PC.1. Copy the e7 pc build 3.1.exe file from the MICROS Web Site to atemporary directory on the PC.Version 3.1MD0007-047July 13, 2011Page 31 of 58
MICROS e7 InstallationDownloading the MICROS e7 Product2. Double-click on e7 pc build 3.1.exe to extract the MICROS e7files.3. Enter a directory location where the MICROS e7 files will beextracted. (i.e. C:\e7CD)4. Click on Unzip.5. Click on Close.NoteThe MICROS e7 installation can be started from the directorywhere you extracted files in these previous steps (i.e. C:\e7CD)using the instructions below.orThese extracted MICROS e7 files can be burned onto a CD.The
of MICROS e7. For information on upgrading a MICROS e7 system from a non-PCI compliant version to a PCI compliant version see the MICROS e7 Version 2.7 Payment Application Best Practices Implementation Guide, MD0007-032 documentation. Non-PCI Compliant Version Compliant PCI Versions 1.0 1.5 1.5 Patch 1 2.0 2.0 Patches 1 & 2 2.1 2.1 Patches 1, 2 .