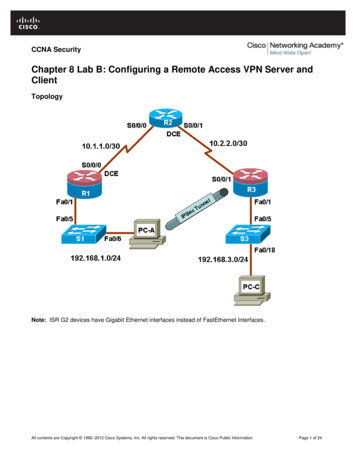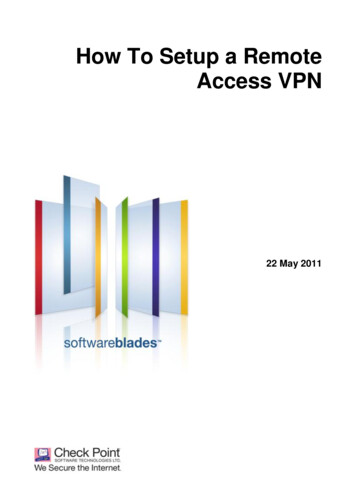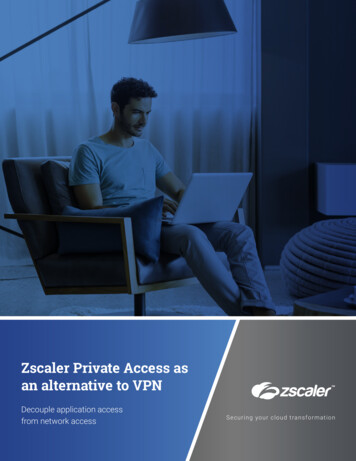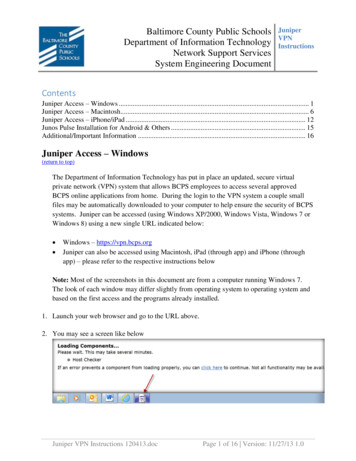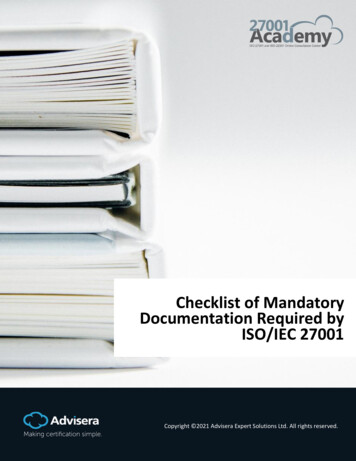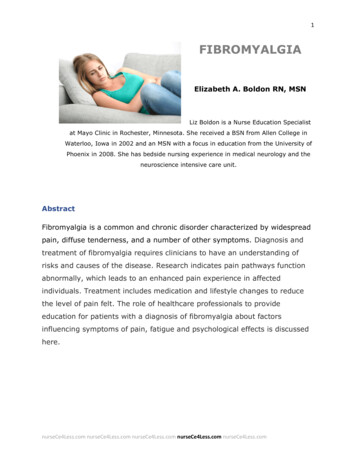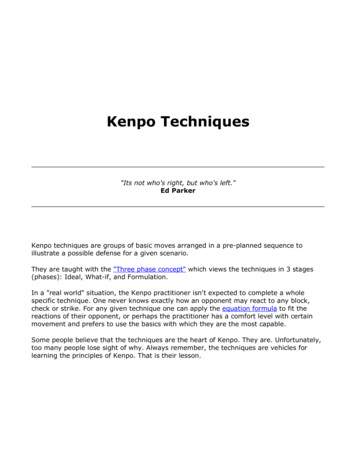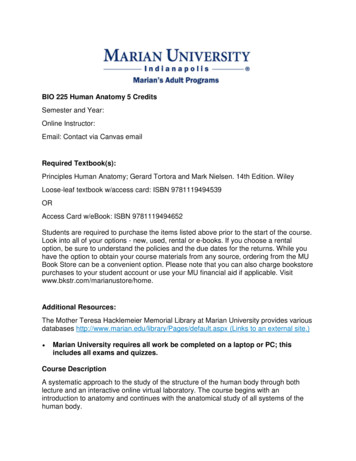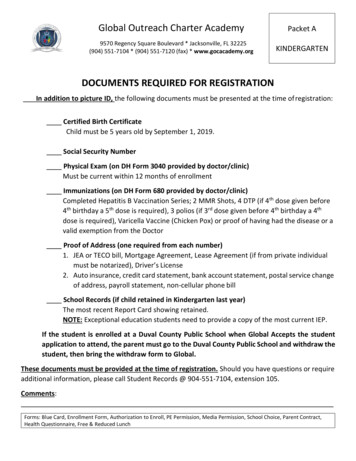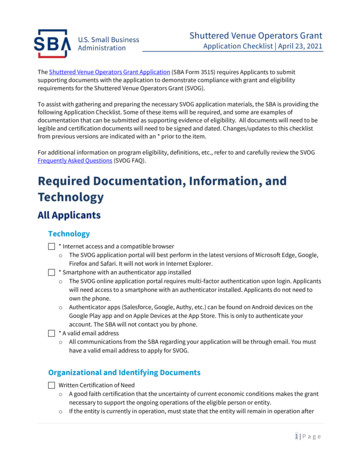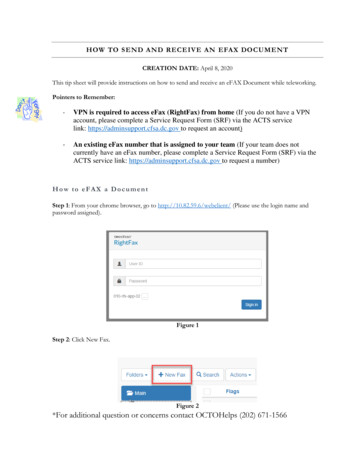
Transcription
HOW TO SEND AND RECEIVE AN EFAX DOCUMENTCREATION DATE: April 8, 2020This tip sheet will provide instructions on how to send and receive an eFAX Document while teleworking.Pointers to Remember:-VPN is required to access eFax (RightFax) from home (If you do not have a VPNaccount, please complete a Service Request Form (SRF) via the ACTS servicelink: https://adminsupport.cfsa.dc.gov to request an account)-An existing eFax number that is assigned to your team (If your team does notcurrently have an eFax number, please complete a Service Request Form (SRF) via theACTS service link: https://adminsupport.cfsa.dc.gov to request a number)How to eFAX a DocumentStep 1: From your chrome browser, go to http://10.82.59.6/webclient/ (Please use the login name andpassword assigned).Figure 1Step 2: Click New Fax.Figure 2*For additional question or concerns contact OCTOHelps (202) 671-1566
Step 3: Enter the fax information in the Create/Edit Fax section.Figure 3Notes:Using a Cover sheet is optional. If a cover sheet is being attached to your efax include your name and email(See Figure 4).Figure 4*For additional question or concerns contact OCTOHelps (202) 671-1566
Step 4: Click on Attach File.Figure 5Step 5: Click Browse to select the document to be efaxed.Figure 6Step 6: Select File to be efaxed.Figure 7*For additional question or concerns contact OCTOHelps (202) 671-1566
Step 7: Click Send at the top left of your screen.Figure 8Figure 9Note: The status will go from “Sending” or “Transmission in Progress” to “OK” if everything goes well.If there is a “Transmission Error”, check the number (i.e: use 9 1 then 10 digit) and call thedestination facility to see if their fax machine is still active).If you would like to receive faxes automatically forwarded to your email, submit a ticket using SRFand provide your email ID.*For additional question or concerns contact OCTOHelps (202) 671-1566
How to Receive an eFAX DocumentStep 1: From your chrome browser, go to http://10.82.59.6/webclient/ (Please use the login name andpassword assigned).Figure 10Note:You can view all Fax activities under the Main Folder (#1 in picture). The items with Purple Down arrow(#2 in picture) are faxes received. The items with green up arrow (#3 in picture) are the faxes sent out fromthis account (see Figure 10).Figure 11Step 2: To open a fax, double-click the item from the list. (Fax can be downloaded as a PDF #1 in picture.Document size can be adjusted using the Zoom icon #2 in picture).*For additional question or concerns contact OCTOHelps (202) 671-1566
Figure 12*For additional question or concerns contact OCTOHelps (202) 671-1566
The status will go from “Sending” or “Transmission in Progress” to “OK” if everything goes well. If there is a “Transmission Error”, check the number (i.e: use 9 1 then 10 digit) and call the destinati