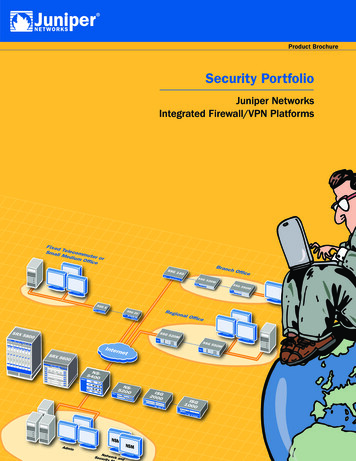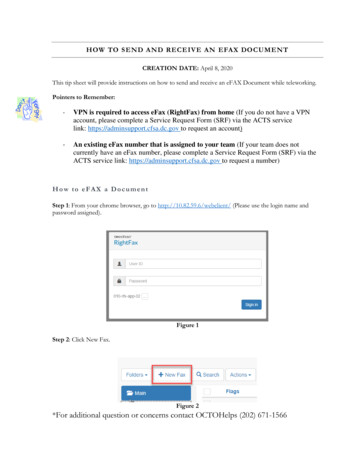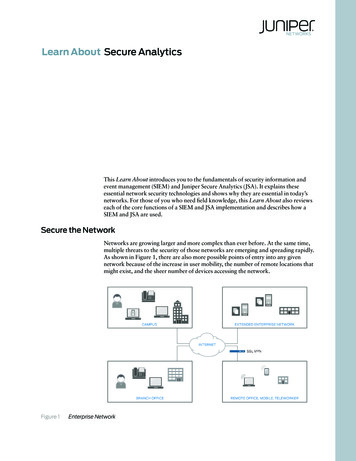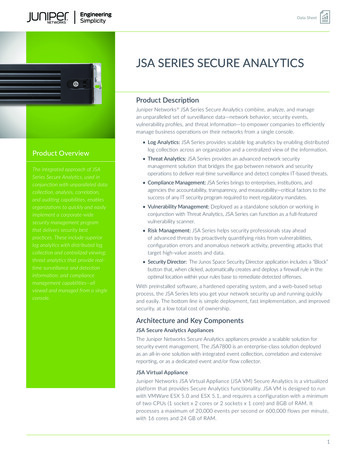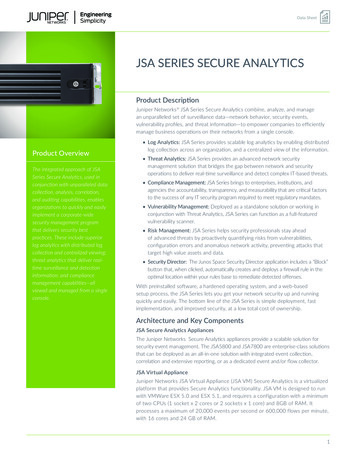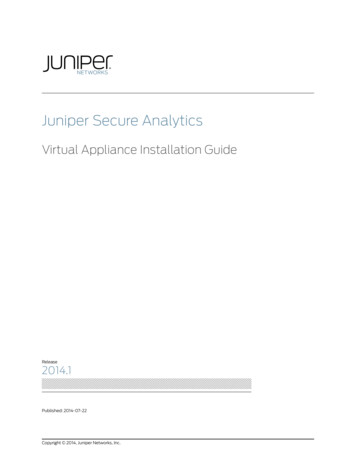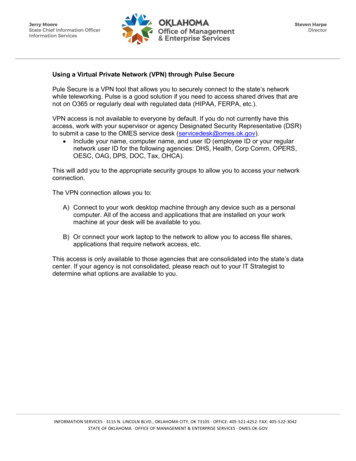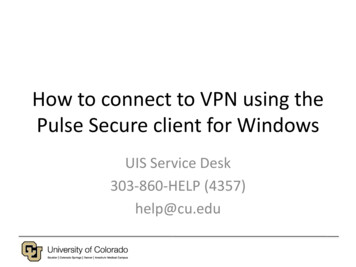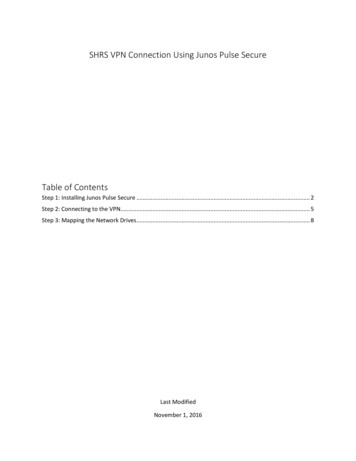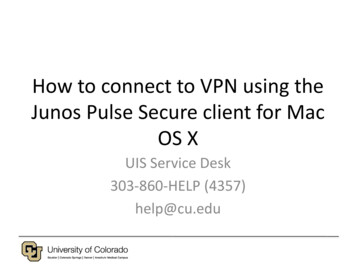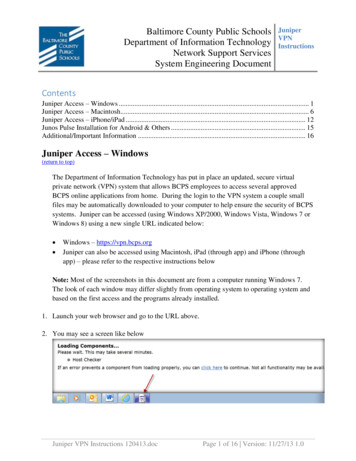
Transcription
Baltimore County Public SchoolsDepartment of Information TechnologyNetwork Support ServicesSystem Engineering DocumentJuniperVPNInstructionsContentsJuniper Access – Windows . 1Juniper Access – Macintosh. 6Juniper Access – iPhone/iPad . 12Junos Pulse Installation for Android & Others . 15Additional/Important Information . 16Juniper Access – Windows(return to top)The Department of Information Technology has put in place an updated, secure virtualprivate network (VPN) system that allows BCPS employees to access several approvedBCPS online applications from home. During the login to the VPN system a couple smallfiles may be automatically downloaded to your computer to help ensure the security of BCPSsystems. Juniper can be accessed (using Windows XP/2000, Windows Vista, Windows 7 orWindows 8) using a new single URL indicated below: Windows – https://vpn.bcps.orgJuniper can also be accessed using Macintosh, iPad (through app) and iPhone (throughapp) – please refer to the respective instructions belowNote: Most of the screenshots in this document are from a computer running Windows 7.The look of each window may differ slightly from operating system to operating system andbased on the first access and the programs already installed.1. Launch your web browser and go to the URL above.2. You may see a screen like belowJuniper VPN Instructions 120413.docPage 1 of 16 Version: 11/27/13 1.0
Baltimore County Public SchoolsDepartment of Information TechnologyNetwork Support ServicesSystem Engineering DocumentJuniperVPNInstructions3. Click Always to download/install the Host Checker Program.NOTE: When a window pops uplike the ones shown it may beautomatically minimized to thetask bar at the bottom of thescreen. Look for a flashing iconat the bottom of the screen if itappears your screen has frozenor one of the screen shots shownin this document do not appear.Click the flashing icon to bringup the missing window.4. You may see a screen like below, when Anti-Virus is not installed on your computer. Pleaseclick on the link as shown, which will redirect you to Microsoft’s website and select theappropriate link as applicable based on system operating system you have, i.e. 32 bit or 64bit.Note – To check the system typea) Open the Start Menu.b) Right click on the Computer button, click on Properties and look for system typeJuniper VPN Instructions 120413.docPage 2 of 16 Version: 11/27/13 1.0
Baltimore County Public SchoolsDepartment of Information TechnologyNetwork Support ServicesSystem Engineering DocumentJuniperVPNInstructions5. Log in the system using your BCPS user name and password.6. You may see a screen like below7. Click Always to download/install the Junos Pulse Program.NOTE: When a window pops uplike the ones shown it may beautomatically minimized to thetask bar at the bottom of thescreen. Look for a flashing iconat the bottom of the screen if itappears your screen has frozenor one of the screen shots shownin this document do not appear.Click the flashing icon to bringup the missing window.Juniper VPN Instructions 120413.docPage 3 of 16 Version: 11/27/13 1.0
Baltimore County Public SchoolsDepartment of Information TechnologyNetwork Support ServicesSystem Engineering DocumentJuniperVPNInstructions8. The BCPS Secure Access page will appear. Click on the link for the program that you want toaccess and the list you see may differ from the one below.9. When one of the application links is clicked a new window will open. Leave the BCPSSecure Access page open. The application selected will function as if you were in a BCPSbuilding running the same application from inside the network.Juniper VPN Instructions 120413.docPage 4 of 16 Version: 11/27/13 1.0
Baltimore County Public SchoolsDepartment of Information TechnologyNetwork Support ServicesSystem Engineering DocumentJuniperVPNInstructions10. When finished with the application click the Sign Out icon on the BCPS Secure Access page.11. Close the internet browser to completely log off.NOTE: When logging inon the same computerafter the first time, someof the above screens maynot show again. Thisdoes not indicate aproblem with theconnection and/or computer.Juniper VPN Instructions 120413.docPage 5 of 16 Version: 11/27/13 1.0
Baltimore County Public SchoolsDepartment of Information TechnologyNetwork Support ServicesSystem Engineering DocumentJuniperVPNInstructionsJuniper Access – Macintosh(return to top)Directions below document how to access the Juniper system. Macintosh – https://vpn.bcps.orgJuniper can be accessed using Windows, iPad and iPhone (refer to the respectiveinstructions)Supported Browsers and Java EnvironmentSafari 6.0Safari 5.1Oracle JRE 7Note: Most of the screenshots in this document are from a MacBook Pro. The contents of thewindows are all the same. The order in which the screens are populated differ based on the firstaccess and the programs already installed. Also the request to verify the certificate and allow theapplets differ based on the environment.1. Launch your web browser and go to the URL above.2. You may see either ONE of the screens belowFigure 1Figure 2Juniper VPN Instructions 120413.docPage 6 of 16 Version: 11/27/13 1.0
Baltimore County Public SchoolsDepartment of Information TechnologyNetwork Support ServicesSystem Engineering DocumentJuniperVPNInstructionsNOTE: When a window pops up like the ones shown in Fig2, your screen could possiblybe frozen - Click the Inactive Plug-in link to try and clear the condition.If you see a screen like below click Enable to enable the plug-in, restart your browser andgo to the same URL above, https://vpn.bcps.org, and should see the screen in Fig 1above.3. Click Trust to accept the certificate4. Check Allow all applets option and then Click AllowJuniper VPN Instructions 120413.docPage 7 of 16 Version: 11/27/13 1.0
Baltimore County Public SchoolsDepartment of Information TechnologyNetwork Support ServicesSystem Engineering DocumentJuniperVPNInstructions5. Click Always todownload/install theHost Checker Program6. You may see the following screen displayed7. Log in the system using your BCPS user name and password.Juniper VPN Instructions 120413.docPage 8 of 16 Version: 11/27/13 1.0
Baltimore County Public SchoolsDepartment of Information TechnologyNetwork Support ServicesSystem Engineering DocumentJuniperVPNInstructions8. Click Trust to accept the certificate9. You may see a screen like below. Please follow the instructions.10. You may see a screen like below11. You may see a screen like below. Click Trust to accept the certificateJuniper VPN Instructions 120413.docPage 9 of 16 Version: 11/27/13 1.0
Baltimore County Public SchoolsDepartment of Information TechnologyNetwork Support ServicesSystem Engineering DocumentJuniperVPNInstructions12. Click Always to download/install the Junos Pulse Program.13. The BCPS Secure Access page will appear. Click on the link for the program that youwant to access and the list you see may differ from the one below.Figure 3 Windows Screen Shot Shown - Mac Screen is SimilarJuniper VPN Instructions 120413.docPage 10 of 16 Version: 11/27/13 1.0
Baltimore County Public SchoolsDepartment of Information TechnologyNetwork Support ServicesSystem Engineering DocumentJuniperVPNInstructions14. When one of the application links is clicked a new window will open. Leave the BCPSSecure Access page open. The application selected will function as if you were in aBCPS building running the same application from inside the network.15. When a window like the one shown below pops up, close the Junos Pulse windowbelow to logoutJuniper VPN Instructions 120413.docPage 11 of 16 Version: 11/27/13 1.0
Baltimore County Public SchoolsDepartment of Information TechnologyNetwork Support ServicesSystem Engineering DocumentJuniperVPNInstructionsJuniper Access – iPhone/iPad(return to top)Pulse Mobile client version 4.2 supported Mobile platforms:iOS (iPhone , iPad,) 5.1.1, 6.0, and 7.0Note: Most of the screenshots in this document are from iPhone 4S and Junos pulse 4.2. Thecontents of the windows are all the same. The look of each window may differ slightly from oneversion to another and based on the first access and the programs already installed and also basedon the version of Junos pulse.Junos Pulse Installation for iPhone/iPadThe Junos Pulse Secure Mobility Client for Apple iOS is installed from the iTunes App Storelike any other iOS application.1.2.3.4.5.6.7.Open the App storeSelect SearchIn the Search Box, enter Junos pulse and select GoSelect the Junos Pulse applicationSelect the Free boxSelect InstallOnce the Junos Pulse client is downloaded, open the application and select configurationiPhone screenJuniper VPN Instructions 120413.dociPad screenPage 12 of 16 Version: 11/27/13 1.0
Baltimore County Public SchoolsDepartment of Information TechnologyNetwork Support ServicesSystem Engineering DocumentJuniperVPNInstructions8. Type a name for the VPN connection, in thebelow example we use BCPS SSL VPN.In the URL field, please type:https://vpn.bcps.org and then select save9. Once back at your initial VPN screenyou should see the new VPN entrythat was created.Juniper VPN Instructions 120413.docPage 13 of 16 Version: 11/27/13 1.0
Baltimore County Public SchoolsDepartment of Information TechnologyNetwork Support ServicesSystem Engineering DocumentJuniperVPNInstructions10. Select connect and which will bring up the Authentication screen as shown below. Enteryour BCPS Username and Password and select Sign InJuniper VPN Instructions 120413.docPage 14 of 16 Version: 11/27/13 1.0
Baltimore County Public SchoolsDepartment of Information TechnologyNetwork Support ServicesSystem Engineering DocumentJuniperVPNInstructions11. Once authenticated and connected, there will be a VPN icon in the upper right handcorner of your screen12. Users who have access to applications like Cognos, eASI, helpdesk etc., can access theweb applications in the browser on the iPhone by typing in the appropriate website URLthat you use at your school/office location, i.e. https://dwprod-app01.bcps.org/cognos,etc.13. When finished with the VPN please click Disconnect to sign out.Junos Pulse Installation for Android & Others(return to top)Junos Pulse is available for some models of Android, but support is limited. For moreinformation on non-IOS/Apple device support and use, you can check out rtedplatforms.pdf#search uides/j-pulse-mobile-2.0R1-android-ug.pdfJuniper VPN Instructions 120413.docPage 15 of 16 Version: 11/27/13 1.0
Baltimore County Public SchoolsDepartment of Information TechnologyNetwork Support ServicesSystem Engineering DocumentJuniperVPNInstructionsAdditional/Important Information(return to top) Please do not try to access the VPN while you are working within a BCPS office orschool as your access to the internal BCPS systems will be slow – the VPN is only foruse when you are away from the BCPS networkPlease make sure that you disconnect/logout of the VPN when you are not workingon BCPS internal systems – this will help ensure that you have the fastest access tothe internet, and will help to reduce the potential of transmitting a virus to the BCPSnetwork, as well as allowing someone else to have access to the BCPS network underyour username and passwordAll board polices, rules, and acceptable use applies when you are accessing the BCPSinternal network utilizing the VPNIf you dispose of any device that you have used the BCPS VPN on, especiallyiPhones, iPads, or other similar devices, please make sure that you completely wipethe device and clear/reset all settings on the device – this is to help ensure that accessor BCPS data does not fall into the hands of un-authorized handsThese instructions are provided as a guide for BCPS users to access certainonline applications from home. There is no guarantee that access will beavailable at all times. The Department of Information Technology cannottrouble shoot problems with home computers at this time due to potentialliability issuesJuniper VPN Instructions 120413.docPage 16 of 16 Version: 11/27/13 1.0
Juniper VPN Instructions 120413.doc Page 12 of 16 Version: 11/27 /13 1.0 Juniper Access – iPhone/iPad (return to top) Pulse Mobile client version 4.2 supported Mobile platforms: iOS (iPhone , iPad,) 5.1.1, 6.0, and 7.0 Note: Most of the screenshots in this document are from iPhone 4S and Junos pulse 4.2. TheFile Size: 1MB