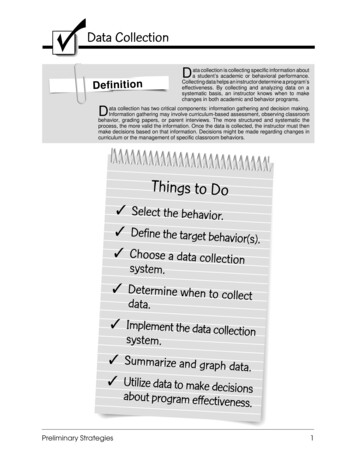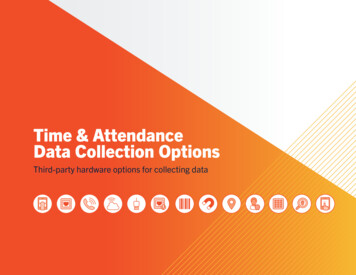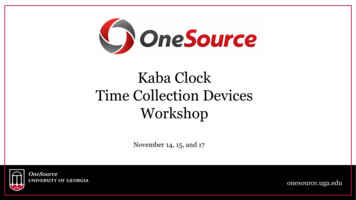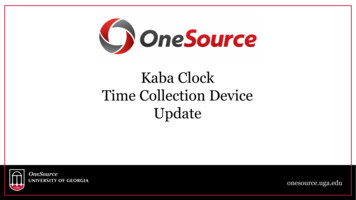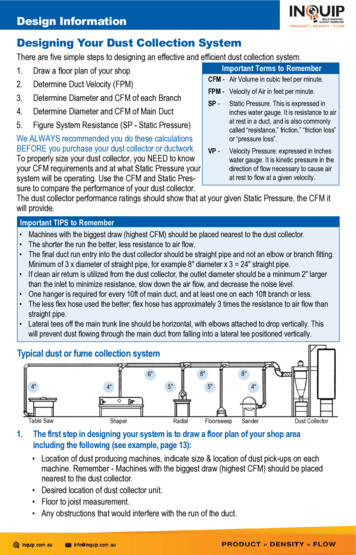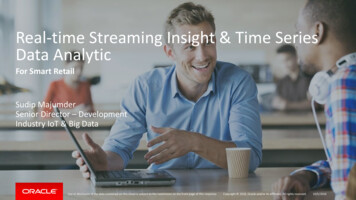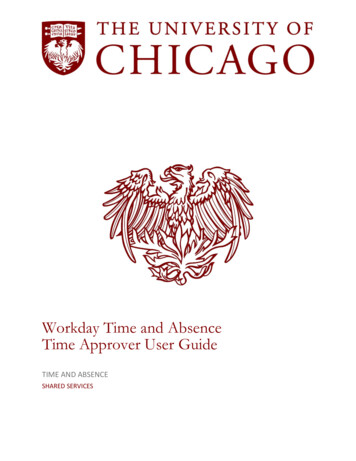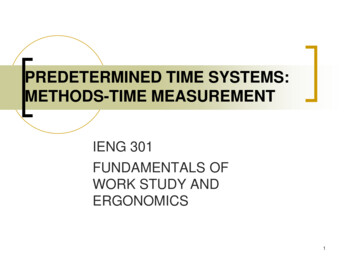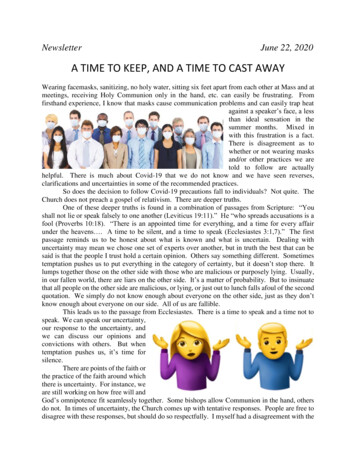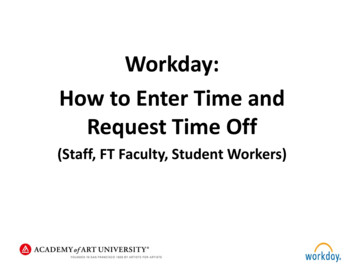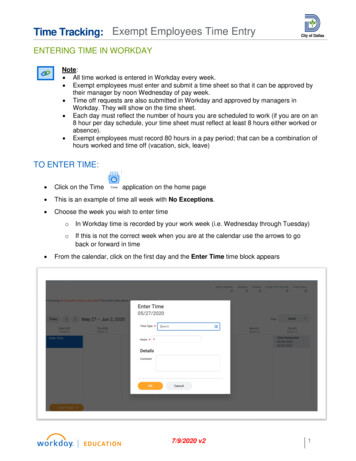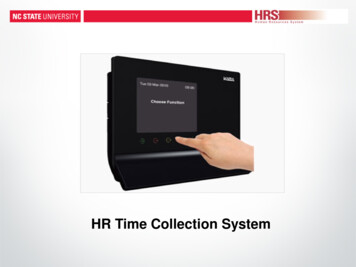
Transcription
HR Time Collection System
Agenda Topics KABA Time Collection System Overview– Time Collection Devices (TCD) Employee Responsibilities– How to clock In/Out of the Devices– Employee Timesheet View– Time Keeping Location (TKL) Assignment– Direct Supervisor ID Supervisor Responsibilities– Basic Time Management Hierarchy– Supervisors Timekeeper Responsibilities– Basic Time Management Hierarchy– When to get involved with timesheet approval Timesheet Responsibilities (Supervisor or Timekeeper)» Resolving Punch Exceptions» Printable Timesheets» Payable Time Details» Badge Queries» Projected Wages ReportUpdated 12/1/20162
Time Collection System Overview Types of Time Collection Devices (TCD)KABA web clockKABA wall clockUpdated 12/1/20163
Basic Punch Employee Responsibilities Be on time for scheduled work activity Clock In/Out on the KABA clock device (specified by the supervisor)– Web clockand/or– Wall clock Follow the onscreen instructions to record In/Out punch dataFollow department guidelines regarding lunch and breaksFollow department guidelines regarding missed punchesNotify the supervisor immediately if unable to punch In/Out of aKABA clock device.Please document any errors or messages displayed on the clock screen.Updated 12/1/20164
Time Collection System Overview (cont’d) For those utilizing a KABA web clock– Accessible through the MYPACK Portal(with a valid unity ID and password) The portal will reflect a “My Time” option to recordtime worked through the “Web Time Clock” A short-cut web clock icon can be created on the PC desktop but a validunity ID/password are required for shibboleth access/login The web clock will require the employee to log back into shibboleth after40 minutes of inactivity The web clock can also be accessed through the following navigation path:Main Menu- Employee Self Service- Time Reporting- Report Time- Web Time Clock– The web clock requires a valid 9 digit NCSU ID # before theemployee can punch In/Out.– Convenient for employees with access to a computer, laptop, orpersonal IP device with access to the internet.Updated 12/1/20165
KABA Web ClockEnter your 9 digitemployee ID#then click OK.Updated 12/1/20166
KABA Web ClockClick on the “Job Clock In”link at the beginning of yourwork day or when returningfrom a break, (i.e: lunch)Updated 12/1/20167
KABA Web ClockIf you have multiple jobs,select the appropriateclock location (TKL) fromthe drop down list thenclick “Start” at the bottomof the screen.Updated 12/1/20168
KABA Web ClockSuccessfulclock punch.Updated 12/1/20169
KABA Web ClockClick on the “Job Clock Out” link for breaks or the end of yourwork day. The employee will have to clock out of the currentjob before clocking “In” on a different job within the same day.Updated 12/1/201610
KABA Web ClockSuccessfulclock punch.Updated 12/1/201611
KABA Web ClockEmployees can viewcurrent or previous punchdata by clicking on“Time Record View”.Updated 12/1/201612
KABA Web ClockSelect a date toreview punch historyand click the “Save”button at the bottomto view.Updated 12/1/201613
KABA Web ClockClick “Done” at thebottom when you arefinished or the screenwill timeout and clear.Updated 12/1/201614
Time Collection System Overview (cont’d) For those utilizing a KABA wall clock– Wall mounted clocks have a proximity ID reader builtin and onscreen instructions to clock In/Out.– Employees issued NCSU ID cards on or after May2010 come equipped with a proximity access ID #– Proximity access allows employees to use the cardscanning feature to punch In/Out and track timeworked.– Recommended with employees whohave little or no access to computers.Updated 12/1/201615
Time Collection Quick Reference GuideClocking In Hold your NCSU ID badge within a few inches of the ID reader.o Note: The screen will briefly display employee informationassociated with the badge then provide screen options to select. Touch the “Job Clock In” key on the left side of the screen display toclock in.o Note: If you work multiple jobs you will have to select thescheduled job activity before clocking in. Always follow the onscreen or guide by light instructions.Clocking Out Hold your NCSU ID badge within a few inches of the ID reader. Touch the “Job Clock Out” key on the left side of the screen display toclock out. Always follow the onscreen or guide by light instructions.ExceptionNotificationIf for any reason you are unable to access the clock, notify your managerimmediately and report the issue. Please note any errors or screenmessages. Also check with your manager for alternative Time CollectionDevices (TCD) to punch In/Out.
KABA Wall Clock ScreenEmployee IDUpdated 12/1/201617
Follow the on screen instructions to Clock InUpdated 12/1/201618
Successful Clock InUpdated 12/1/201619
Clocking In/Out (multiple jobs)Updated 12/1/201620
Follow the on screen instructions to Clock OutUpdated 12/1/201621
Successful Clock OutUpdated 12/1/201622
Time Collection System Overview (cont’d)KABA records the actual timestamp (hh:mm) submitted bythe employee then transfersthe data directly into the HRSystem in 15 minute intervals,starting at the top of the hour.Once the timesheet isapproved, the employeeIn/Out punch combinationsare processed, rounded to thenearest quarter hour, and paidbiweekly.Updated 12/1/2016HR SystemEmployeeTimesheet23
Employee Self Service Timesheet ViewEmployees can view or print recorded timesheet databy clicking on “My Timesheet” from MYPACK Portal.Employee punch data must beapproved by the supervisorbefore a processed timesheetcan be generated. Select a“Check Date” by clicking on thehighlighted icon then click“Generate Time Sheet”.NOTE: Employees have the optionto approve their timesheet bychecking the box beside the checkdate if they agree with thesupervisor approval.Updated 12/1/201624
Employee Self Service Timesheet View (cont’d)The Display/Print Time Sheet panel(below) allows the user to select aspecific check date by clicking onthe high-lighted search icon, thenchoosing one of the biweekly payperiods, (example on the right).After the date is selected then click“Generate Time Sheet” to viewand/or print the timesheet.Updated 12/1/201625
Approved and Processed TimesheetUpdated 12/1/201626
Timesheet Summary with Project IDsUpdated 12/1/201627
Reported Effort TimesheetIf the employee timesheet has not beenapproved there will be an option for theemployee to view/print raw punch data capturedon the timesheet. This example reflectsunapproved/unprocessed punch data.Updated 12/1/201628
Time Keeping Location (TKL) NumberA Time Keeping Location (TKL) is a unique digit/alphanumeric codeidentifying the primary work unit the employee is assigned to recordIn/Out punch data.Each job record in the HR System that requires the employee to punchIn/Out will be assigned to a specific TKL for the following transactions: HireRehireAdditional JobsIt doesn’t matter if the employee utilizes a wall or web clock, the timepunch data will be tracked against the TKL associated with the specificjob data record.Updated 12/1/201629
Time Keeping Location (TKL) cont’dA TKL is a combination of numbers that reflect the division OUCfollowed by digits or alphanumeric TKL codesi.e.: 47714 represents47 – Campus Enterprises (OUC)714 –Case Dining location (TKL) Employees are assigned a primary TKL through the Job ActionRequest (JAR) process The Supervisor ID is also identified through the JAR process whichgives them direct access to the employee timesheet Timekeepers must be setup through a Security Access Request(SAR), to manage and approve employee timesheets assigned to aspecific TKL. SAR code Campus Time & Labor TimekeeperUpdated 12/1/201630
TKL and Supervisor Assignment Initiate the JAR transaction and assign a primary Time Keeping Location (TKL) in theappropriate fieldUpdated 12/1/201631
Timesheet Approval HierarchyDivision PayrollCoordinatorDepartmentalTimekeeperTKL #100Supervisor IDEmployee 1Employee 2Employee 3Employee 4Employee 5DepartmentalTimekeeperTKL #101Supervisor IDEmployee 1Employee 2Employee 3Employee 4Employee 5TKL #102Supervisor IDEmployee 1Employee 2Employee 3Employee 4Employee 5NOTE: HRIM CANNOT approve employee timesheetsUpdated 12/1/201632
Supervisor Responsibilities Supervisors will be able to review, update, approve and print (if required) alldirect report timesheets in the HR systemSupervisors are responsible for making sure employee timesheets areaccurate, valid and approved for the pay period:––––– Supervisors have a total of 18 days (from the pay period begin date) toreview and approve direct employee timesheets– Project ID and allocation totalsHours worked each day and total hours each weekHourly rate of pay and total dollar amountOvertime hoursTotal hours of all jobs workedEmail notifications will be sent out at the completion of a biweekly pay period IF thesupervisor has not approved their direst report timesheets.If supervisors does not validate and approve employee timesheets withinthe 18 day window, they will have to work directly with their timekeepingsupport personnel to resolve any timesheet issues or approvalsUpdated 12/1/201633
Supervisor Quick Links“My Temporary Employee Time”Makes it easy for supervisors tomanage biweekly employeetimesheetsUpdated 12/1/201634
My Employees Timesheet SummaryClick on “My Employees Timesheets” (above) to access yourdirect reports. The results panel will reflect the names ofyour employees. It also indicates the “Reported Hours” forthe pay week & “Hours to be Approved". Click on theemployee “Last Name” to open and review the timesheet.Updated 12/1/201635
Employee TimesheetThe KABA devices transfer employee In/Out punchdata directly to their timesheet every quarter hour.Supervisors have a total of 18 days with each payperiod to review, validate, update, and approveemployee timesheets.Updated 12/1/201636
Employee TimesheetAll biweekly (temp hourly) employee timesheetsrequire “Supervisor Approval” before they can beprocessed by payroll.If the timesheet is not approved before the biweeklypay period lockout deadline the employee may not bepaid correctly for the pay period. (i.e: “ReportedStatus” indicates if time “Needs Approval”.Updated 12/1/201637
Employee TimesheetThe supervisor can update the employee timesheetwith missing punch data or correct any data field thatcannot be validated. Simply click in the appropriate“In or Out” box and enter/update the time stamp:hh:mm AM or PM. Click the “Submit” button at thebottom of the timesheet to make the update.Updated 12/1/201638
Timesheet ExceptionsHigh severity exception alarms cannotbe processed by payroll until resolved.To resolve the high exception alarmclick on the employee last name to godirectly to the timesheet and reviewthe employee punch dataUpdated 12/1/201639
Timesheet ExceptionsIn this example the employee did not punch OUT on thedate in question. To clear/resolve the alarm the supervisorwould need to verify when the employee clocked out,update the OUT punch field with the missing punch data(hh:mm AM or PM) and “Submit” the entry.Updated 12/1/201640
Timesheet ExceptionsIn this example the missing OUT punch has beensubmitted but the alarm will not clear until the supervisorapproves the punch data. Once the payroll audit detectsthe approval the alarm will clear if no other issues arediscovered. (audit cycles run 4x a day)Updated 12/1/201641
View Biweekly TimesheetOnce the timesheet has been approved thesupervisor or timekeeper can generate aprocessed timesheet by selecting the checkdate they would like to view.Updated 12/1/201642
Approving Reported Time“View By” can also be changed.The supervisor can approve “All Time After” a specific date. TheHR system will default to the most current biweekly pay periodbut the supervisor may have to adjust the date if it does notcoincide with the time frame they are trying to approve. Clickthe “Last Name” of the employee to access the timesheet.Updated 12/1/201643
Approving Reported TimeSupervisors will need to check the boxes in the “Select”column once they validate the dates the employeesubmitted (In/Out) punch data. Click the “Approve”button (below) after the boxes have been checked toprocess employee time for the pay period.WARNING: If exception alarms exist theyshould always be resolved before approvingreported time. The supervisor can approvethe date later in the pay period.Note: “Select All” will place a check in boxeswhen the employee submitted punch datafollowed by clicking the “Approve” button.“Deselect All” will remove all checks.Updated 12/1/201644
Approving Reported TimeWhen the employee timesheet has been reviewed/approvedthe “Reported Status” column will reflect, “Approved”.If for any reason a specific punch entry needsto be updated, after being approved, theentry must be submitted and RE-APPROVEDbefore it can be processed by PayrollUpdated 12/1/201645
Supervisor email notification (Saturday)An Approval Notification on a Timesheet that has been posted for an Employee(s) that yousupervise requires your approval.NOTICE: Temporary staff or student workers that report to you have reported hours worked for thepay period that ended at midnight this past Friday. You MUST approve these reported hours beforethey can be paid. The reported time can be accessed from the link provided below.Click here to approve reported timeThe link will take supervisors directly to the “ApproveReported Time” panel previously covered.Supervisors are responsible for their direct report timesheets! Please approve employee hours sothey can be processed by Payroll. If reported hours are not reviewed, resolved, and approvedby 5pm Date employees will not be paid correctly. Disregard this notification if you have managed reportedhours prior to this email being sent.If you need further assistance, contact your departmental/divisional timekeeping HRAdministrator for assistance. **DO NOT REPLY TO THIS EMAIL.**If supervisors DO NOT approve employee timesheets by the end of a pay period an emailnotification will be sent the following day, (Saturday).Updated 12/1/201646
Supervisor email notification (Tuesday)**Final Timesheet Approval Notification**This serves as a final notice for the pay period that temporary staff or student workers that report to you havereported hours worked for the pay period that ended at midnight this past Friday and to provide you with a finalopportunity to approve employee reported hours before they can be paid. The reported time can be accessedfrom the link provided below.Click here to approve reported timeSupervisors are responsible for their direct report timesheets! Take this final opportunity to approveemployee reported hours so they can be processed by Payroll. Please review, resolve and approve anytimesheets by 5pm today. Failure to do so will result in the employee being paid incorrectly or not paid atall if the reported time is not approved.**DO NOT REPLY TO THIS EMAIL**If you have managed direct reports timesheets throughout the pay period and no further verification,modification, and/or approval is required, disregard this notification.** Any issue discovered with a timesheet that is not resolved and/or approved by 5pm today, must bereported to your departmental/division timekeeper immediately to provide them with the opportunity tocorrect and/or approve timesheets before payroll is processed.**A final email notification will be sent if supervisors have still not approved employee timesheets. After theTuesday lockout deadline the supervisor will not be able to update or approve the employee timesheet.Supervisors must work with the Dept/Divisional timekeeper for assistance after the lockout deadline date.Updated 12/1/201647
Manager Search Options-Auto Populate Results-Show search criteria “Collapsed or Expanded”-SAVE after making any adjustmentsUpdated 12/1/201648
Employee Timesheet requiring approvalTo see a list of college/division levelapprovers, click on the “ApprovalMonitor”.Updated 12/1/201649
Employee Timesheet requiring approvalClick the “Multiple Approvers” linkto view a list of college/divisionlevel approvers.Updated 12/1/201650
Timekeeper Responsibilities Manage and support recorded time entries for employees assigned to theirspecific TKL’s each pay period.– Employees will be assigned to a primary TKL and supervisor when hired throughthe Job Action Request (JAR) process, (previously covered).– After supervisor lockout has passed, the timekeeper has two additional days toreview, update, or approve employee timesheets. Collaborate with the assigned supervisor in job data to verify or resolve anytimesheet issues during the pay period including:––––– Timekeepers may have to consult with the Division Payroll Coordinator to resolve timesheet issuesafter the timekeeper lockout deadline.Missed punchesException alarmsIncorrect punch entriesProject ID#’sTimesheet approval (if necessary)If Printed Timesheets are required, work directly with the employee andsupervisor to validate the appropriate signatures have been captured.Updated 12/1/201651
Timekeeper Responsibilities (cont’d)Know how to access the biweekly lockout schedule and understandwhat lockout actually means:Reference Link, Bi-Weekly Schedule: rs/Supervisor Lockout Supervisors have 4 days after a pay period ends to manage & approve timesheetsAfter the 4th day (Tuesday) supervisors cannot manage or approve employee timesheetsEmployee’s may not be paid correctly if the timesheet has not been validated & approvedTimekeeper Lockout Timekeepers have an additional two days after supervisor lockout to manage and/or approveemployee timesheets if necessaryMonitor employee timesheets on a regular basis to manage and clear exception alarmsNotify the supervisor if you do not see employee timesheets being managed appropriately– Makes it easier to resolve issues while it is fresh in everyone's mind– Favorably positions the unit to meet payroll deadlines– Minimizes human error– Eliminates delays in paymentUpdated 12/1/201652
Interpreting the Payroll Lockout ScheduleReference Link: rs/Updated 12/1/201653
Manager MYPACK Portal (Content)Timekeepers can enable My Temporary Employees Time “quick links” bychecking “My Temporary Employees Time” to utilize the same options assupervisors.The “Payroll Lockout Monitor” is another option very beneficial fortimekeepers.Once option have been selected click “Save” at the bottom.Updated 12/1/201654
Exception Alarm Trouble Shooting GuideException IDTLX10064Desc.Invalid PunchOrder IN/INSev.HighTLX10064Invalid PunchOrderOUT/OUTMultiple JobPunch OverlapHighNC000002HighTLX00450More than 24hours reportedHighTLX00031Invalid HRStatusHighTLX00032Invalid HRStatusHighNC000003ExcessiveHours( 14/day)Invalid ProjectIDLowNC000004NC000005In PunchWithout OutPunch for 24HoursReasonResolutionBack to back IN punch, potentially a time punchVerify employee/schedule if required. Enter thereset of the employees punch in status after 18 hoursappropriate missing punch time before payrollof not punching OUT.lockout.Back to back OUT punch, rarely happens butVerify employee/schedule if required. Enter thepotentially the employee failed to verify theappropriate missing punch time before payrollinformation on the screen & punched incorrectly.lockout.The employee has multiple jobs and potentiallyVerify employee/schedule if required. Adjust theclocked IN on one job before clocking OUT of thepunch time to the appropriate In or Out time forother job.each job before payroll lockout.The sum of accumulated hours exceed 24 hours.Verify employee/schedule if required. PotentiallyKeep in mind the other exceptions listed could be athere could be a missed punch. If so correctco
Time Collection System Overview (cont’d) For those utilizing a KABA wall clock – Wall mounted clocks have a proximity ID r