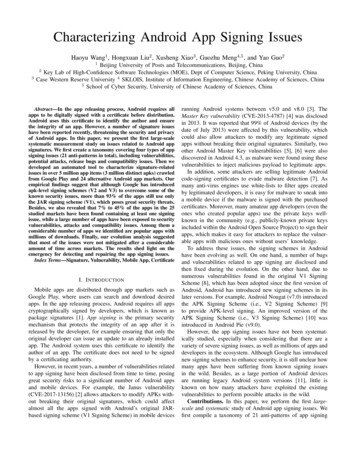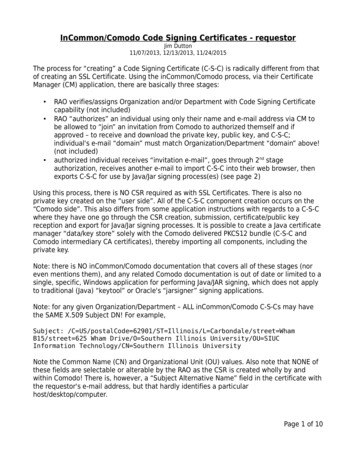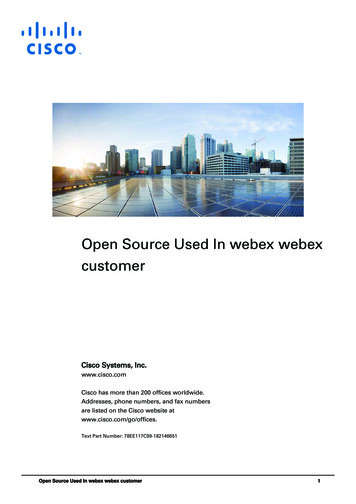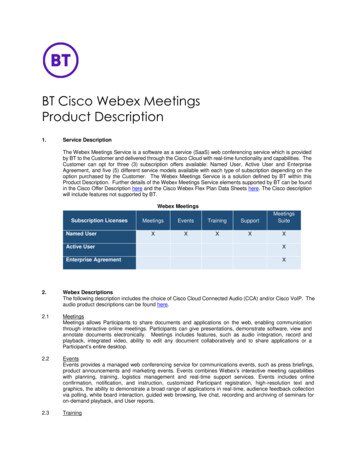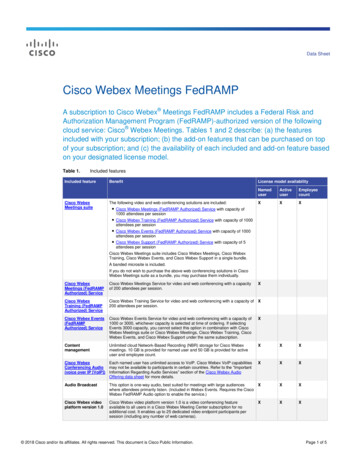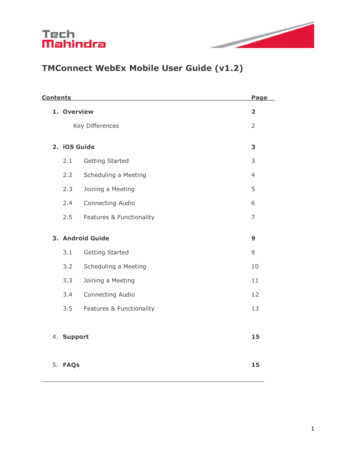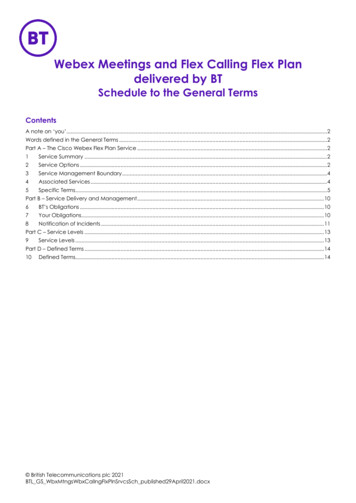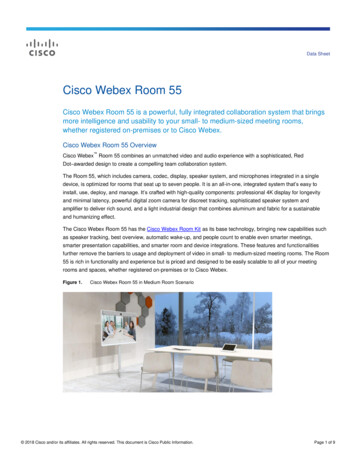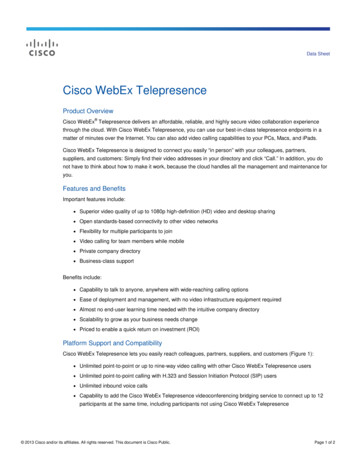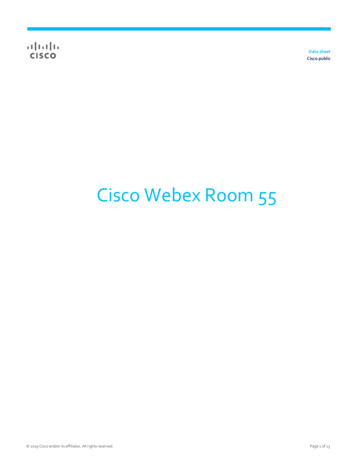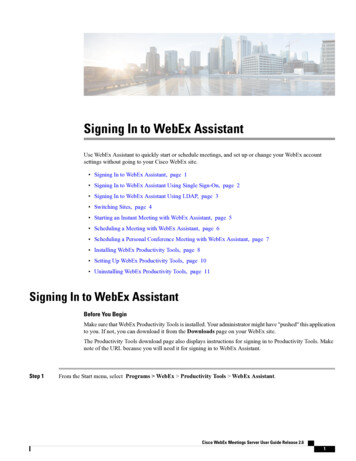
Transcription
Signing In to WebEx AssistantUse WebEx Assistant to quickly start or schedule meetings, and set up or change your WebEx accountsettings without going to your Cisco WebEx site. Signing In to WebEx Assistant, page 1 Signing In to WebEx Assistant Using Single Sign-On, page 2 Signing In to WebEx Assistant Using LDAP, page 3 Switching Sites, page 4 Starting an Instant Meeting with WebEx Assistant, page 5 Scheduling a Meeting with WebEx Assistant, page 6 Scheduling a Personal Conference Meeting with WebEx Assistant, page 7 Installing WebEx Productivity Tools, page 8 Setting Up WebEx Productivity Tools, page 10 Uninstalling WebEx Productivity Tools, page 11Signing In to WebEx AssistantBefore You BeginMake sure that WebEx Productivity Tools is installed. Your administrator might have "pushed" this applicationto you. If not, you can download it from the Downloads page on your WebEx site.The Productivity Tools download page also displays instructions for signing in to Productivity Tools. Makenote of the URL because you will need it for signing in to WebEx Assistant.Step 1From the Start menu, select Programs WebEx Productivity Tools WebEx Assistant.Cisco WebEx Meetings Server User Guide Release 2.61
Signing In to WebEx AssistantSigning In to WebEx Assistant Using Single Sign-OnThe WebEx Assistant dialog box displays. If you previously signed in to WebEx Assistant, the WebEx site URL youwere using is displayed in the Current site is field at the top of the dialog box.Step 2(Optional) If you used the Mozilla FireFox or Google Chrome browsers to access your Cisco WebEx site and downloadProductivity Tools, do one of the following: Enter your on-premises Cisco WebEx Meetings Server site URL and select Next. Select Sign in to WebEx in the cloud to sign in to a Cisco WebEx site in the cloud, such as a Cisco WebExMeetings or a WebEx centers site.Step 3(Optional) Select the Pencil icon next to the Current site field to switch to a different WebEx site. To enter a new WebExsite URL, do one of the following: Enter an on-premises Cisco WebEx Meetings Server site URL and select Next. Select Sign in to WebEx in the cloud to sign in to a Cisco WebEx site in the cloud, such as a Cisco WebExMeetings or a WebEx centers site.Step 4Enter the email address and password for your WebEx account. For LDAP Cisco WebEx sites, enter your company email address and password. For Single Sign-On (SSO) Cisco WebEx sites, your company sign-in dialog displays for you to enter your usernameand password.Step 5Step 6Step 7Step 8(Optional) Select Remember me if you want the system to remember your sign-in credentials. Select Automaticallysign in if you want to remain signed in to WebEx Assistant.Select Sign In.To determine which WebEx site you are signed in to:a) Right-click the WebEx Assistant icon on the taskbar and select WebEx Settings.b) Select the Account tab.The Account Information section displays the WebEx site you are signed in to. Some Cisco WebEx sites let youchange your password or switch to a different Cisco WebEx site from the Account tab. If you make changes, selectRefresh to update the displayed information.To sign out of WebEx Assistant, right-click the WebEx Assistant icon on the taskbar and select Sign Out.Signing In to WebEx Assistant Using Single Sign-OnTypically you sign in to your WebEx site using your email address and password. However, if youradministrator requires that you use single sign-on—that is, sign in through your corporate website, you use adifferent sign-in process, provided by your company.Before You BeginMake sure that WebEx Productivity Tools are installed. Your administrator may have "pushed" this applicationout to you. If not, you can download it from the Downloads page on your WebEx site.Cisco WebEx Meetings Server User Guide Release 2.62
Signing In to WebEx AssistantSigning In to WebEx Assistant Using LDAPThe Productivity Tools download page also displays instructions for signing in to the Productivity Tools.Take a note of the URL because you will need it for signing in to WebEx Assistant.Step 1Do one of the following: Select Sign in using single sign-on.If you don't see the option, enter the email address associated with your WebEx account. Once the system verifiesthat you can use single sign-on, the option appears. Select Sign in using corporate website.Step 2Enter the URL for your WebEx site.You are redirected to your corporate website.Step 3Enter the required information to sign in on the page.Signing In to WebEx Assistant Using LDAPWhen LDAP is enabled for your Cisco WebEx Meetings Server site, you enter your company email addressand password to sign in to WebEx Assistant.SUMMARY STEPS1. From the Start menu, select Programs WebEx Productivity Tools WebEx Assistant.2. (Optional) If you used the Mozilla FireFox or Google Chrome browsers to access your Cisco WebEx siteand download Productivity Tools, do one of the following: Enter your on-premises Cisco WebEx Meetings Server site URL and select Next. Select Sign in to WebEx in the cloud to sign in to a Cisco WebEx site in the cloud, such as a CiscoWebEx Meetings or a WebEx centers site.3. (Optional) Select the Pencil icon next to the Current site field to switch to a different WebEx site. Toenter a new WebEx site URL, do one of the following: Enter an on-premises Cisco WebEx Meetings Server site URL and select Next. Select Sign in to WebEx in the cloud to sign in to a Cisco WebEx site in the cloud, such as a CiscoWebEx Meetings or a WebEx centers site.4. Enter your company email address and password.5. Select Sign In.6. To determine which WebEx site you are singed in to:Cisco WebEx Meetings Server User Guide Release 2.63
Signing In to WebEx AssistantSwitching SitesDETAILED STEPSStep 1From the Start menu, select Programs WebEx Productivity Tools WebEx Assistant.The WebEx Assistant dialog box displays. If you previously signed in to WebEx Assistant, the WebEx site URL youwere using is displayed in the Current site is field at the top of the dialog box.Step 2(Optional) If you used the Mozilla FireFox or Google Chrome browsers to access your Cisco WebEx site and downloadProductivity Tools, do one of the following: Enter your on-premises Cisco WebEx Meetings Server site URL and select Next. Select Sign in to WebEx in the cloud to sign in to a Cisco WebEx site in the cloud, such as a Cisco WebExMeetings or a WebEx centers site.Step 3(Optional) Select the Pencil icon next to the Current site field to switch to a different WebEx site. To enter a new WebExsite URL, do one of the following: Enter an on-premises Cisco WebEx Meetings Server site URL and select Next. Select Sign in to WebEx in the cloud to sign in to a Cisco WebEx site in the cloud, such as a Cisco WebExMeetings or a WebEx centers site.Step 4Step 5Step 6Enter your company email address and password.Select Sign In.To determine which WebEx site you are singed in to:a) Right-click the WebEx ball icon in the system tray and choose WebEx Settings.b) Select the Account tab.The Account Information section displays the WebEx site you are signed in to. Notice that you cannot change yourpassword for a Cisco WebEx Meetings Server site using LDAP sign-in.Switching SitesThis task describes how to switch between multiple Cisco WebEx sites.Before You Begin To use the Switch Site feature, make sure you have an account on at least one Cisco WebEx MeetingsServer site and one Cisco WebEx site in the cloud, or multiple accounts on Cisco WebEx sites in thecloud. Note that your WebEx accounts must be local accounts. The email address and password assigned for a Cisco WebEx Meetings Server site must match at leastone Cisco WebEx site in the cloud.Cisco WebEx Meetings Server User Guide Release 2.64
Signing In to WebEx AssistantStarting an Instant Meeting with WebEx Assistant Switch Site is only available if your administrator has enabled the Cloud feature to allow users to signin the Cisco WebEx in the cloud accounts from WebEx Productivity Tools.Step 1Sign in to WebEx Assistant using a multi-site account.The WebEx Assistant dialog box displays.Step 2Right-click the WebEx Assistant icon in the taskbar and select Switch Site.The available sites display on the WebEx Assistant dialog box. The Cisco WebEx site you are currently using is listedas Signed in.Step 3Select Sign in next to the site you want to use.Depending on the selected site, you may be required to temporarily close Microsoft Outlook to complete the switch.NoteIf required, enter a password, and then select Signin.Starting an Instant Meeting with WebEx AssistantTipOnce you are signed in to WebEx Assistant, you can start an instant meeting by selecting Meet Now fromthe WebEx Assistant icon on the taskbar or the WebEx toolbar in Microsoft Outlook.Before You Begin Make sure WebEx Productivity Tools is installed on your desktop. Your administrator may have "pushed"the WebEx Productivity Tools to your desktop. Sign in to WebEx Assistant. On the Meetings tab of the WebEx Settings dialog box, you can select the Let me change the meetingtopic and password when the meeting starts check box if you want to override the topic (What) orpassword Meet Now settings for each instant meeting.SUMMARY STEPS1. Right-click the WebEx Assistant icon on the taskbar and select Meet Now.2. (Optional) If you checked the Let me change the meeting topic and password when the meeting startscheck box on the WebEx Setting dialog box, enter a topic in the What field and a one-time meetingpassword for this instant meeting. Then select Meet Now.3. There are two ways to invite people to join your meeting: The Meet Now function sends an email invitation for you to forward to invitees. Select Invite & Remind on the Quick Start page. On the Email tab, enter the email addresses forinvitees, and then select Send.Cisco WebEx Meetings Server User Guide Release 2.65
Signing In to WebEx AssistantScheduling a Meeting with WebEx AssistantDETAILED STEPSStep 1Right-click the WebEx Assistant icon on the taskbar and select Meet Now.Depending on your WebEx Settings, a dialog box requesting meeting-specific information or the Quick Start pageappears.Step 2(Optional) If you checked the Let me change the meeting topic and password when the meeting starts check boxon the WebEx Setting dialog box, enter a topic in the What field and a one-time meeting password for this instant meeting.Then select Meet Now.The Quick Start page appears.Step 3There are two ways to invite people to join your meeting: The Meet Now function sends an email invitation for you to forward to invitees. Select Invite & Remind on the Quick Start page. On the Email tab, enter the email addresses for invitees, andthen select Send.Scheduling a Meeting with WebEx AssistantBefore You Begin Make sure WebEx Productivity Tools is installed on your desktop. Your administrator may have "pushed"the WebEx Productivity Tools to your desktop. Sign in to WebEx Assistant.SUMMARY STEPS1.2.3.4.5.Right-click the WebEx Assistant icon on the taskbar and select Schedule a Meeting.Enter your meeting details, such as the meeting subject, start and end times, and invitees.Select Add WebEx Meeting from the WebEx toolbar.(Optional) If you want to include a meeting password, enter it in the Meeting Information section.If you want to grant other users the permission to start your meeting on your behalf, select the AlternateHost tab and select them from the list.6. Select OK to close the WebEx Settings dialog box.7. Select Send to save your meeting information and send updates to invitees.DETAILED STEPSStep 1Right-click the WebEx Assistant icon on the taskbar and select Schedule a Meeting.Cisco WebEx Meetings Server User Guide Release 2.66
Signing In to WebEx AssistantScheduling a Personal Conference Meeting with WebEx AssistantA Microsoft Outlook appointment form opens. If you haven't installed Outlook, WebEx will open the schedule meetingpage.Step 2Step 3Enter your meeting details, such as the meeting subject, start and end times, and invitees.Select Add WebEx Meeting from the WebEx toolbar.The WebEx Settings dialog box appears.Step 4Step 5(Optional) If you want to include a meeting password, enter it in the Meeting Information section.If you want to grant other users the permission to start your meeting on your behalf, select the Alternate Host tab andselect them from the list.Select OK to close the WebEx Settings dialog box.WebEx information displays in your Microsoft Outlook appointment form.Step 6Step 7Select Send to save your meeting information and send updates to invitees.Scheduling a Personal Conference Meeting with WebExAssistantBefore You Begin Make sure WebEx Productivity Tools is installed on your desktop. Your administrator may have "pushed"the WebEx Productivity Tools to your desktop. Sign in to WebEx Assistant. You cannot assign an Alternate Host for a Personal Conference meeting.SUMMARY STEPS1.2.3.4.5.Right-click the WebEx Assistant icon on the taskbar and select Schedule a Meeting.Enter your meeting details, such as the meeting subject, start and end times, and invitees.Select Add WebEx Meeting from the WebEx toolbar.On the Audio Conference tab, select either WebEx Audio or a Personal Conference account.(Optional) If you select Personal Conferencing as your Audio Connection before you create a host PINand Personal Conference account, the system asks you to do the following:6. Select OK to close the WebEx Settings dialog box.7. Select Send to save your meeting information and send meeting invitations to invitees.DETAILED STEPSStep 1Right-click the WebEx Assistant icon on the taskbar and select Schedule a Meeting.Cisco WebEx Meetings Server User Guide Release 2.67
Signing In to WebEx AssistantInstalling WebEx Productivity ToolsA Microsoft Outlook appointment form opens. If you haven't installed Microsoft Outlook, WebEx will open the schedulemeeting page.Step 2Step 3Enter your meeting details, such as the meeting subject, start and end times, and invitees.Select Add WebEx Meeting from the WebEx toolbar.The WebEx Settings dialog box appears.Step 4Step 5On the Audio Conference tab, select either WebEx Audio or a Personal Conference account.(Optional) If you select Personal Conferencing as your Audio Connection before you create a host PIN and PersonalConference account, the system asks you to do the following:a) Select View Audio Options on the Personal Conference Account Required message box. If you select Cancel, theAudio Connection setting returns to WebEx Audio and you can continue to schedule a WebEx Audio meeting.b) On the My Account page, go to the My Audio Connection Options section.c) Select Personal Conferencing.d) Enter a 4-digit host PIN.e) Select Save PIN and Generate Account.f) On the WebEx Settings dialog box, select Cancel to close the dialog box.g) Close the Microsoft Outlook appointment form.h) Return to Step 1 to schedule the Personal Conference meeting again.Step 6Select OK to close the WebEx Settings dialog box.WebEx information displays in your Microsoft Outlook appointment form.Step 7Select Send to save your meeting information and send meeting invitations to invitees.The scheduled meeting displays in your Outlook calendar and the list of meetings on your Cisco WebEx site.Installing WebEx Productivity ToolsBefore installing WebEx Productivity Tools, ensure that your computer meets the following minimum systemrequirements: Intel Core2 Duo CPU 2.XXX GHz or AMD processor (2GB of RAM recommended) JavaScript and cookies enabled in the browser Supported operating systems and browsersNoteFor the latest end-user system requirements, including supported operating systems and browsers, see theCisco WebEx Meetings Server Planning Guide and System Requirements.Cisco WebEx Meetings Server User Guide Release 2.68
Signing In to WebEx AssistantInstalling WebEx Productivity ToolsSUMMARY STEPS1.2.3.4.5.6.Sign in to your WebEx site.In the top navigation, select Downloads.Under Productivity Tools, select Download.(Optional) Save the installation program (with the extension .msi) to your computer.Run the installation file and follow the instructions.(Optional) If the download does not start automatically, select the click here to download link. Run theinstallation file and follow the instructions.DETAILED STEPSStep 1Sign in to your WebEx site.The Meetings page appears.If you are having sign in issues, make sure that cookies are enabled in your browser. You cannot sign in to CiscoWebEx if cookies are disabled.In the top navigation, select Downloads.NoteThe Downloads option is only available if your administrator has enabledit.Under Productivity Tools, select Download.The File Download dialog box appears.NoteStep 2Step 3Step 4Step 5(Optional) Save the installation program (with the extension .msi) to your computer.Run the installation file and follow the instructions.After the installation completes, sign in to your WebEx account when prompted, and check your settings in the WebExSettings dialog box.Step 6(Optional) If the download does not start automatically, select the click here to download link. Run the installation fileand follow the instructions.Cisco WebEx Meetings Server User Guide Release 2.69
Signing In to WebEx AssistantSetting Up WebEx Productivity ToolsSetting Up WebEx Productivity ToolsSUMMARY STEPS1. Open the WebEx Settings dialog box.2. Select the Account tab. Select Change password to update your WebEx password. Select Update Regional Preferences to update your time zone, language, or locale.NoteThe Time Zone setting is used to determine the time for a scheduled WebEx meeting, andLocale localizes meeting details such as the format of the date and phone numbers. Select Refresh to see the most recent changes to your WebEx site.3. Select Apply to apply any changes.4. Select the Meetings tab.5. Select Set meeting preferences to define your default settings for meetings you start instantly fromMicrosoft Outlook.6. Select Update to save your changes, and then return to the WebEx Settings dialog box.7. (Optional) If you want the option to change your meeting topic and password before your instant meetingstarts, check the provided option.8. Select OK to close the WebEx Settings dialog box.DETAILED STEPSStep 1Step 2Open the WebEx Settings dialog box.Select the Account tab.From this tab, you can do the following: Select Change password to update your WebEx password. Select Update Regional Preferences to update your time zone, language, or locale.NoteThe Time Zone setting is used to determine the time for a scheduled WebEx meeting, and Locale localizesmeeting details such as the format of the date and phone numbers. Select Refresh to see the most recent changes to your WebEx site.Step 3Step 4Step 5Step 6Step 7Step 8Select Apply to apply any changes.Select the Meetings tab.Select Set meeting preferences to define your default settings for meetings you start instantly from Microsoft Outlook.Select Update to save your changes, and then return to the WebEx Settings dialog box.(Optional) If you want the option to change your meeting topic and password before your instant meeting starts, checkthe provided option.Select OK to close the WebEx Settings dialog box.Cisco WebEx Meetings Server User Guide Release 2.610
Signing In to WebEx AssistantUninstalling WebEx Productivity ToolsUninstalling WebEx Productivity ToolsThis task describes how to uninstall WebEx Productivity Tools from the Windows Start menu. You canuninstall Productivity Tools at any time. Uninstalling Productivity Tools removes all Productivity Tools andshortcuts from your computer.TipYou can also uninstall Productivity Tools from the Windows Add/Remove Programs option.SUMMARY STEPS1. Click Start Programs WebEx Productivity Tools Uninstall.2. Click Yes to confirm that you want to uninstall WebEx Productivity Tools.DETAILED STEPSStep 1Step 2Click Start Programs WebEx Productivity To
Signing In to WebEx Assistant andsetuporchangey