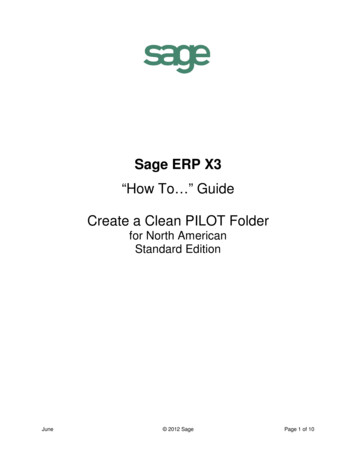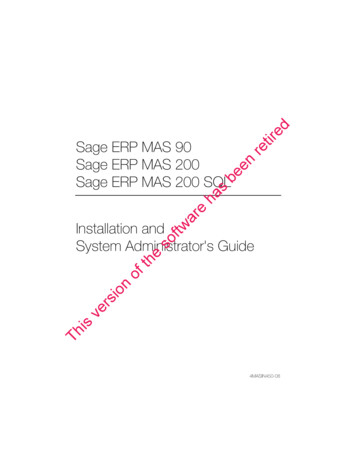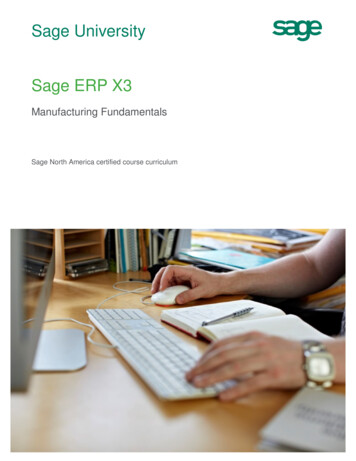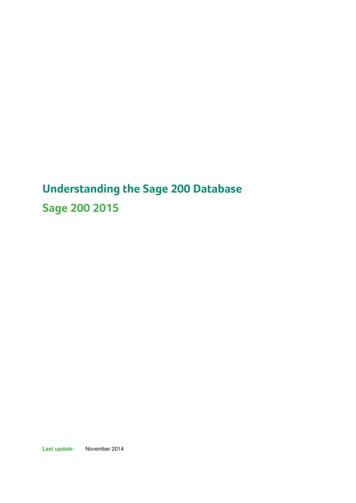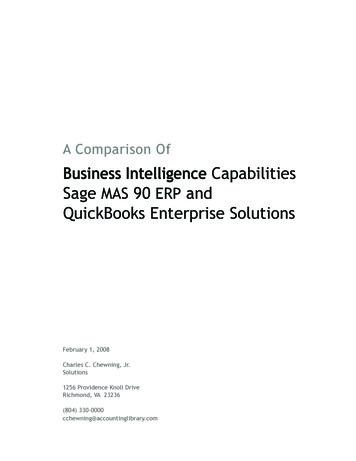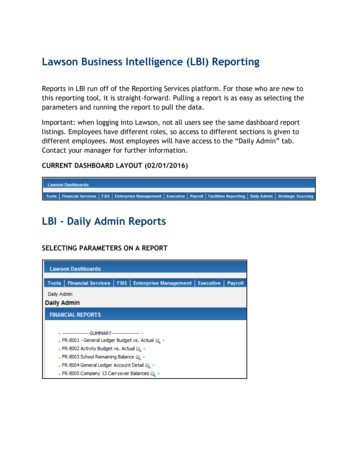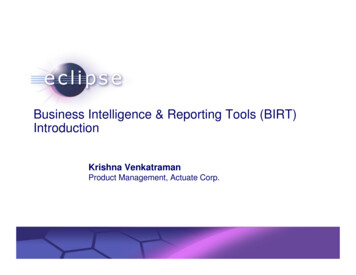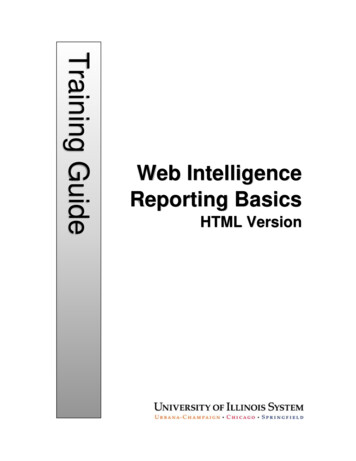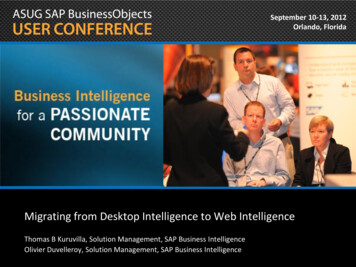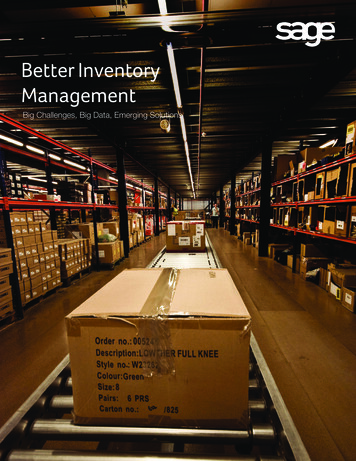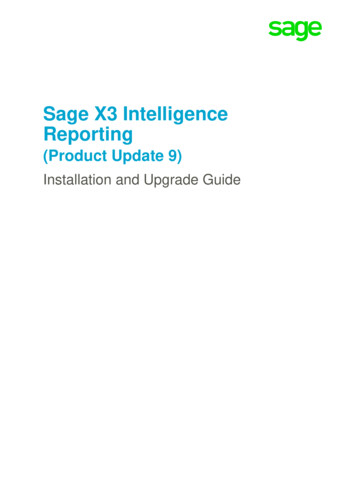
Transcription
Sage X3 IntelligenceReporting(Product Update 9)Installation and Upgrade Guide
The software described in this document is protectedby copyright, and may not be copied on any mediumexcept as specifically authorized in the license ornon‐disclosure agreement.This document is also protected by copyright, andmay not be reproduced or transmitted, in whole or inpart, by any means, including photocopying,facsimile transmission, or reduction to any electronicmedium or machine‐readable form, without theexpress written consent of Sage Software Inc. 2015 Sage Software, Inc. All rights reserved.The Sage Software logo and the Sage Softwareproduct and service names mentioned herein areregistered trademarks or trademarks of SageSoftware, Inc. or its affiliated entities. Adobe andAdobe are registered trademarks of Adobe Systems,Incorporate.Microsoft, the Microsoft logo, MS, MSDOS, FRx,Microsoft Excel, Windows and Windows NT aretrademarks of Microsoft Corporation. Other productnames are trademarks or registered trademarks oftheir respective owners.Sage X3 Intelligence ReportingPage 2 of 41
Table of Contents1.01.1IntroductionHow to use this guide442.02.12.1.12.1.2Getting StartedSystem RequirementsRecommended System RequirementsDatabase Connectivity Supported55553.03.13.23.3Installing Intelligence ReportingInstalling the SoftwareUpgrading the SoftwareRetrieving the Latest Report Templates whenUpgrading77144.04.1Licensing Intelligence ReportingEntering License Information22225.05.15.25.3The MetaData RepositoryThe Benefits of the MetaData RepositoryLocating your MetaData RepositoryAllowing Report Templates to be Accessed byMultiple Setting up User AccessManaging User SecurityThe Security ManagerActivating the Security ManagerAdding RolesAdding Reports to RolesAllow Report in this Role to be editedManaging Access to Sage X3 DataCreating a Sage X3 SQL database user2525252627282930307.07.17.27.37.4Using Intelligence ReportingOverview of Intelligence Reporting ModulesOverview of Standard Report ComponentsOpening the Intelligence Reporting ModulesRunning Reports from the Report ootingBI Tools tab missing in ExcelWhy does this happen?SolutionsReport Designer Task Pane is missing or closedWhy does this happen?373737383939Sage X3 Intelligence Reporting1924Page 3 of 41
1.0 Introduction1.1How to use this guideThis guide is designed to assist you to upgrade your current installation or set up a newinstallation of Sage X3 Intelligence Reporting. This guide relates to the version 7.6.1 releaseof Intelligence Reporting.This guide provides the information you need to: Install or upgrade Sage X3 Intelligence Reporting. License Sage X3 Intelligence Reporting.The order of topics in this guide matches the sequence of tasks you would typically performto install and set up Intelligence Reporting.We assume that you: Have completed Sage X3 installation and setup. Have experience working with Sage X3.Note: This guide contains troubleshooting tips and technical information on configuringsupported accounting systems and database engines for use with Intelligence Reporting.However, this guide is not a replacement for a qualified network or databaseadministrator.Sage X3 Intelligence ReportingPage 4 of 41
2.0 Getting Started2.1System RequirementsBefore you can install Intelligence Reporting on a workstation or server ensure that yourhardware and software meets at least the recommended system requirements and that youhave the necessary prerequisites installed.2.1.1Recommended System RequirementsOne of the following operating systems fully installed and operational: Windows 7 (32 and 64 bit) Windows 8 (32 and 64 bit) Windows Server 2008 Windows Server 2012 Windows Terminal Server Ensure Sage X3, is fully installed and operational. For a complete guide on installingSage X3, please refer to the Sage X3 Installation Guide.Note: You do not need to have Sage X3 installed on the same workstation, however, theworkstation will need to be able to access to the Sage X3 SQL database. Microsoft .Net Framework 4.0 (This will be installed upon installation of IntelligenceReporting if it is not present). Microsoft Excel 2007 or higher. Open Microsoft Excel at least once to ensure that it isfully licensed and activated before installing Sage Intelligence Reporting. Close MicrosoftExcel before beginning the installation. Hardware: CPU 1.3 GHz Memory: 4GB RAM Hard Drive Space: 350 MB2.1.2Database Connectivity SupportedIntelligence Reporting uses ODBC and OLEDB technology to gain access to Open DatabaseSystems. Intelligence Reporting includes direct support for most popular database systemsand Connection Types which are included within the Connector. For systems where aConnection Type does not exist but where the system has an ODBC driver these can beaccessed via the System DSN connection types within the Connector.Sage X3 Intelligence ReportingPage 5 of 41
The Sage X3 database type supported is: Microsoft SQL ServerTip: Although the standard Intelligence Reporting report layouts are for Microsoft SQLdatabases only, Intelligence Reporting will allow the user to connect to Oracle databasesas the software supports any ODBC connection. Once you have set up this connection inthe Connector, you will be able to create containers and reports based on data stored inyour Sage X3 Oracle database.Sage X3 Intelligence ReportingPage 6 of 41
3.0 Installing Intelligence Reporting3.1Installing the SoftwareIntelligence Reporting must be installed on all workstations on which the software will beused. The following steps should be followed if you are installing Intelligence Reporting forthe first time. If you already have a previous version of Intelligence Reporting installed andwish to upgrade to the latest version of the software, please refer to the section on upgradingthe software.Before installing Intelligence Reporting please ensure that you have familiarized yourselfwith the system requirements.1. Download Sage X3 Intelligence Reporting version from the Sage Intelligence websitewww.sageintelligence.com2. Save the Sage X3 Intelligence Reporting.exe file to your local machine or network.3. Ensure that all instances of Microsoft Excel are closed.4. Run the Sage X3 Intelligence Reporting.exe file. You will need Microsoft Visual StudioTools for Office runtime to be installed. Click on Install.5. The Install Wizard will appear. Click on Install.Sage X3 Intelligence ReportingPage 7 of 41
Note: Intelligence Reporting requires the Microsoft.NET 4.0 Framework and you will beprompted to install this if it is not already installed.6. Select Next to install to the default Installation destination location C:\Sage Intelligence\.Select Change to change the default Installation destination location.Sage X3 Intelligence ReportingPage 8 of 41
7. When prompted to choose a location, ensure that you select the correct region and thenselect Next.Note: Sage X3 Intelligence Reporting will run on a 30-day Free Trial licence that has nolimitations. Once this licence has expired you will need to register your software. Pleaserefer to Licencing Intelligence Reporting for more information on how to licence yoursoftware.Sage X3 Intelligence ReportingPage 9 of 41
8. Select Install.9. After installation is complete, you will be prompted to create a new Sage X3 SQLdatabase user to use when logging in to Intelligence Reporting. This automates theprocess of manually creating a Sage X3 database user as described in the section“Creating a Sage X3 SQL database user”. Select Next to continue or Finish to exit theSQL User Creation Tool and complete the installation.Sage X3 Intelligence ReportingPage 10 of 41
10. Enter the SQL Server and the existing SQL database username and password toconnect to the specified SQL server. Select Connect.Note: A Start Menu shortcut will be created to allow you to launch the SQL User CreationTool at a later stage should you wish to create a new SQL database user after installationhas been completed, for example to the SEED schema for demonstration reports.Sage X3 Intelligence ReportingPage 11 of 41
11. On the left, select the Sage X3 database which you wish to report on. This will be thedatabase and schema your company data is found on. On the right, select the relevantschema for the selected database. The user created will have the selected schemaassigned as the default schema. For example, to view my company data, I will mightneed to connect to the x3v7 database and the X3 schema as shown below. Click Next.12. Enter the new username and password. Click Create.Sage X3 Intelligence ReportingPage 12 of 41
13. The new user is created. Click OK. Once back in the InstallShield Wizard screen clickClose to close the SQL User Creation Tool.14. You have successfully installed the software. Click Finish.Sage X3 Intelligence ReportingPage 13 of 41
3.2Upgrading the SoftwareIntelligence Reporting must be installed on all workstations on which the software will beused. The following steps should be followed if you are upgrading from a previous version ofIntelligence Reporting.1. Download Sage X3 Intelligence Reporting version from the Sage Intelligence websitewww.sageintelligence.com2. Save the Sage X3 Intelligence Reporting.exe file to your local machine or network.3. Ensure that all instances of Microsoft Excel are closed.4. Ensure all instances of your existing Intelligence Reporting software have been closed.Note: You do not need to uninstall your existing Intelligence Reporting software beforeinstalling the later version.5. Run the Sage X3 Intelligence Reporting.exe file. You will need Microsoft Visual StudioTools for Office runtime to be installed. Click on Install.Sage X3 Intelligence ReportingPage 14 of 41
6. The Install Wizard will appear. Click on Install.Note: Intelligence Reporting requires the Microsoft.NET 4.0 Framework and you will beprompted to install this if it is not already installed.7. Select Next to install to the default Installation destination location C:\Sage Intelligence\.Select Change to change the default Installation destination location.Sage X3 Intelligence ReportingPage 15 of 41
8. When prompted to choose a location, ensure that you select the correct region and thenselect Next. Ensure you select the same region as you selected on first install.Note: Sage X3 Intelligence Reporting will preserve your existing licencing informationupon upgrade. Once this licence has expired you will need to register your softwareagain. Please refer to Licencing Intelligence Reporting for more information on how tolicence your software.9. Select Install.Sage X3 Intelligence ReportingPage 16 of 41
10. After installation is complete, you will be prompted to create a new Sage X3 SQLdatabase user to use when logging in to Intelligence Reporting. This automates theprocess of manually creating a Sage X3 database user as described in the section“Creating a Sage X3 SQL database user”. Select Next to continue or Finish to exit theSQL User Creation Tool and complete the installation.Note: A Start Menu shortcut will be created to allow you to launch the SQL User CreationTool at a later stage should you wish to create a new SQL database user after installationhas been completed.11. Enter the SQL Server and the existing SQL database username and password toconnect to the specified SQL server. Select Connect.Sage X3 Intelligence ReportingPage 17 of 41
Note: A Start Menu shortcut will be created to allow you to launch the SQL User CreationTool at a later stage should you wish to create a new SQL database user after installationhas been completed, for example to the SEED schema for demonstration reports.12. On the left, select the Sage X3 database which you wish to report on. This will be thedatabase and schema your company data is found on. On the right, select the relevantschema for the selected database. The user created will have the selected schemaassigned as the default schema. For example, to view my company data, I will mightneed to connect to the x3v7 database and the X3 schema as shown below. Click Next.13. Ensure the default username and password is correct as was used in your previousversion. If correct, click Close and proceed to step 15. Should you wish to create newdetails, enter a new username and password and click Create.Sage X3 Intelligence ReportingPage 18 of 41
14. The new user is created. Click OK. Once back in the InstallShield Wizard screen clickClose to close the SQL User Creation Tool.15. You have successfully installed the software. Click Finish.3.3Retrieving the Latest Report Templates when UpgradingOnce you have upgraded to the newer version of Intelligence Reporting you can use theBulk Import feature to retrieve the latest Report Templates. You will need to use the latestReport Designer Report in order to make use of the latest features.1. Select the Windows Start button and search for Report Manager.Sage X3 Intelligence ReportingPage 19 of 41
2. Enter the Sage X3 SQL server, database details and the username and password thatexist in SQL Server. These are the details you created on installation for the schema youwish to run your reports on e.g. the details used when setting up your company schemaas the default on installation.Note: In order to run the demonstration report the user specified must have the defaultschema set to SEED. To change the default schema please refer to the section ManagingAccess to Sage X3 Data.3. Tick the Remember Database Credentials box and click OK.Note: The Report Repository tab contains the default location for the Repository Folder.The folder selected does not need to be updated but you are able to select a differentfolder should you need to. When upgrading, new reports will just be added to the defaultlocation selected and will not override existing reports.4. The Report Manager mod
Sage X3 Intelligence Reporting Page 9 of 41 7. When prompted to choose a location, ensure that you select the correct region and then select Next. Note: Sage X3 Intelligence Reporting will run on a 30-day Free Trial licence that has no limitations.