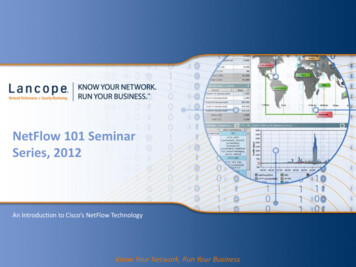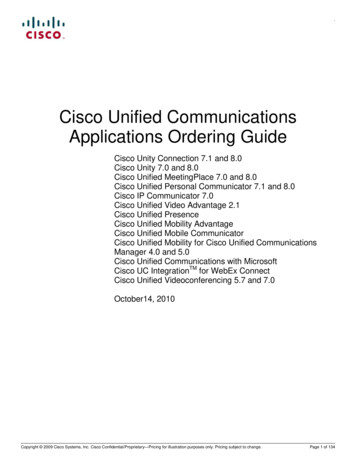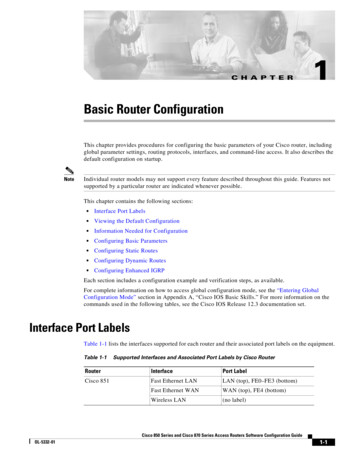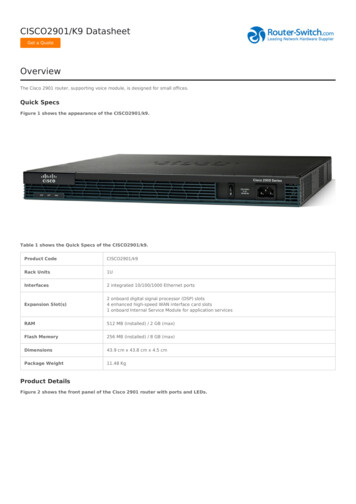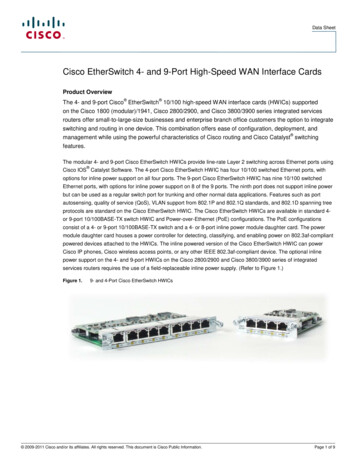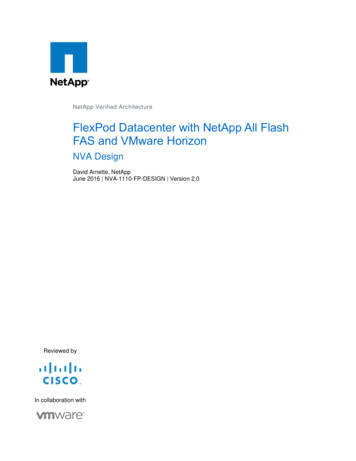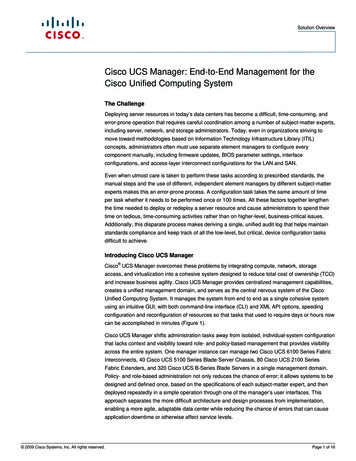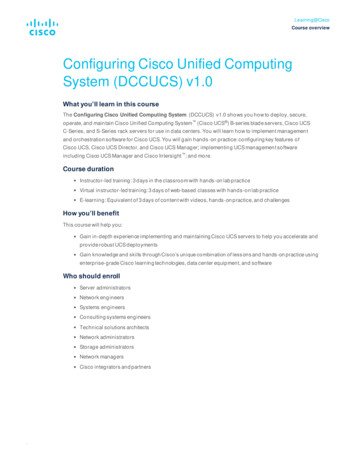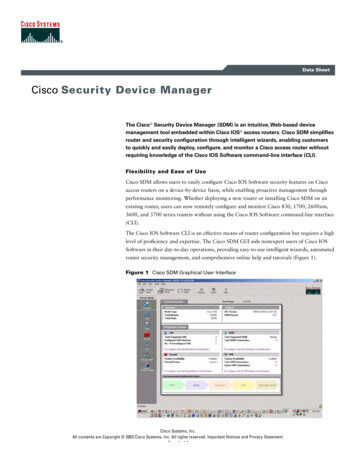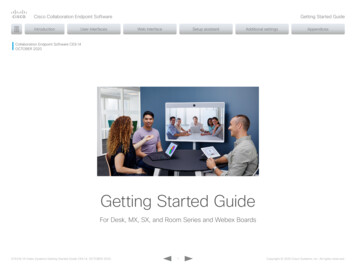
Transcription
Getting Started GuideCisco Collaboration Endpoint Software IntroductionUser interfacesWeb interfaceSetup assistantAdditional settingsAppendicesCollaboration Endpoint Software CE9.14OCTOBER 2020Getting Started GuideFor Desk, MX, SX, and Room Series and Webex BoardsD15318.19 Video Systems Getting Started Guide CE9.14, OCTOBER 2020.1Copyright 2020 Cisco Systems, Inc. All rights reserved.
Getting Started GuideCisco Collaboration Endpoint Software IntroductionUser interfacesThank you for choosing Cisco!Your Cisco product has been designed to give you manyyears of safe, reliable operation.This part of the product documentation is aimed atadministrators working with the setup of the Cisco videoconferencing devices running Collaboration Endpointsoftware.Our main objective is to address your goals and needs.Please let us know how well we succeeded!Please visit the Cisco web site regularly for updated versionsof this guide.The user documentation can be found on https://www.cisco.com/go/telepresence/docs.How to use this guideThe top menu bar and the entries in the Table of contents arehyperlinks. You can click them to go to the topic.D15318.19 Video Systems Getting Started Guide CE9.14, OCTOBER 2020.Web interfaceSetup assistantAdditional settingsAppendicesTable of contentsIntroduction. 3About this guide.4How to configure your device.5User interfaces. 6Web interface.7TRC6 remote control. 8Webex Board. 9Touch 10 controller.10Desk Pro. 11DX70 and DX80.12Settings and device information.13Settings menu.14Configuration: Web interface.15Web interface.16Provisioning set-up. 17IP settings.18Configure H.323 and SIP.19Date, time and location. 20Passphrase.212Configuration: Setup assistant.22Setup assistant. 23Register to a call service.24Set time zone. 26Set screen resolution.27Set the default camera position. 28Adjust the volume. 29Overscan settings. 30Additional settings .31Configuration from the setting menu.32Wi-Fi on Webex Boards, Desk, and Room series. 33IP settings. 35Appendices.37Cisco VCS provisioning . 38User documentation on the Cisco web site. 39Copyright 2020 Cisco Systems, Inc. All rights reserved.
Getting Started GuideCisco Collaboration Endpoint Software IntroductionIntroductionUser interfacesWeb interfaceSetup assistantAdditional settingsAppendicesChapter 1IntroductionD15318.19 Video Systems Getting Started Guide CE9.14, OCTOBER 2020.3Copyright 2020 Cisco Systems, Inc. All rights reserved.
Getting Started GuideCisco Collaboration Endpoint Software IntroductionIntroductionUser interfacesWeb interfaceSetup assistantAdditional settingsAppendicesAbout this guideThis document goes through the basic configuration of yourvideo conferencing device.User documentationSoftwareYou can find the information about device assembly andinstallation in the Installation guide for your product.You can download the user documentation from the Ciscoweb site, go to: https://www.cisco.com/go/telepresence/docsYou can download the software for your product from theCisco web site, go to: lCisco video conferencing devices covered in this guide:Read how to find additional documentation in the User documentation on the Cisco web site appendix.Desk Series: DX70 DX80 Desk ProNOTE: This guide doesn't cover information on Cisco Webexregistered devices, or Webex Edge for Devices. For moreinformation on Cisco Webex registered room and deskdevices and Webex Boards, visit: https://help.webex.comCisco contactOn our web site you can find an overview of the worldwideCisco contacts.Go to: https://www.cisco.com/web/siteassets/contactsMX Series: MX200 G2 MX300 G2 MX700 MX800SX Series: SX10 Quick Set SX20 Quick Set SX80 CodecRoom Series: Room Kit Room Kit Mini Room Kit Plus with Codec Plus Room Kit Pro with Codec Pro Room 55 and 55 Dual Room 70 and 70 G2Webex Boards: Webex Board 55 and 55S Webex Board 70 and 70S Webex Board 85SD15318.19 Video Systems Getting Started Guide CE9.14, OCTOBER 2020.4Copyright 2020 Cisco Systems, Inc. All rights reserved.
Getting Started GuideCisco Collaboration Endpoint Software IntroductionIntroductionUser interfacesWeb interfaceSetup assistantAdditional settingsAppendicesHow to configure your deviceUse a provisioning system, or configureeach device individuallyProvisioning allows video conferencing networkadministrators to manage several devices simultaneously.In general, you only have to put in the credentials ofthe provisioning server to each device; the rest of theconfiguration is done automatically.Without a provisioning system, you must configure eachdevice individually. To be able to make calls, you must set theIP address, if not provided by the network, and SIP/H.323parameters. You should also set the correct time and date.Basic configuration with or without a provisioning system isdescribed in this guide.User interfacesThe principal operating device for your Cisco videoconferencing device is either a remote control or a Touchcontroller. The remote control is only available for the SX10and SX20. On Desk Pro, DX70 and DX80, you can use theintegreted touch screen. Webex Boards can be controlledfrom the integrated touch screen or from a Touch controller.You can configure your devices through its web interface, ifthe device is already connected to a network and you knowthe IP address. A limited set of configurations is also availableon the Touch controller and the on-screen menu.Wi-Fi on Webex Boards, Desk, and RoomseriesYou can use Wi-Fi to connect your Webex Board, DX70,DX80, Desk Pro, or Room series device. You can setup theconnection either during the initial setup, or from the settingsmenu at a later point.You can read more about how to set the connection in thesection "Wi-Fi on Webex Boards, Desk, and Room series" onpage 33.We describe the web interface, the on-screen setupassistant and the Touch controller in the following chapter.PassphraseInitially, no passphrase is set for the default admin user. Itis mandatory to set a passphrase for any user with ADMINrights in order to restrict access to device configuration. Thisincludes the default admin user.You can read more about how to set the passphrase in thesection "Passphrase" on page 21.D15318.19 Video Systems Getting Started Guide CE9.14, OCTOBER 2020.5Copyright 2020 Cisco Systems, Inc. All rights reserved.
Getting Started GuideCisco Collaboration Endpoint Software IntroductionUserUser interfacesinterfacesWeb interfaceSetup assistantAdditional settingsAppendicesChapter 2User interfacesD15318.19 Video Systems Getting Started Guide CE9.14, OCTOBER 2020.6Copyright 2020 Cisco Systems, Inc. All rights reserved.
Getting Started GuideCisco Collaboration Endpoint Software IntroductionUserUser interfacesinterfacesWeb interfaceSetup assistantAdditional settingsAppendicesWeb interfaceYou access the web interface by entering your device's IPaddress in the address bar of a web browser; then sign in.The video conferencing device is delivered with a default useraccount with the user name admin and no passphrase set.Recommended browsers: The latest releases of MicrosoftEdge, Mozilla Firefox, Opera, Google Chrome, or Safari.The administrator guide for your product describes in detailhow the web interface is organized, and all the settings itprovides access to.Configuration sub-menuYou can open theConfiguration page fromthe Setup menuDevice Configuration pageWhen signed in, you can open the Configuration page fromthe Setup menu.You can access all configuration settings from this page. Theconfigurations described in the following chapter can befound here.To control the settings on your device, view the Statussection. You can find it under the Setup menu. Read how to configure the device from the web interface onpage 13.D15318.19 Video Systems Getting Started Guide CE9.14, OCTOBER 2020.7Copyright 2020 Cisco Systems, Inc. All rights reserved.
Getting Started GuideCisco Collaboration Endpoint Software IntroductionUserUser interfacesinterfacesWeb interfaceSetup assistantAdditional settingsAppendicesTRC6 remote controlWhen you pick up the remote control, the device wakes up.Volume control andIncrease/Decrease controlUse the Cursor controls to move about the screen and pressOK/Enter to open the selected menu field.Use the Cancel key to exit a menu (and return to the Homescreen) undoing any changes. Use the Back key to go justone step back.Make sure the remote control has working batteries (2 x AAAbatteries). Read how to configure the device with the on-screen setupassistant on page 20.Field selector/Cursor keysOK/EnterMicrophonemute/unmuteGo back one stepPlace call /Accept incoming callKeypadD15318.19 Video Systems Getting Started Guide CE9.14, OCTOBER 2020.8123.@abcdef456ghijklmno78Reject incoming call /End call / Cancel /Back to Homescreen (outside calls)9pqrstuvwxyz*0#Copyright 2020 Cisco Systems, Inc. All rights reserved.
Getting Started GuideCisco Collaboration Endpoint Software IntroductionUserUser interfacesinterfacesWeb interfaceSetup assistantAdditional settingsAppendicesWebex BoardThe Webex Board's user interface and how to use the boardis described in full detail in the User guide.Tap the device name or contactinformation to access Settings.You can control volume in a call or video presentation. Tapthe lower part of the sceen and use the slider to adjust thevolume.Setting menuIn the Settings menu you can find: About this device: Shows the basic device information. Issues and diagnostics: View current issues, and enableand disable extended logging for diagnostics purposes. Advanced settings: adjust the ultrasound volume, screenbrightness, and toggle Best Overview off and on.Tap Call tomake a call.Tap Share to viewsharing options. Network connection: Change the IPv4 settings, if thosehave not been configured by auto-provisioning or thenetwork. Wi-Fi and VLAN settings are also available.Tap Whiteboardto start a newwhiteboard orto access thelist of existingwhiteboards. Device activation: Change provisioning settings, if thosehave not been configured by auto-provisioning. Ringtone and volume: Set the default volume level andselect a ringtone. Restart: Restart the device. Factory settings: Reset your device to its factory settings.By doing this, you will lose your current registration. Youcannot undo a factory reset.Some of these settings can be locked from the web interface(Setup Configuration UserInterface SettingsMenu). Youcan access the locked settings by entering your admin username and passphrase.If you have a Touch controller connected to the board,additional settings are available on the Touch controller'sSettings menu.Tap the Home button to returnto the homescreen. Press andhold the button to put the boardto stand by mode.Technical support windowYou can access the Technical support screen by holding thescreen with one finger and tapping the Home button threetimes.D15318.19 Video Systems Getting Started Guide CE9.14, OCTOBER 2020.9Copyright 2020 Cisco Systems, Inc. All rights reserved.
Getting Started GuideCisco Collaboration Endpoint Software IntroductionUserUser interfacesinterfacesWeb interfaceTouch 10 controllerSetup assistantAdditional settingsAppendicesHere you can find: The home screen contains the same menu's and activities onthe Touch 10 controller, and on the on-screen display whenyou use a remote control.The Touch 10 controller, and its use, is described in full detailin the user guide for your device.Do not disturbForward callsSettings menuStandbyHelp deskControl the cameraand adjust self viewNot all settings are available on all products; therefore thetouch buttons shown here may or may not be present on yourdevice. Read how to configure the device with the on-screen setupassistant on page 20.Make calls fromyour directory orcall history, or byusing the dial padShare contentMute yourmicrophoneCall your voice mailD15318.19 Video Systems Getting Started Guide CE9.14, OCTOBER 2020.10Entry point forin-room controls,if availableAdjust volumeCopyright 2020 Cisco Systems, Inc. All rights reserved.
Getting Started GuideCisco Collaboration Endpoint Software IntroductionUserUser interfacesinterfacesWeb interfaceSetup assistantAdditional settingsAppendicesDesk ProDesk Pro, and its use, is described in full detail in the userguide for your device.Here you can find: Not all settings are available on all products; therefore thetouch buttons shown here may or may not be present on yourdevice.Do not disturbForward callsSettings menuStandby Read how to configure the device with the on-screen setupassistant on page 20.Select audiooutputSelf viewStylusMake calls fromyour directory orcall history, or byusing the dial padMute yourmicrophoneAdjust volumeWhiteboardingShare computerscreen in andoutside callsD15318.19 Video Systems Getting Started Guide CE9.14, OCTOBER 2020.11Call your voice mailJoin Webex meetingsCopyright 2020 Cisco Systems, Inc. All rights reserved.
Getting Started GuideCisco Collaboration Endpoint Software IntroductionUserUser interfacesinterfacesWeb interfaceSetup assistantAdditional settingsAppendicesDX70 and DX80DX70 and DX80 and their use, is described in full detail in theuser guide for your device.Here you can find: Not all settings are available on all products; therefore thetouch buttons shown here may or may not be present on yourdevice. Read how to configure the device with the on-screen setupassistant on page 20.Do not disturbForward callsSettings menuStandbySelect audiooutputSelf viewMake calls fromyour directory orcall history, or byusing the dial padAdjustvolume andmute yourmicrophoneon the sidePowerMute yourmicrophoneWhiteboardingCall your voice mailAdjust volumeShare computerscreen in andoutside callsPowerD15318.19 Video Systems Getting Started Guide CE9.14, OCTOBER 2020.12Join Webex meetingsCopyright 2020 Cisco Systems, Inc. All rights reserved.
Getting Started GuideCisco Collaboration Endpoint Software IntroductionUserUser interfacesinterfacesWeb interfaceSetup assistantAdditional settingsAppendicesSettings and device informationTo access the settings menu,and to find device information,navigate to upper left corner ofthe screen. Then go to Settings.D15318.19 Video Systems Getting Started Guide CE9.14, OCTOBER 2020.13Copyright 2020 Cisco Systems, Inc. All rights reserved.
Getting Started GuideCisco Collaboration Endpoint Software IntroductionUserUser interfacesinterfacesWeb interfaceSetup assistantAdditional settingsAppendicesSettings menuNot all settings are available on all products; therefore themenu items shown to the right may or may not be present onyour device.Some of these settings can be locked from the web interface(Setup Configuration UserInterface SettingsMenu). Youcan access the locked settings by entering your admin username and passphrase.Settings menuAfter the initial set up, you can revisit the configurations andmore in the Settings menu: About this device: Shows the basic device information. Issues & diagnostics: Issues: Lists current issues on the device. Sound check: Check that the device can receiveultrasound. Microphone check: Check that the microphone isworking. If you are using an external microphone, usethis test to adjust its location. Extended logging: Enable and disable extendedlogging for diagnostics purposes. Audio: Bluetooth: Connect to a Bluetooth headset. Ringtone and volume: Set the default volume level andselect a ringtone. Music Mode: Use the microphones to capture amusical performance, while maintaining the echocancellation and background noise reductioncapabilites in the device. Screen and video: Presentation: Test presenting content from yourlaptop using an HDMI or VGA cable. Screen adjustment: Adjust display and device settingsfor the correct rendering of video and graphics.* Default camera position: Set the default cameraposition for future calls. Network and service: Device activation: Change provisioning settings, ifthose have not been configured by auto-provisioning. Network connection: Check the current networksettings for the device. Ethernet and Wi-Fi settings: Change the IPv4settings, if those have not been configured byauto-provisioning or the network. VLAN and Wi-Fisettings are also available.** Touch panel setup: Network connection: Check the current networkinformation for the Touch 10 controller. Unpair touch panel: Unpair a remotely paired Touch10 controller. Restart: Restart the device. Factory settings: Reset your device to its factory settings.By doing this, you will lose your current registration. Youcannot undo a factory reset.*For SX10, SX20, Room Kit, Room Kit Plus, and Room Kit Pro only.**For DX70, DX80, and Room series and Webex Boards only.D15318.19 Video Systems Getting Started Guide CE9.14, OCTOBER 2020.14Copyright 2020 Cisco Systems, Inc. All rights reserved.
Getting Started GuideCisco Collaboration Endpoint Software IntroductionUser interfacesWebWeb interfaceinterfaceSetup assistantAdditional settingsAppendicesChapter 3Configuration:Web interfaceD15318.19 Video Systems Getting Started Guide CE9.14, OCTOBER 2020.15Copyright 2020 Cisco Systems, Inc. All rights reserved.
Getting Started GuideCisco Collaboration Endpoint Software IntroductionUser interfacesWebWeb interfaceinterfaceSetup assistantAdditional settingsAppendicesWeb interfaceYou have to use the Touch controller or the remote control forthe configurations, until you know your device's IP address.Some of the configurations described in this chapter can alsobe found on the Touch controller.Find the IP addressOn the Touch 10 controller, DX70, DX80, Desk Pro, or WebexBoard, tap the device name in the upper part of the screenand tap Settings. You can find the IPv4 address and/or IPv6address in the About this devices section.If you have a TRC6 remote control, navigate to the upper leftcorner on the home screen and further to Settings and Aboutthis device.Sign in to the web interface1. Open a web browser and enter the device's IP address inthe add
conferencing device is either a remote control or a Touch controller. The remote control is only available for the SX10 and SX20. On Desk Pro, DX70 and DX80, you can use the integreted touch screen. Webex Boards can be controlled from the integrated touch screen or from a Touch contr