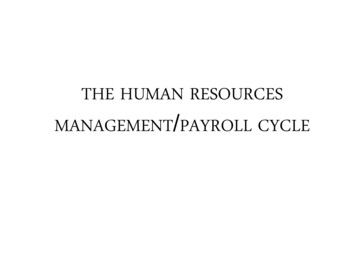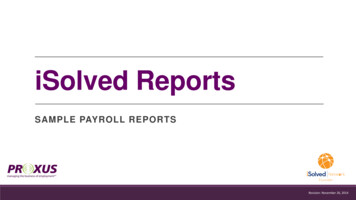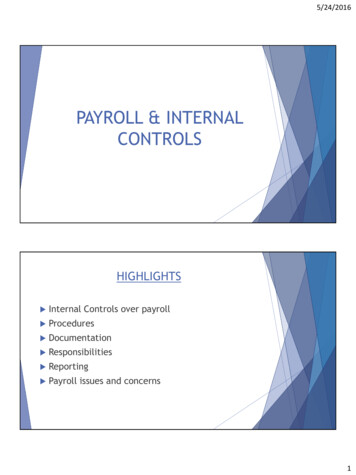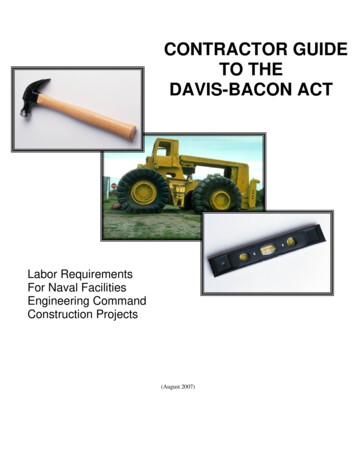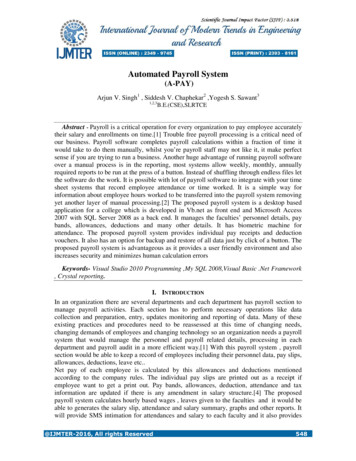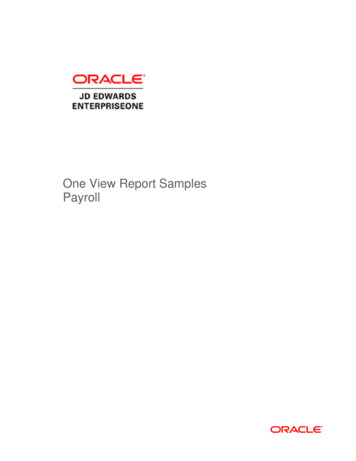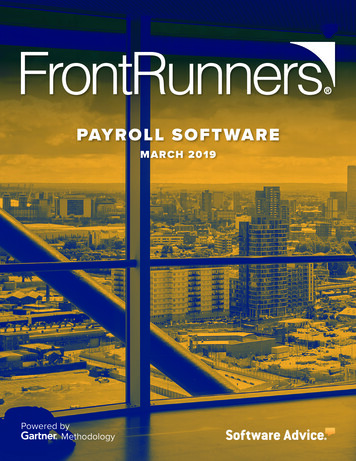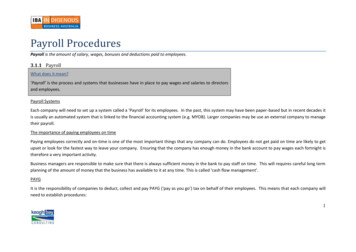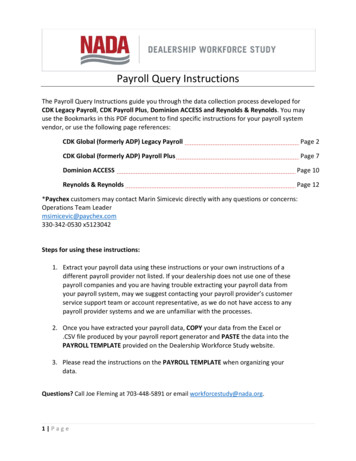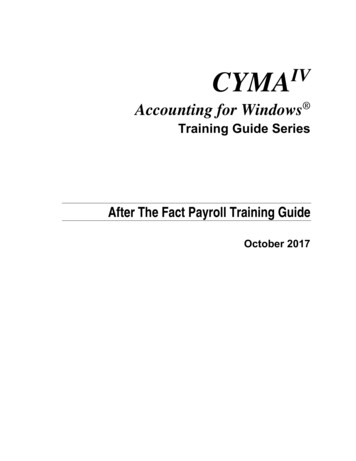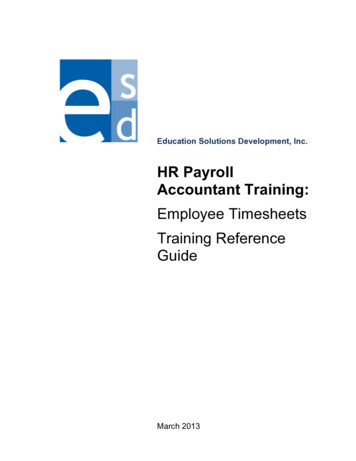
Transcription
Education Solutions Development, Inc.HR PayrollAccountant Training:Employee TimesheetsTraining ReferenceGuideMarch 2013
Education Solutions Development, Inc.Employee Timesheets Training TasksUnderstanding Timesheet Processing . 1Timesheet Types . 1Creating and Approving Timesheets. 1Timesheet Status Codes . 3Creating a Timesheet for a Single Employee in the Current Pay Period . 4Creating a Timesheet for a Single Employee in a Different Pay Period . 6Searching for Employee Timesheets . 8Entering Employee Timesheet Information . 10Updating an Employee Timesheet . 21Cancelling or Voiding an Employee Timesheet . 23Approving One or More Employee Timesheets . 25Approving Many Timesheets . 28Running the Substitute Audit Report. 32Running the Time and Attendance Report. 33Employee Timesheets Training Reference Guidei
Education Solutions Development, Inc.iiEmployee Timesheets Training Reference Guide
HR Payroll Accountant TrainingUnderstanding Timesheet ProcessingA timesheet must be created, entered, and approved for every job each employee performs in the schooldistrict in order for the employee to be paid. Some employees may need more than one timesheet. Oneexample of this is an employee who works two different job positions within the district, such as a highschool history teacher who also coaches the varsity baseball team. Another example is an employee whosplits hours between two or more cost centers, such as an accountant who works part time in HumanResources and part time in Payroll.Timesheet TypesThe Payroll System enables you to process four types of timesheets: A certified timesheet is used for salaried employees who need to report only absences (such assick leave or vacation days) on their timesheets. When there are no absences to be entered, acertified timesheet still needs to be saved and posted, even though all the entry fields will beblank. A classified timesheet is used for employees who work scheduled hours each pay period andneed to report the actual number of hours worked. If a classified timesheet is not entered forsome reason, the employee will still be paid based on the number of scheduled hours. A substitute timesheet is used to enter work hours for substitute employees. This timesheet typeprovides fields for the substituted employee and the account to be charged.A temporary timesheet is used to enter work hours for employees whose work assignment is notpermanent.The timesheet pay period and timesheet type are defined on each employee's Job and Payment record.Refer to “Viewing and Updating an Employee’s Timesheet Code and Type” in the documentation wiki.Employees whose hours for the same position are worked at different cost centers need to have aseparate timesheet location defined for each cost center. Refer to “Viewing and Updating an Employee’sTimesheets by Location” in the documentation wiki. Creating and Approving TimesheetsStep One: Create the Timesheets.Before employee timesheet information can be entered each pay period, the timesheets need to becreated by running the Employee Timesheet process. You can choose to run this process for alltimesheets or for a limited number by specifying timesheet type, job status, employee ID, job title, costcenter, and payroll group. This process creates a "blank" timesheet for each employee in the pay period.Each "blank" timesheet is assigned a status of "Incomplete." A timesheet number is assigned to certifiedand classified timesheets when they are created, but not to temporary and substitute timesheets. Atimesheet number will be assigned to temporary and substitute timesheets when a payroll preparer entersthe time details and posts the timesheets to the approval queue. Also, when temporary and substitutetimesheets are first created, they do not have an assigned cost center because temporary and substituteemployees can work at any location within the district. A cost center will be assigned to temporary andsubstitute timesheets when the payroll preparer enters and saves the time details.The Employee Timesheet process is typically run near the end of one pay period to prepare for the nextpay period.Refer to “Running a Batch Process” in the documentation wiki for instructions on running a process.Sometimes you may need to create a timesheet for just one employee. If this is the case, refer to“Creating a Timesheet for a Single Employee in the Current Pay Period” and “Creating a Timesheet for aSingle Employee in a Different Pay Period” for instructions.Employee Timesheets Training Reference Guide1
HR Payroll Accountant TrainingStep Two: Enter Attendance and Absence Information.In most cases, employees enter their attendance and absence information directly using the EmployeePortal. When the Portal is not in use, a Payroll preparer enters this information for each employee within aparticular cost center using the HR/Payroll Timesheet screens. Once attendance and absenceinformation is entered, saved, and posted, the system creates an approval queue and forwards thetimesheet to the first person in the queue, where it will be displayed as an action on his or her AwaitingMy Action screen. The timesheet is assigned a status of "New." When the first person in the queueapproves the timesheet, the status is changed to “Pending.”If the person who enters, saves, and posts the timesheet is the same and only person would beresponsible for approving the timesheet, then the system does not create an approval queue and simplyassigns it a status of "Approved."Refer to “Entering Employee Timesheet Information.”After a timesheet has been entered and/or posted, you may find the need to cancel or void it. Forinformation and instructions, refer to “Cancelling or Voiding an Employee Timesheet.”Step Three: Approve the Timesheets.The final step is for each timesheet to be approved by all approvers in the queue using the HR/PAY Timesheets Approval Details and HR/PAY Timesheets Mass Timesheet Approval screens. Aftereach timesheet has been approved by the final approver, it is assigned a status of "Approved." When it istime to run the payroll, a payroll representative runs the Timesheet Time Interface process, which createsa Job and Payment record for each approved timesheet.For instructions on approving timesheets, refer to “Approving One or More Employee Timesheets” and“Approving Many Timesheets.”2Employee Timesheets Training Reference Guide
HR Payroll Accountant TrainingTimesheet Status CodesThe status of a timesheet varies according to whether or not it has been created, entered, or approved.The following explains the different types of status codes that can be assigned to a timesheet:StatusDescriptionIncompleteA timesheet that has been created using the Employee Timesheet process. An“Incomplete” timesheet may still exist as a blank form, or it may have some entriesmade to it that were saved using the Save & Continue option. A timesheetcontinues to have a status of “Incomplete” until it is saved using the Save & Postoption.NewA timesheet that has been completed and saved using the Save & Post option. Thetimesheet is ready to be reviewed and start the approval process; however,changes can still be made to the timesheet until it is approved by the first person inthe approval queue.PendingA completed timesheet that has been approved by the first person in the approvalqueue. A “Pending” timesheet continues to have a status of “Pending” until it isapproved by the final approver. A “Pending” timesheet can be cancelled or voidedonly by a user with special security.ApprovedA timesheet that has been approved by the final approver in the approval queue. An“Approved” timesheet cannot be cancelled or voided.CancelA substitute or temporary timesheet with an "Incomplete" status that has beencancelled by the payroll preparer. Timesheets are typically cancelled only whenthey have been entered in error. A cancelled timesheet is not routed to the nextapprover in the queue and is not included in the payroll run. Certified and classifiedtimesheets can be cancelled only by a user with special security.VoidA substitute or temporary timesheet with a "New" status that has been voided bythe current approver in the queue. Timesheets are typically voided only when theyhave been entered in error. A voided timesheet is not routed to the next approver inthe queue and is not included in the payroll run. Certified and classified timesheetscan be voided only by a user with special security.Employee Timesheets Training Reference Guide3
HR Payroll Accountant TrainingCreating a Timesheet for a Single Employee in the Current Pay PeriodUse this procedure to create a timesheet for a single employee in the current pay period. This procedureenables you to use quick menu options to execute the Employee Timesheet process to create thetimesheet. Once the employee timesheet has been created, you can enter the employee's attendanceand absence information for that pay period using the Timesheet Details screen.When you use this procedure to create the timesheet, the system compares today's date to the payperiods and grace period dates defined in the Payroll Period Detail maintenance table. The systemdetermines the current pay period to be the pay period in which today's date is greater than the graceperiod date.If you need to create a timesheet for an employee in a previous or future pay period, you cannot use thisprocedure because you must specify the pay period on the Employee Timesheet process screen. Referto “Creating a Timesheet for a Single Employee in a Different Pay Period.”Before You BeginBe sure you have the correct security access to display Job and Payment screens and to run theEmployee Timesheet process.ProcedureDo the following to create a timesheet for a single employee in the current pay period:1. Select HR/Payroll Employees Job and Payment Summary on the Menu Pane.The HR/Payroll Employees Job and Payment Summary screen is displayed.2. Display the record of the employee for whom you need to create a timesheet by entering theemployee's name or ID in the Employee Search field or by clicking Advanced Search.Summary information about the employee’s primary and secondary salaries is provided in the topportion of the screen. Details about each position are listed below.3. Locate the position for which you need to create the timesheet, then click the Actions iconthatappears to the left of the position.The system displays options in the Actions window.4. Click Timesheet.The HR/Payroll Employees Job and Payment Timesheet by Location screen is displayed.Click Help to see descriptions of all the fields.5. Click the Reports icon.A list of options is displayed.6. Click Create Employee Timesheet. This option displays the pay period for which the timesheet will becreated. Be sure this pay period is correct. If you need to create the timesheet for a different payperiod, then refer to “Creating a Timesheet for a Single Employee in a Different Pay Period.”The system executes the Employee Timesheet process for this employee, then displays the jobqueue ID for the process in the message at the bottom of the screen.You can now enter attendance and absence information for this employee in the newly createdtimesheet. However, if you prefer to first verify that the process ran as expected, then continue to thenext step. Refer to “Entering Employee Timesheet Information” for instructions on entering theemployee's attendance and absence information.7. Make a note of the queue ID number, then click the Job Queue iconThe system displays the Job Queue screen.8. Enter the queue ID number in the Queue ID field, then click the Search button.The status of the job is displayed in the search results section of the screen.9. When the status is complete, you can click the underlined report name and verify that the timesheetwas created as needed.4Employee Timesheets Training Reference Guide
HR Payroll Accountant Training10. Do you need to change any parameters and re-run the timesheet process? If yes, then refer to step 11. If no, then enter attendance and absence information for this employee as needed. Refer to“Entering Employee Timesheet Information.”11. Click the Actions iconthat appears to the left of the queue ID.The system displays one option in the Actions window.12. Click Re-run.The Employee Timesheet process screen is displayed.13. Review the parameters on this screen and update as needed, then click the Submit button.The system displays the job queue ID for the process in the message at the bottom of the screen.14. Click the Go to Queue button.The system displays the Job Queue screen. The status of the job is displayed in the search resultssection of the screen.15. Review the report to be sure the timesheet was created as needed.16. When the timesheet is correct, you can enter attendance and absence information for this employee.Refer to “Entering Employee Timesheet Information.”Employee Timesheets Training Reference Guide5
HR Payroll Accountant TrainingCreating a Timesheet for a Single Employee in a Different Pay PeriodUse this procedure to create a timesheet for a single employee in a previous or future pay period byrunning the Employee Timesheet process to create the timesheet. Once the employee timesheet hasbeen created, you can enter the employee's attendance and absence information for the specified payperiod using the Timesheet Details screen.Hint: You may prefer to create a set of parameters to be used for creating single timesheets by savingthem with a particular criteria name on the Employee Timesheet process screen. To do this, be sure toenter a name for these parameters in the Criteria Name field and click the Save checkbox. This willenable you and other users to run this process without having to reenter all the field values each time;only the employee name and pay period will need to be entered.If you need to create a timesheet for an employee in the current pay period, you can use this procedure.However, you can also create a timesheet for the current pay period using menu options, which can bequicker. For instructions, refer to “Creating a Timesheet for a Single Employee in the Current Pay Period.”Before You BeginBe sure you have the correct security access to display Job and Payment screens and to run theEmployee Timesheet process.ProcedureDo the following to create a timesheet for a single employee:1. Select HR/Payroll Employees Job and Payment Summary on the Menu Pane.The HR/Payroll Employees Job and Payment Summary screen is displayed.2. Display the record of the employee for whom you need to create a timesheet by entering theemployee's name or ID in the Employee Search field or clicking Advanced Search.Summary information about the employee’s primary and secondary salaries is provided in the topportion of the screen. Details about each position are listed below.3. Locate the position for which you need to create the timesheet, and make a note of the Job andPayment ID in the J&P ID field. Also, make a note of the employee ID.4. Click the Reports icon.The system displays the Reports & Processes screen, which lists the reports and processes you cangenerate.5. Click Employee Timesheet.The Employee Timesheet process screen is displayed.Click Help to see descriptions of all the fields.6Employee Timesheets Training Reference Guide
HR Payroll Accountant Training6. Select and enter the following values in the fields on this screen:FieldDescriptionFinal RunClick the checkbox to indicate this is a final run.Timesheet TypeClick the multi-select box and select All timesheet types.Job StatusClick the drop-down arrow to select CURRENT POSITION.Employee IDEnter the name or ID of the employee for whom you need to create thetimesheet. You can click the Magnifying Glass iconsearch if needed.to perform aJob TitleClick the Include All radio button.Cost CenterClick the multi-select box and select All cost centers.Job and Payment IDEnter the Job and Payment ID for the employee's position that requiresthis timesheet.Payroll GroupClick the drop-down arrow to select the group that applies to thisemployee.Payroll PeriodClick the drop-down arrow to select the payroll period for which you needto create this timesheet.7. Click the Submit button.The system displays the job queue ID for the process in the message at the bottom of the screen.8. Click the Go to Queue button.The system displays the Job Queue screen. The status of the job is displayed in the search resultssection of the screen.9. Check the Status column to see if the process is complete. You can click the underlined status codefor more information if needed.10. When the status is complete, you can click the underlined report name and verify that the timesheetwas created as needed.11. Do you need to change any parameters and re-run the timesheet process? If yes, then refer to step 12. If no, then enter attendance and absence information for this employee as needed. Refer to“Entering Employee Timesheet Information.”12. Click the Actions iconthat appears to the left of the queue ID.The system displays one option in the Actions window.13. Click Re-run.The Employee Timesheet process screen is displayed.14. Review the parameters on this screen and update as needed, then click the Submit button.The system displays the job queue ID for the process in the message at the bottom of the screen.15. Click the Go to Queue button.The system displays the Job Queue screen. The status of the job is displayed in the search resultssection of the screen.16. Review the report to be sure the timesheet was created as needed.17. When the timesheet is correct, you can enter attendance and absence information for this employee.Refer to “Entering Employee Timesheet Information.”Employee Timesheets Training Reference Guide7
HR Payroll Accountant TrainingSearching for Employee TimesheetsUse this procedure to find a timesheet for a particular employee or to display a list of timesheets thatmeet the criteria you specify. You can easily find one or more timesheets on the Timesheet Searchscreen using several search criteria, including timesheet number, employee name, approver name, costcenter, timesheet period, timesheet type, timesheet group, and status. You might want to use thisprocedure, for example, to display a list of timesheets for all employees at a particular cost center whosetimesheet status is “Pending.” Or, you might choose to display a list of timesheets for one employee soyou can review the status of each timesheet and see which reviewer is next in the approval queue foreach timesheet.Temporary and substitute timesheets with an "In
1. Select HR/Payroll Employees Job and Payment Summary on the Menu Pane. The HR/Payroll Employees Job and Payment Summary screen is displayed. 2. Display the record of the employee for whom you need to create a timesheet by entering the employee's name or ID in the Employee Search field or by clicking Advanced Search.File Size: 1MBPage Count: 37