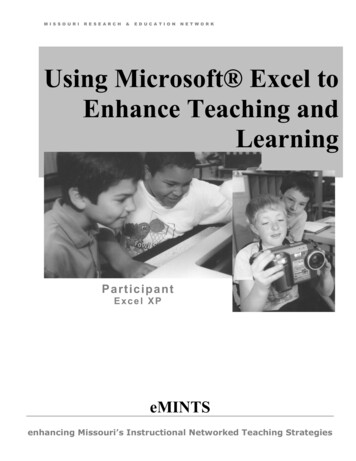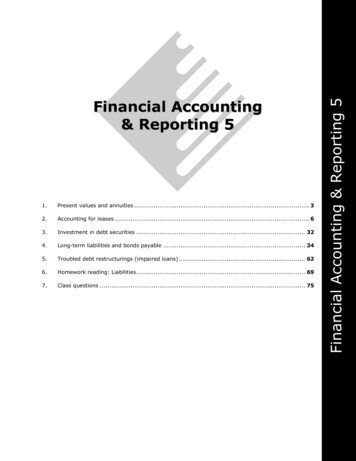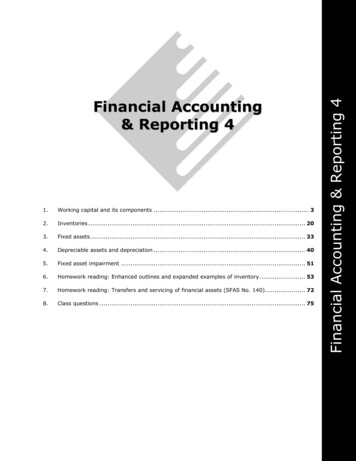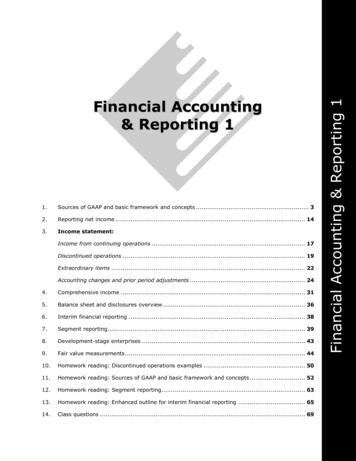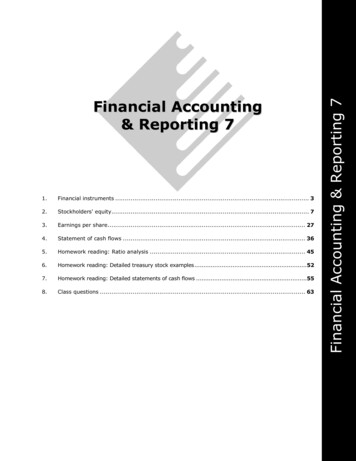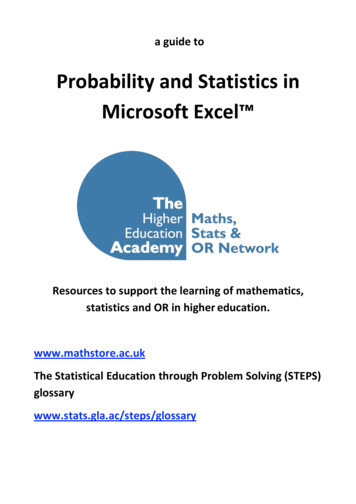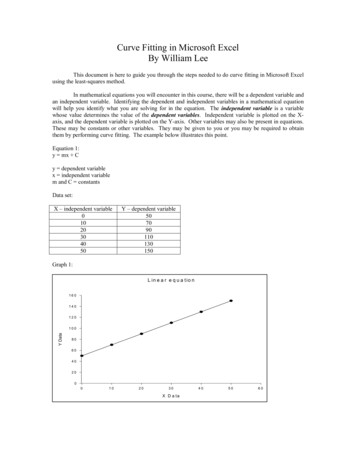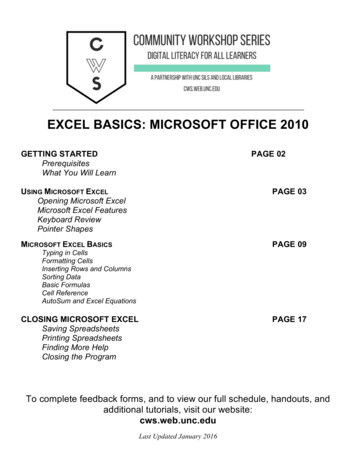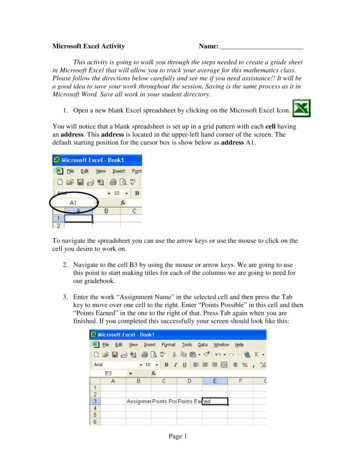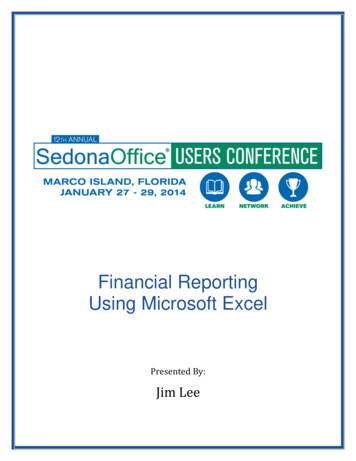
Transcription
Financial ReportingUsing Microsoft ExcelPresented By:Jim Lee
2014 SedonaOffice Users ConferenceMarco Island, FloridaFinancial Reporting Using ExcelPresented By: Jim LeeTable of ContentsFinancial Reporting Overview . 4Reporting Periods. 4Microsoft Excel . 4SedonaOffice General Ledger Structure . 5Invoice Example . 5General Ledger Account Code . 6Branch Code . 6Category Code . 7Fiscal Year. 7Monthly Period . 7GL Mask . 7Extracting the GL Data from SedonaOffice to Excel . 8The GL Summary Table . 8GL Summary Update Wizard. 8Importing the SedonaOffice GL Data into Excel . 11Understanding the GL Data . 15GL Data Elements. 15The Zero (0) Period – Balance Sheet Accounts Only. 16Retained Earnings Account . 16GL Account, Branch and Category Codes . 17Excel Commands . 18Concatenate . 18Sumif . 18Setting up your “Template” Excel Spreadsheet . 19The Variables Tab . 19Creating a Simple Income Statement . 20Report Header. 20Report Data . 20GL Mask. 20Data Selection . 20GL Data . 21Copy and Paste Additional Rows . 21Summing Data and Format . 21Setting the Print Area. 24Adding a Year-to-Date column to the Income Statement. 25The SUMIF for YTD . 25Creating a Balance Sheet . 27Retained Earnings Balance . 27Net Income (Loss) for the Current Fiscal Year . 27Page 2 of 34
2014 SedonaOffice Users ConferenceMarco Island, FloridaFinancial Reporting Using ExcelPresented By: Jim LeeCreating a Budget . 30Actual to Budget – Income Statement . 31Month to Date Budget . 31Yearly Budget . 31Branch Level Income Statement. 33Category Level Income Statement. 34Page 3 of 34
2014 SedonaOffice Users ConferenceMarco Island, FloridaFinancial Reporting Using ExcelPresented By: Jim LeeFinancial Reporting OverviewBalance sheets, income statements and other financial statements are essential forunderstanding a company’s financial status and performance. This guide illustrates thesteps for creating different types of financial statements using the general ledger data fromSedonaOffice.Reporting PeriodsThe reports created using the tools described herein are period end reports. Reports can berun for a complete year, year-to-date, quarterly or monthly periods. They are not meant tobe used for mid-month, weekly or daily financial reports.Microsoft ExcelAll the reports as reviewed within this guide are created using Microsoft Excel. Forpurposes of this guide Microsoft Excel 2007 has been used. Excel 2007 or higher is highlyrecommended as it has expanded capabilities to handle over one million rows of data.Page 4 of 34
2014 SedonaOffice Users ConferenceMarco Island, FloridaFinancial Reporting Using ExcelPresented By: Jim LeeSedonaOffice General Ledger StructureBefore we begin, let’s review the SedonaOffice General Ledger Structure. Understanding ofthis and how transactions are created in SedonaOffice is essential to create useful financialreports.Let’s start off by looking at the creation of a general ledger transaction. Remember thereare many different ways a general ledger transaction is created in SedonaOffice, but eachhas the same characteristics upon completion.Invoice ExampleThis is a simple service invoice.Below is the journal information for the invoice created.Page 5 of 34
2014 SedonaOffice Users ConferenceMarco Island, FloridaFinancial Reporting Using ExcelPresented By: Jim LeeGeneral Ledger Account CodeThe first segment of each transaction is the GL Account. The collection of GL accountswithin your accounting system is called the Chart of Accounts.Branch CodeThe next segment to a transaction is the Branch GL Code. This code is setup in the Branchsetup in SedonaOffice. Each Branch requires a unique GL Code (including any inactiveBranches).Page 6 of 34
2014 SedonaOffice Users ConferenceMarco Island, FloridaFinancial Reporting Using ExcelPresented By: Jim LeeCategory CodeThe third segment is the Category GL Code. This code is setup in the Category setup inSedonaOffice. Each Category requires a unique GL Code (including any inactive Branches).Fiscal YearThe fourth element of each transaction is the fiscal year. This is automatically set based onthe posting period for the entry.Monthly PeriodThe last element of the general ledger transaction is the monthly period. This isautomatically set based on the posting period for the entry.GL MaskThe GL Mask is the complete set of GL Data created for each line in a transaction. The GLMask is made up of 5 parts:GL Code – Branch – Category – Fiscal Year – PeriodThe separator used by SedonaOffice is a ‘-‘ (dash). Therefore it is highly recommended youdo not use a dash in any of your GL Codes.In the invoice example above we have three lines of GL Data. Here is the complete GL Codefor each line.1) Debit to Accounts Receivable2) Credit to Income3) Credit to Sales Tax 4030-20-000-2007-12NOTE: The Category GL Code for balance sheet accounts is always all zeros. In this case it is‘000’.Page 7 of 34
2014 SedonaOffice Users ConferenceMarco Island, FloridaFinancial Reporting Using ExcelPresented By: Jim LeeExtracting the GL Data from SedonaOffice to ExcelGL data must be extracted from SedonaOffice for use in building financial reports in Excel.But don’t worry; this is an easy process using the tools provided by SedonaOffice.The GL Summary TableThe GL Summary Table resides in your SedonaOffice database and is the data source foryour Excel-based financial statements. Refreshing the table can take up to 20 minutesdepending on the size of your database, but should be much less for properly configuredservers.GL Summary Update WizardSelect the SedonaOffice Client Tools to begin the process of updating the GL Data.Select the GL Summary Update Wizard option then press Open.Page 8 of 34
2014 SedonaOffice Users ConferenceMarco Island, FloridaFinancial Reporting Using ExcelPresented By: Jim LeeChoose the SedonaOffice database to update then press Next.Wait for the process to finish; it can take up to 20 minutes based on the size of yourdatabase and configuration of your server.Page 9 of 34
2014 SedonaOffice Users ConferenceMarco Island, FloridaFinancial Reporting Using ExcelPresented By: Jim LeeThen press Finish.NOTE: You must run the GL Summary Update Wizard to update the GL Summary Table toreflect any modifications to the GL Data in SedonaOffice. Consequently, you may run theprocess several times during your month-end closing process as you make adjustments inSedonaOffice and create your financial statements.Page 10 of 34
2014 SedonaOffice Users ConferenceMarco Island, FloridaFinancial Reporting Using ExcelPresented By: Jim LeeImporting the SedonaOffice GL Data into ExcelLet’s now review how to import the GL Data into Microsoft Excel. In this example we aregoing to use the feature in Excel to Query an External Data Source using Microsoft Query.This feature is available in most recent versions of Excel.If you have not already done so, you will need to create a Data Source connection to yourSedonaOffice database.Page 11 of 34
2014 SedonaOffice Users ConferenceMarco Island, FloridaFinancial Reporting Using ExcelPresented By: Jim LeeTo create the new Data Source:1) Name the data source appropriately2) Select ‘SQL Server’ as the driver to connect to the database3) Press the Connect buttona. On the SQL Server Login Screen select the name of the SQL Server forSedonaOfficeb. Use “SedonaReports” as the Login ID, no password is neededc. Select the Options tab and select the name of your production SedonaOfficedatabase4) Press OKSelect the data source you just created to create the Query. Uncheck the ‘Use the Query Wizard.”this will take you directly to Microsoft Query to create the Query.Page 12 of 34
2014 SedonaOffice Users ConferenceMarco Island, FloridaFinancial Reporting Using ExcelPresented By: Jim LeeSelect the “SO Complete GL Total YTD” table to use in the Query. Then click Close.Next, select the data fields and criteria for the data to be returned. Select all the data elements in theTable. While it doesn’t really matter what order to display the data fields, using the order as shownbelow will be more logical when viewed with Excel.Page 13 of 34
2014 SedonaOffice Users ConferenceMarco Island, FloridaFinancial Reporting Using ExcelPresented By: Jim LeeSince this table can contain thousands if not hundreds of thousands of records, it is best to use somecriteria to limit the data that returns.Criteria Selections:1) YTD Net 0 – By selecting this option only data with values will be returned.2) Fiscal Year 2011 – In this case only years 2011, 2012 and 2013 are needed so limit thedata to only these fiscal years.3) Fiscal Year 2014 – In this case since 2014 has been created we can remove these entriessince were still reporting on 2013.4) Net Amount 0 – This is included as an ‘OR’ selection. This is necessary to return theRetained Earnings account (more on this later).Now that we have completed the Query, click the Return Data icon, and the GL Data will be returnedto Excel.Page 14 of 34
2014 SedonaOffice Users ConferenceMarco Island, FloridaFinancial Reporting Using ExcelPresented By: Jim LeeUnderstanding the GL DataNow that the GL Data has been retrieved, let’s take a close look at what we have.GL Data Elements Account Cast – The Account Cast is the complete GL Mask that includes the GL AccountCode, Branch, Category, Fiscal Year and Period. There is one unique Account Cast for eachaccounting period of the unique combination of GL Code, Branch and Category. Debit Amount – The Debit Amount is the current period debit total for all transactionswith this Account Cast. Credit Amount – The Credit Amount is the current period credit total for all transactionswith this Account Cast. Net Amount – The Net Amount is the current period net balance based on theBalance Rule for the GL Account. YTD Debit – The YTD Debit is the running balance of the YTD Debits for the Account Cast. YTD Credit – The YTD Credit is the running balance of the YTD Credits for theAccount Cast. YTD Net – The YTD Net is the running YTD total for the GL Account based on theBalance Rule. Balance Rule – The Balance Rule specifies if the GL Account is a debit or credit balanceaccount.oo1 Debit Balance – The Net amounts are calculated as Debit – Credit2 Credit Balance – The Net amounts are calculated as Credit – DebitPage 15 of 34
2014 SedonaOffice Users ConferenceMarco Island, FloridaFinancial Reporting Using ExcelPresented By: Jim LeeThe Zero (0) Period – Balance Sheet Accounts OnlyBalance sheet accounts will contain a 0 (zero) period which is the YTD carry forward from theprevious fiscal year.Income Statement GL Accounts do not have a 0 (zero) period as each new fiscal year these accountsbegin accumulating new.Retained Earnings AccountThe Retained Earnings account’s GL Data is carried forward in the 0 (zero) period record only, andthe carry forward retained earnings is in the Net Amount bucket. You’ll need to remember thiswhen you put together your balance sheet.Page 16 of 34
2014 SedonaOffice Users ConferenceMarco Island, FloridaFinancial Reporting Using ExcelPresented By: Jim LeeGL Account, Branch and Category CodesBefore we begin creating the financial statements, let’s discuss the things you need to considerwhen building your GL Codes.When creating your codes you will want to use a numbering sequence that is logical to the way youwant to present your financial reports. Let’s review a few examples.Let’s say you have 3 different bank accounts; the checking account, the payroll account and asavings account. When you prepare your balance sheet you may want to display each account onthe report or you may want to consolidate the three accounts into one.For our example we want to consolidate them. So we’ll give them the following GL Account Codes: 10010 – Checking Account10020 – Payroll Account10030 – Savings AccountWith this numbering scheme each of the bank accounts begins with a ‘100’. This will allow us toselect all the bank accounts by selecting a mask of ‘100*’ when selecting the bank accounts. (We’llreview this further when we build the reports)You can use this same numbering scheme for all the different GL Codes as well as for Branches andCategories.NOTE: Setting up the proper GL Codes is essential to creating your financial statements.Page 17 of 34
2014 SedonaOffice Users ConferenceMarco Island, FloridaFinancial Reporting Using ExcelPresented By: Jim LeeExcel CommandsHere are the Excel commands needed to build the financial reports.ConcatenateThe Concatenate command is necessary to build the GL Mask for the selection of data to report on.The purpose of the Concatenate command is to join several text strings into one text string.SumifThe Sumif command is used to bring back the data based on the results of the Concatenate valuecreated. The Sumif command is used to add (sum) cells based on a given condition.Page 18 of 34
2014 SedonaOffice Users ConferenceMarco Island, FloridaFinancial Reporting Using ExcelPresented By: Jim LeeSetting up your “Template” Excel SpreadsheetThe financial statement spreadsheet you build is really a template in that you will be able to use thesame spreadsheet month after month. You simply refresh the GL Data and modify a few variablesto produce your financial reports for a specific month. Like any spreadsheet, be sure to create aback-up copy each time you make modifications to the template.The Variables TabIn the sample below are a set of Variables that will be used for the financial statements. Some ofthese variables are fixed while others will need to be updated each month. As we build the financialstatements you will see how the data is used.Page 19 of 34
2014 SedonaOffice Users ConferenceMarco Island, FloridaFinancial Reporting Using ExcelPresented By: Jim LeeCreating a Simple Income StatementLet’s start out by creating a very simple income
Financial Reporting Overview Balance sheets, income statements and other financial statements are essential for understanding a company’s financial status and performance. This guide illustrates the steps for creating different types of financial statements using the general ledger d