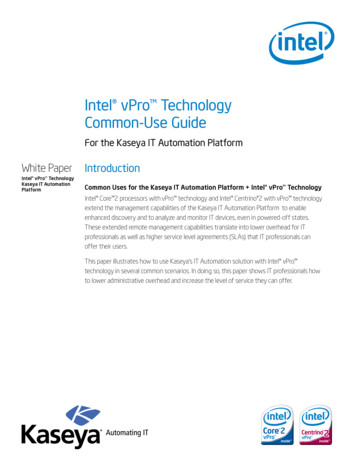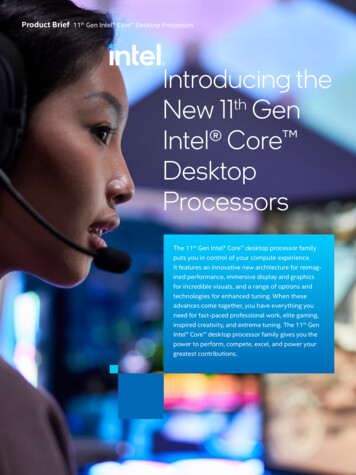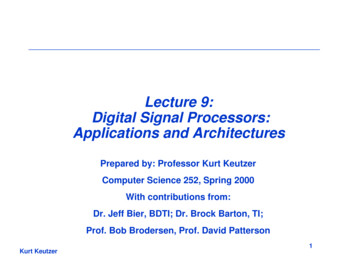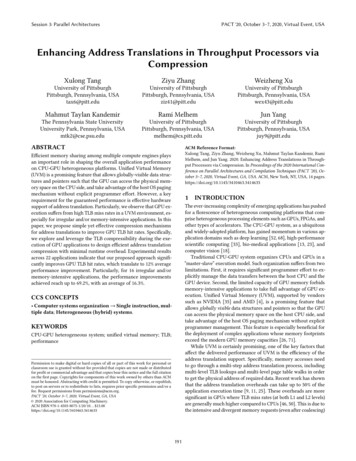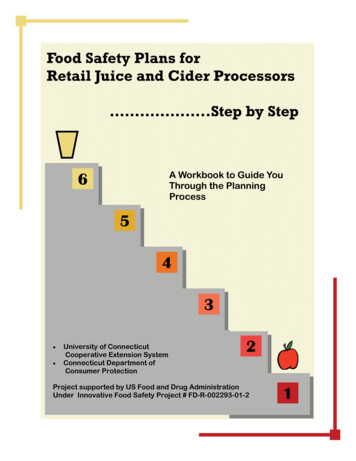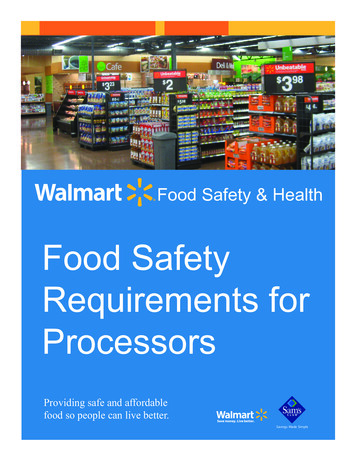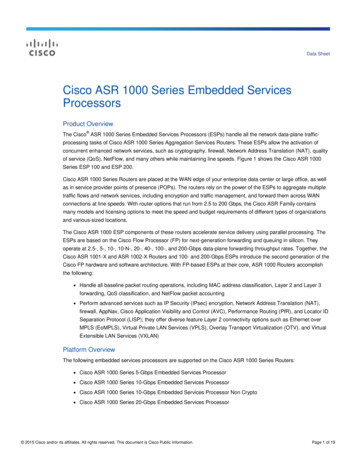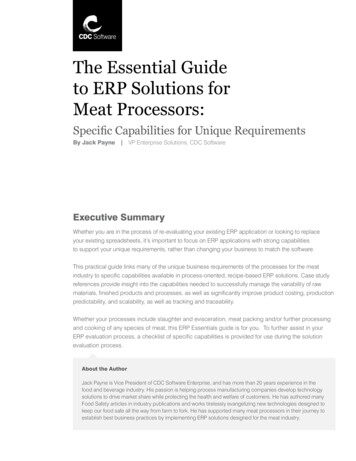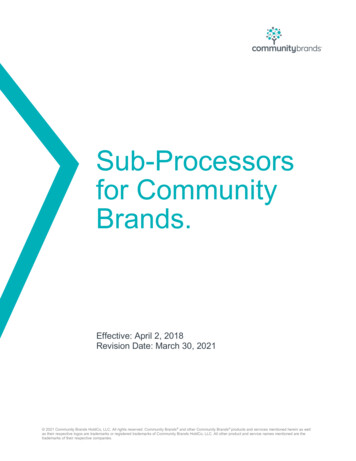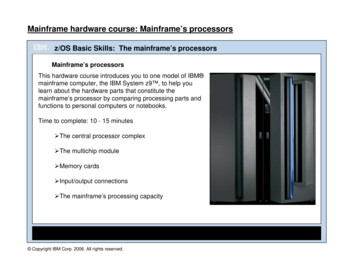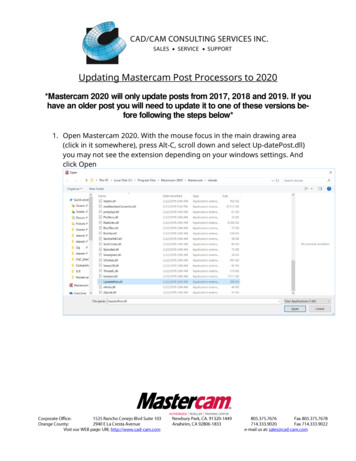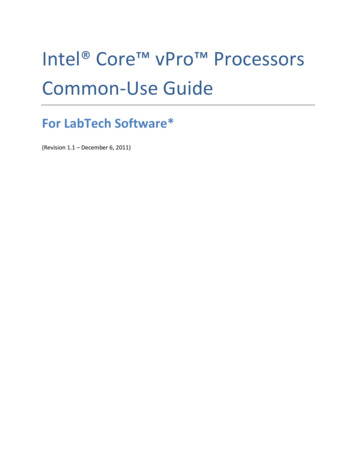
Transcription
Intel Core vPro ProcessorsCommon-Use GuideFor LabTech Software*(Revision 1.1 – December 6, 2011)
Table of ContentsIntroduction . 3Setup and Assumptions . 3Common Use Cases Covered in this Guide . 3Preparing the LabTech Control Center . 4Step 1: Acquire vPro Scripts from the LabTech Marketplace . 4Step 2: Establish Intel vPro Credentials . 4Step 3: Establish a Master Computer. 5Use Case 1: Discover Intel vPro Technology-Enabled Assets. 6Step 1: Determine Machine is vPro Enabled . 6Step 2: Run the Intel vPro Finder Script . 7Use Case 2: Provision vPro Assets. 8Step 1: Intel vPro machine with AMT version 7.0 or above (Client Control Mode) . 8Step 2: Intel vPro machine with AMT version 4.0 and above (Admin Control Mode) . 9Use Case 3: Inventory Remote Assets. 9Step 1: Create a Group . 10Step 2: Assign Assets to the Group Based on Attributes . 10Use Case 4: Schedule Shutdown and Power On of Remote Assets . 11Step 1: Create a Safe Shutdown Script . 11Step 2: Assign a Power-Efficiency Schedule to Your Assets . 12Use Case 5: Schedule Backup of Remote Assets. 12Step 1: Install LabTech Backup Desktop . 13Step 2: Create a Power Schedule for Your Assets . 13Step 3: Schedule Routine Asset Backup . 13Step 4: Implementing a KVM System Restore . 14Conclusion . 14Related links . 14
IntroductionCommon Uses for LabTech Software* with Intel Core vPro ProcessorsIT professionals are often required to make costly on-site visits to diagnose and repair problems withPCs. LabTech Software* allows IT professionals to remotely access a problem PC, which removes theneed for most on-site visits. Intel Core vPro processors extend the management capabilities ofLabTech Software to enable enhanced management and discovery of IT devices, even in powered-offstates. Even when problems prevent access to the operating system (OS), IT can use LabTech softwareto assist with diagnosis and repair. These capabilities can drive lower overhead for IT professionals andhelp allow IT professionals to more effectively meet higher service level agreements (SLAs).This paper illustrates how to use LabTech Software in conjunction with PCs equipped with Intel CorevPro processors in several scenarios you face every day. When you manage these scenarios with theIntel and LabTech solution, you can reduce administrative overhead, increase IT efficiency, and improveyour ability to deliver IT services.Setup and AssumptionsSoftwareLabTech Software*: LabTech Control Center on the server and LabTech Agent onyour PCs. Note: LabTech Agent requires you have installed the Microsoft .NETFramework version 2.0 or above.HardwareAt least one PC built with an Intel Core i5 vPro or Intel Core i7 vPro processor (must have Intel Active Management Technology1 [Intel AMT] version6.0 or greater)Basic assumptionsYou have installed and configured LabTech agents and the LabTech Control Centerfor your environment.2Common Use Cases Covered in this Guide Discover and provision Intel vPro technology-enabled assetsInventory remote assetsSchedule shutdown and power on of remote assetsSchedule backup of remote assets
Preparing the LabTech Control CenterThe use cases outlined in this document assume a few preparatory steps. Before pursuing any of thefollowing use cases, you should follow these first steps: Acquire relevant vPro scripts from the LabTech MarketplaceEstablish your Intel vPro credentialsEstablish a master computerThe following describe how to complete these steps:Step 1: Acquire vPro Scripts from the LabTech MarketplaceThe use cases included in this document assume you have thefollowing vPro scripts, available on the LabTech Marketplace: vProFinder, Provisioning (Zero Touch Provisioning vPro with User Consent),Power On, Power Off, and Unconfigure.If you do not have the vPro scripts, the following are steps fordownloading and importing the vPro scripts into LabTech.Note: You can use IntelvPro technology to shutdown PCs, but this is notrecommended becausethis is a hardwareshutdown (similar topushing the powerbutton), rather than asoftware shutdown.1. On the LabTech server, create a vPro folder on your desktop.2. Click on the following links to download and save the vProscripts to the vPro folder: vPro Finder .xml) vPro Provisioning ioning.xml) vPro Power On 20on.xml) vPro Power Off 20off.xml) vPro Unconfigure igure.xml)3. From the Control Center, select Tools Import LT XML Expansion.4. Navigate to the vPro folder with the five XML files. Select the first one and click Open.5. You may be prompted to create new items. Select Yes.6. You may be prompted to package the imported scripts. Select Yes.7. Repeat steps 4 and 5 for each remaining XML file.8. Expand Scripts on the navigation tree. You should see a Vpro folder. Expand Vpro and verifythat you have the five individual scripts: vPro Finder, vPro Power Off, vPro Power On, vProProvisioning and vPro Unconfigure.Step 2: Establish Intel vPro CredentialsTo use the Intel vPro Provisioning, Power On, Power Off or Unconfigure scripts you must first enter yourIntel vPro username and password. To set your username and password for a location:1. In the LabTech Control Center, expand Clients.2. Navigate to, and double-click, the desired location.
3.4.5.6.7.Click Info.Click vPro tab.Enter your username in the vprouser field.Enter your password in the vpropass field.Click Save Additional Information (located in the upper left-hand corner), and then close thescreen.Figure 1: Intel vPro CredentialsNote: Be sure to use the same Intel vPro credentials for provisioning systems in the Provision vPro AssetsUse Case section of this document.Step 3: Establish a Master ComputerSome scripts in the LabTech Control Center require a device within the desired client or group beassigned as a master computer (e.g. vPro Power On). The following steps outline how to set a device as amaster computer.1.2.3.4.5.In the LabTech Control Center, expand Clients.Select your desired client, and expand their tree.Expand the desired location.Double-click the PC you wish to establish as a Master Computer.Select Master in the Agent Flags area of the screen, at the top-right.
Figure 2: Establish Master Computer6. Close out of the PC screen by clicking the Close button at the top-right.Use Case 1: Discover Intel vPro Technology-EnabledAssetsThe process of discovering assets on your network, and then determining which are Intel vProtechnology-enabled, can be time consuming and costly for IT personnel. LabTech Software simplifies theprocess through the LabTech Agent software. In addition, the LabTech Marketplace is a repository ofuseful scripts you can download and install into your LabTech Control Center to simplify management ofyour network. With the LabTech Agent software that will automatically discover assets and set a datafield for each asset on your network marking the asset as either Intel vPro technology-enabled or not.This field can then help you write your own scripts that will run only on assets with Intel vProtechnology.This use case demonstrates the steps to discover assets on your network as either Intel vPro technologyenabled or not and also determine the AMT version of the Intel vPro PC. This use case assumes you havefollowed the preparatory first steps discussed in this paper's introduction.Step 1: Determine Machine is vPro Enabled1. In the LabTech Control Center, expand Clients.
2. Double-click on the desired client and validate the Agent Flags section within the Welcomescreen to determine if the Intel VPro option is checked or not.Figure 3: Agent Flags—Intel VProStep 2: Run the Intel vPro Finder Script1. In the LabTech Control Center, expand Clients.2. Right-click on the desired client, select Scripts, vPro, and then click vPro Finder.3. In the Schedule a Script window, set a date and time to run the script. Alternately, select RunRight Now. Click Create.Figure 4: Schedule a Script4. The script will determine the AMT version of the Intel vPro machine.
Figure 5: Agent Flags—Intel VproNote: Only machines with Intel vPro and AMT version 7.0 or above can use the following LabTech vProscripts: vPro Provisioning and vPro Unconfigure.End of Use Case 1Use Case 2: Provision vPro AssetsIntel AMT must be configured before you can take full advantage of the remote managementcapabilities offered with Intel vPro Technology. LabTech provides a “Zero Touch” configuration optionusing the vPro Provisioning script. This script will only work with Intel AMT version 7.0 or above. Inaddition, once provisioned, it will put the machine in what is called a Client Control Mode. vPromachines that are in this mode have some security considerations; notably something called UserConsent. User consent is required for all redirection operations and changes to the boot process. Forexample, if user consent is enabled, when a remote connection to a computer starts a message showson the computer of the user. The message contains a randomized code that the user must give to theperson who wants to connect to his/her computer. The remote user cannot continue the operation untilhe/she supplies this code.If you do not wish to enable user consent under Client Control Mode, you can use other provisioningmethods to provision the vPro machine as Admin Control Mode. Admin Control Mode does not requireuser consent.Step 1: Intel vPro machine with AMT version 7.0 or above (Client ControlMode)Note: This step is optional as it assumes you have an Intel vPro machine with AMT version 7.0 and youwant to leverage Client Control Mode; otherwise go to Step 2.
1. In the LabTech Control Center, expand Clients2. Right-click on the desired client, select Scripts, vPro, and then click vPro Provisioning3. In the Schedule a Script window, set a date and time to run the script. Alternately, select RunRight Now. Click Create4. Validate the vPro machine was provisioned successfully by reviewing the Scripts log.Figure 5: Client Scripts LogStep 2: Intel vPro machine with AMT version 4.0 and above (Admin ControlMode)This step outlines the “Improved Manual Configuration of Intel vPro Technology Systems (Basic Mode)”.This method uses an Intel AMT configuration wizard utility that will prepare a setup.bin file to a USB keydevice. Upon reboot of the system, the computer with Intel AMT 4.0 or above can be completelyconfigured in a few simple steps. For more information about other provisioning methods, visithttp://communities.intel.com/docs/DOC-3811.1. In order to provision your Intel vPro machine using the “Improved Manual Configuration of IntelvPro Technology Systems (Basic Mode)”, visit http://communities.intel.com/docs/DOC-3772 forstep by step instructions.End of Use Case 2Use Case 3: Inventory Remote AssetsIT personnel are often required to monitor and support a wide variety of disparate assets. Keeping trackof these assets can complicate the IT professional's job and increase the time needed to determine asolution for an asset's problems. With the LabTech Control Center you can group monitored assets intodistinct groups based on any attributes you deem important, to help you keep track of your assets andquickly determine the correct solution for any given problem.
One common grouping is a separation of Intel vPro technology-enabled assets from those without IntelvPro technology, because your range of manageability options will be substantially greater with IntelvPro technology. This use case demonstrates the steps required to create a group within your assets andto assign all Intel vPro technology-enabled devices to that group. Note: this use case assumes you havefollowed the preparatory first steps discussed in this paper's introduction.Step 1: Create a Group1. In the LabTech Control Center, right-click Groups, and then click Add Group.2. Right-click the newly-created New Group, and then click Rename Group.3. Enter your desired group name.Step 2: Assign Assets to the Group Based on AttributesYou can assign assets to a group through a variety of means, including a drag-and-drop interface,assignment based on client, and assignment based on attributes.Drag-and-Drop Method1. In the LabTech Control Center, expand Groups and Clients.2. Within the Clients menu, navigate to the desired clients, locations, or machines.3. Drag and drop each desired client, location, or machine into the desired group.Assignment by Client Method1. In the LabTech Control Center, expand Groups.2. Right-click the desired group, and then click Add Clients.3. Select the desired clients, and then click OK.Assignment by Attribute Method1. In the LabTech Control Center, expand Groups.2. Right-click the desired groups, and then click Edit Group.3. Expand the Auto Join Search drop-down list, and then select the desired attribute (for example,Intel Computers will add all PCs with Intel vPro technology activated). This method willautomatically load the group every hour, adding newly discovered PCs with the desiredattributes.4. Click Run Now to populate the group, and then click Save.End of Use Case 3
Use Case 4: Schedule Shutdown and Power On of RemoteAssetsAs green computing gains momentum, IT professionals are forced to accomplish the same array of tasksin a smaller time frame, as they have decreased access to their client PCs. LabTech Software uses IntelvPro technology to help IT professionals schedule automated maintenance and power schedules fortheir entire fleet of PCs, increasing efficiency and helping you cut costs and save energy with script topower down your devices at the end of the work day and turn them back on in the morning, before youremployees show up for work. You can save money and increase power efficiency without negativelyimpacting user productivity.With the LabTech Control Center you can combine existing scripts, such as the Intel vPro Power Onscript, available on the LabTech Marketplace, to create complex scripts that increase automation andmanageability throughout your fleet. This use case demonstrates the steps required to set a powerschedule for your Intel vPro technology-enabled PCs, so you can realize greater energy efficiencywithout negatively impacting your users. Note: this use case assumes you have followed the preparatoryfirst steps discussed in this paper's introduction.Step 1: Create a Safe Shutdown Script1.2.3.4.5.6.7.8.9.10.11.12.Note: You can use IntelvPro technology to shutdown PCs, but this is notrecommended becausethis is a hardwareshutdown (similar topushing the powerbutton), rather than asoftware shutdown.In the LabTech Control Center, expand Clients.Select your desired client, and expand their tree.Navigate to your Master Computer.Double-click the Master Computer.While holding Shift, click Begin, Commands, Shutdown,Shutdown. This will auto-create a script to shut down themachine.Note: This initiates an immediate graceful shutdown. We willedit the script to notify users.In the Name field enter a name for your new script. For this use case, we will call it "Power Off."Enter any notes about the script in the Notes field.To create a more complex script, double-click the Then clause.Expand the Function drop-down list, and then select Shell.In the Command field, enter shutdown /s /t 30.Note: This notifies the user that the machine will be shutting down, and delays the shutdown by30 seconds to allow them to save any work.Click Save Step.Click Save.
Step 2: Assign a Power-Efficiency Schedule to Your Assets1. In the LabTech Control Center, expand Groups, and then navigate to and double-click thedesired group.2. Click Scripts.3. In the Script drop-down menu, select the script created in the previous step.Note: Your script will, by default, appear under Actions. You may need to refresh the LabTechControl Center before the script shows up.4. In the Run on fields, select the time and regularity for the script to run, for example Everyday at6:00:00 Every Week.5. If you want to limit the script to a subgroup within the group, select the desired deciding factorfrom the Limit to menu.6. Click Add.7. To create a more complex schedule, simply repeat steps 1-6 and assign further tasks to yourgroup.8. For example, to turn the devices back on each morning, in the Scripts drop-down menu, selectvPro\vPro Power On. Enter your desired setting, such as Everyday at 7:30:00 Every Week, andthen click Add.Note: The settings as described here will include waking your devices on the weekend. Tocircumvent this, you can add further steps, to limit the devices to waking on work days.9. Once you are finished, click the Close button at the top-right of the screen.End of Use Case 4Use Case 5: Schedule Backup of Remote AssetsYou can create schedules to fulfill a variety of IT needs with the LabTech Control Center. For example, ifyou want to install patches or perform virus scans without hindering user productivity, it can be usefulto set a schedule to turn your devices on at night, after your employees have left for the day, andautomatically perform those functions then. You can set your schedule to turn your devices off againafter the scheduled maintenance is finished, helping you cut costs and realize greater power efficiency.Another such maintenance task is to create a system image. Without a system backup, a hard drivecrash could be disastrous. Regularly backing up your system
Even when problems prevent access to the operating system (OS), IT can use LabTech software . example, if user consent is enabled, when a remote connection to a computer starts a message shows on the computer of the user. The message