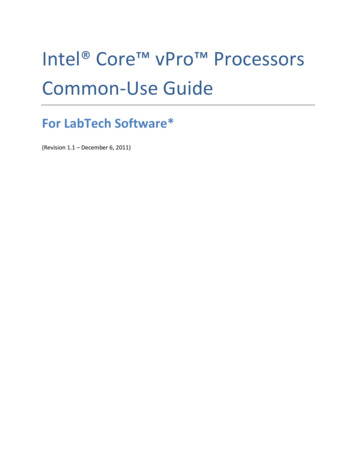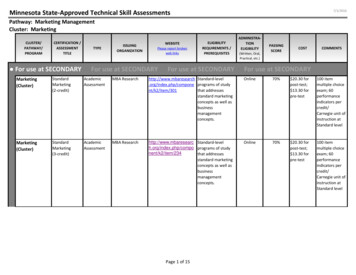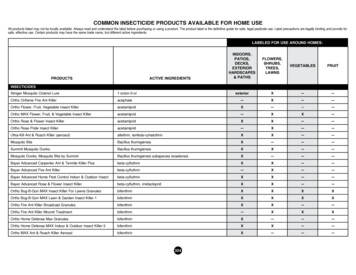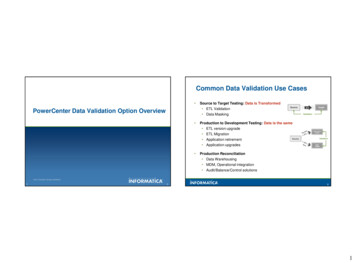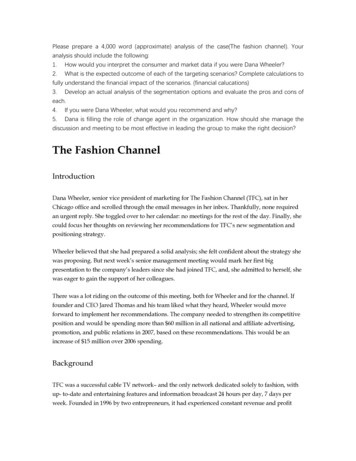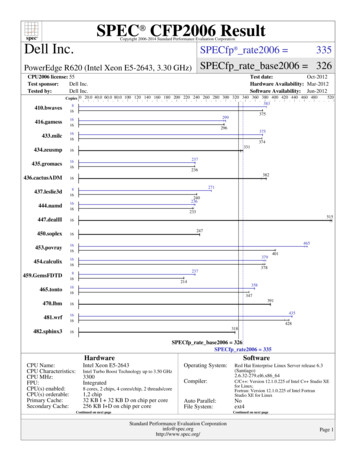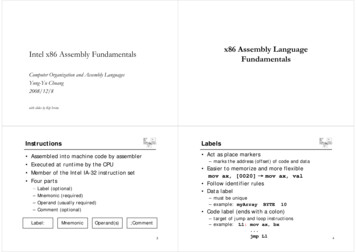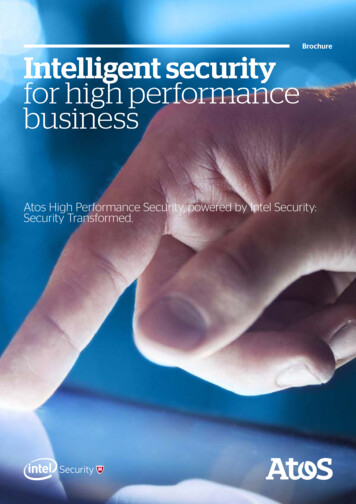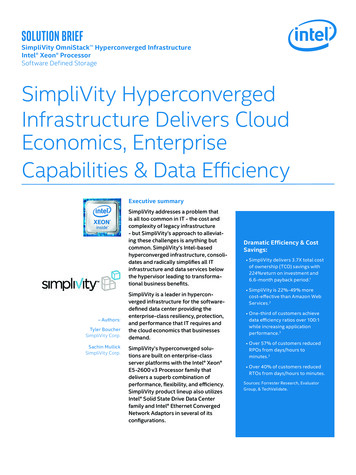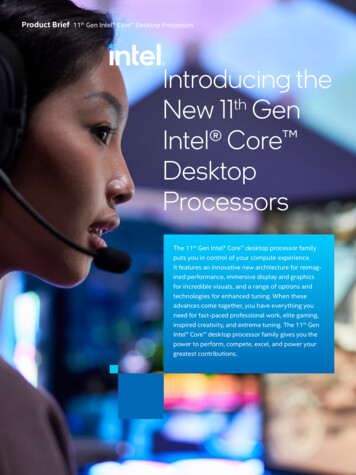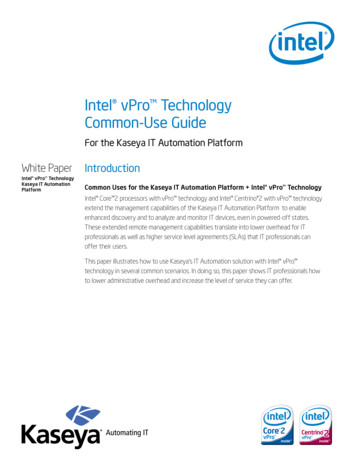
Transcription
Intel vPro TechnologyCommon-Use GuideFor the Kaseya IT Automation PlatformWhite PaperIntroductionIntel vPro TechnologyKaseya IT AutomationPlatformCommon Uses for the Kaseya IT Automation Platform Intel vPro TechnologyIntel Core 2 processors with vPro technology and Intel Centrino 2 with vPro technologyextend the management capabilities of the Kaseya IT Automation Platform to enableenhanced discovery and to analyze and monitor IT devices, even in powered-off states.These extended remote management capabilities translate into lower overhead for ITprofessionals as well as higher service level agreements (SLAs) that IT professionals canoffer their users.This paper illustrates how to use Kaseya’s IT Automation solution with Intel vPro technology in several common scenarios. In doing so, this paper shows IT professionals howto lower administrative overhead and increase the level of service they can offer.
White Paper: Intel vPro Technology Common-Use Guide For the Kaseya IT Automation PlatformTable of ContentsIntroduction 1Setup and Assumptions . . . . . . . . . . . . . . . . . . . . . . . . . . . . 3Common Uses Covered in this Guide 3Use Case 1: Improved Device Discovery and Intel vPro Technology Status 31.1: Initial and Ongoing Client System Enumeration 31.2: Initial and Ongoing System Analysis 4Use Case 2: Optimization of Ongoing Maintenance & Management 52.1: Automated Mass Power On / Off 52.2: Routine Maintenance of Desktops: Install Patches / Software after Hours 62.3: Use Case: Application Deployment using the Kaseya Application Deployment Wizard 7Conclusion 9Related Links 92
White Paper: Intel vPro Technology Common-Use Guide For the Kaseya IT Automation PlatformSetup and AssumptionsSoftware Kaseya 2008 (v5.0) or higherHardware Motherboard with Intel vPro Technology,which includes Intel Active Management Technology (Intel AMT)Basic Assumptions1. You have configured the Intel AMT BIOS extensions of all client computer systems.2. You have installed the Kaseya server software.3. You have installed the Kaseya agent software on the monitored computers.1Intel Active Management Technology (Intel AMT) requires the computer system to have an Intel AMT-enabled chipset, network hardware and software, as well as connection witha power source and a corporate network connection. Setup requires configuration by the purchaser and may require scripting with the management console or further integrationinto existing security frameworks to enable certain functionality. It may also require modifications or implementation of new business processes. With regard to notebooks, Intel AMTmay not be available or certain capabilities may be limited over a host OS-based VPN or when connecting wirelessly, on battery power, sleeping, hibernating or powered off. For moreinformation, see -amt .Common Uses Covered in this Guide Improved device discovery and Intel vPro technology status Optimization of ongoing maintenance and management Remote diagnosis and repair of client systemsUse Case 1: Improved Device Discovery and Intel vPro TechnologyStatusThe power-off computer-detection capabilities of Intel vPro technology allow for the most comprehensive remote viewpossible of user devices. In addition, the Intel Active Management Technology (Intel AMT), upon which vPro relies, requiresan administrator password that helps prevent unauthorized access to network devices. This 24/7 access provides fasterand more accurate discovery of systems, thus reducing the number of on-site visits, lowering administrative overhead,and allowing IT professionals to provide higher levels of service with existing staff.Kaseya provides a complete, integrated IT automation solution to centrally monitor and manage IT infrastructure from asingle, Web-based platform.1.1: Initial and Ongoing Client System EnumerationThis use case walks you through the steps required to discover assets,Establishing and maintaining a computer system inventory is aboth initially and on an ongoing basis.core IT service. Whether it is the initial inventory for a new userthat establishes a baseline, or a regular monthly inventory to trackchanges, getting an accurate count of computers is a centralStep 1: Connect To Your Network1. Log on to the Kaseya console.component of IT management.When combined with Intel vPro technology, Kaseya can monitor theavailability of virtually any IP-enabled device, whether it is poweredon or not. The ability to monitor both powered-up and powered-downmachines helps to ensure inventory accuracy without going on site,thus saving time and money. This remote accuracy also means thatmore frequent inventory assessments are possible without increasedcosts. The end result is greater levels of service at lower cost.Step 2: Add Devices to the LAN Watch ListLAN Watch uses an existing agent on a managed machine toperiodically scan the local area network for any and all new devicesconnected to that LAN since the last time LAN Watch was run. Thesenew devices can be workstations and servers without agents orSNMP devices. Optionally, the Virtual System Administrator (VSA) cansend an alert when LAN Watch discovers any new device. LAN Watch3
White Paper: Intel vPro Technology Common-Use Guide For the Kaseya IT Automation Platformeffectively uses the agent as a proxy to scan a LAN behind a firewallthat might not be accessible from a remote server.6. Enter a title for the report in the Enter title displayed on reportYou can discover new machines and devices by scheduling a LANWatch scan.7. Click the Run button to run the report.To set a schedule for discovering new machines and deviceson LANs:header section.8. Click the link on the top of the report page for the machine name ofinterest.1. In the Kaseya console, click the Monitor link at the top of the page.2. On the Monitor page, in the Function list column on the left sideof the page, click the LAN Watch entry that sits below the SNMPMonitoring section.1.2: Initial and Ongoing System Analysis3. Using the drop-down lists to the right of the Schedule button, setthe date and time to run the first discovery job.includes drilling down into individual computers to identify hardwareAnother core responsibility of every IT professional is to regularlymonitor the attributes of computer systems on the network. Thisspecifics, such as processor, memory, video card, and other types of4. Select the Run recurring every checkbox and then enter thevalues you want for how often you want the job to repeat.hardware information. The task also applies to software, including5. Select the Enable vPro checkbox. Enter the Username,Password, and Confirm password information.software applications such as antivirus software and Microsoft Office6. Select the checkboxes next to the machines for which you wantvPro discovery enabled.transparent so that security configuration issues can be identified and7. Click the Schedule button.A common challenge faced by IT professionals is keeping thisoperating system type, version, and patch level, in addition to installedsuites. In addition, the security state of individual computers should beaddressed as needed.asset information up-to-date, as daily computer system usage andStep 3: View the Detailed Asset Reportadministration invariably leads to changes. By applying the capabilitiesof Intel vPro technology, Kaseya enables IT professionals to gatherYou can use Kaseya to create several useful reports. To get a detailedcomputer asset information with real-time accuracy, even in low-asset inventory that includes the information gained from vPro-power and powered-off states.enabled machines, you can use the Machine Summary report, whichproduces a detailed report for each machine ID matching the MachineThe ability to continually monitor these assets in real time means thatID / Group ID filter. You can also use the Machine Summary reportan IT professional can increase the number of first-call resolutions.to generate comprehensive reports for individual machines. TheWhen on-site trips are necessary, such high-quality asset monitoringMachine Summary report is configurable, allowing you to selectcan reduce the cost per visit by empowering the technician to arrivewhich system data and application data will be included in the report.with complete and accurate information about the problem systems.The Audit Machine Summary page displays similar information.To Create a New Machine Summary Report:1. Launch the Service Center Web console.2. At the top of the Kaseya page, click the Reports link.3. On the Reports page, in the Run Reports section, click theMachine Summary link on the left side of the page.4. On the top of the page, select the machine group for which youwant the report to apply.5. In the Select display settings section, select the informationfrom the Not Displayed group that you want to display in thereport and click Add. If you want to remove some information fromthe report, select the appropriate headers in the Displayed sectionand click Remove.This can be particularly helpful when planning for significant upgrades.For example, knowing the exact type and amount of memory in acomputer would be very useful when planning an upgrade to theWindows Vista operating system. Arriving on-site with inaccuratememory information could result in a wasted visit, adding to overheadand reducing service quality.The following use case walks you through the steps required togather such up-to-the-minute information from computers monitoredwith Kaseya 2008 (v5.0 or higher). It assumes that you havecompleted the steps outlined in section 1.1 above to discover andimport computer systems.Step 1: Connect To Your Network1. Log on to the Kaseya console.4
White Paper: Intel vPro Technology Common-Use Guide For the Kaseya IT Automation PlatformStep 2: View Asset Details of a Computer1. Click the Audit link at the top of the console page.2. On the Audit page, in the View Group Data list, click the SystemInfo link.3. On the System Info page, select the machine group containingthe system of interest from the Select Machine Group dropdown list.4. From the list of machines that appear on the left, select thename of the machine for which you want to obtain detailed assetinformation. Detailed information about this machine, includinginformation obtained from Intel vPro , is included on the assetinformation page.End of Use Case 1Use Case 2: Optimization of Ongoing Maintenance & ManagementThe remote power-on/power-off functionality of Intel vPro technology allows IT professionals to complete ongoingmaintenance and management tasks from remote locations, without a desk-side visit. Tasks like software updates andpatches, anti-virus and firewall definition updates, software installation, and any troubleshooting tasks that require areboot can all be completed and confirmed via the remote power-on/power-off functionality of Intel vPro Technology.This broadens the range of services that IT professionals can provide (such as power management) and makes sometasks possible remotely (such as applying BIOS updates) that were previously only possible with an on-site visit.2.1: Automated Mass Power On/Off – GreenComputing ScenarioIntel vPro technology enables Kaseya to remotely power on or offone or more machines on the managed network. The ability to initiate2. In the Function List, navigate to the Public Scripts\SampleScripts\System Mgmt tree list. Find and select the Shutdownscript.3. On the schedule page, select the machine group from the Selectand schedule a mass power-on using Intel vPro technology enables ITMachine Group list to which you want to apply the massprofessionals to save money on infrastructure power costs. A massshutdown.power-off can be initiated in the evening, and then a mass power-oncan take place before workers reach their desks.4. Select the Year/Month, Date, Hour, and Minutes for when youwant the shutdown event to take place. Make sure to scheduleIn the following use case, we will see how to use the Kaseya massa time far enough in the future so that the patch installation canpower-on feature, enabled by Intel vPro technology, to power oncomplete.machines before users get to the desktops in the morning.Step 1: Connect To Your Network1. Log on to the Kaseya console.5. Select the Run recurrent every X hour/day/month check boxif you want the scheduled event to recur.6. From the machine list, select the check boxes next to the machinesthat you want to shut down during the scheduled event. If desired,you can use the Select All link to select all the machines in theStep 2: Schedule Shutdown of Target Computers at Night1. Click the Scripts link on the top of the console page.group.7. Click the Schedule button.5
White Paper: Intel vPro Technology Common-Use Guide For the Kaseya IT Automation PlatformStep 3: Schedule a Mass Power-On Job1. In the Kaseya console, click the Remote Cntl link at the top of thepage.2. On the Remote Cntl page, in the Desktop Control function list,click the Power Mgmt link.3. Select the machine group that you want to manage from the SelectMachine Group drop-down list.4. Select individual hosts by selecting the checkbox to the left of eachmachine name. Alternately, you can select all machines in the groupby selecting the check box to the left of the Host Name columnheader.5. Select the Power Up option.6. Click the Schedule button.7. On the Schedule page, enter the Date and Time you want thepower-on job to take place. Then select how often you want the3. On the Remote Cntl page, in the Desktop Control Function list,click the Power Mgmt link.4. On the Power Mgmt page, select the machine group containingthe machine you want to start from the Select Machine Grouppage.5. Select the check box next to the machine you want to start.6. Select the Power Up option.7. Click the Schedule button.8. On the Schedule page, enter the Date and Time you want thepower on job to take place. Then select a Recurrence option.Recurrence options include Once, Hourly, Daily, and Monthly.You can also select an Execution option. Execution optionsinclude Skip if offline and Stagger by X minute(s).9. Click Schedule to save the schedule settings.10. In the Recur Interval column for the machine(s) selected for thejob to recur: Once, Hourly, Daily, or Monthly. You can also selectpower-on job, the recurrence interval for the scheduled job will becertain execution options, including Skip if offline and Staggerdisplayed.by X minute(s).8. Click the Schedule button.9. In the Recur Interval column for the machine(s) selected for thepower-on job, the recurrence interval for the scheduled job will bedisplayed.Step 2: Deploy Patches to the Target Computer1. Log on to the Kaseya console.2. Click the Patch Management link on the top of the page.3. On the Patch Management page, in the Select Machine Group2.2: Routine Maintenance of Desktops: InstallPatches/Software After HoursOften, IT professionals need to deploy patches / software packagesto computers on the network. A common practice is to install theseafter normal business hours, so that workers are not interrupted. Insuch scenarios, powered-off computers can keep installations fromhappening. By taking advantage of the power on / off capabilities ofIntel vPro technology, Kaseya enables IT professionals to remove thisobstacle from patches / software installation tasks, ensuring thatthe task is completed the first time. This reduces overhead costs andincreases user satisfaction.The following use case walks you through the steps required to deploya patch to computers in a network—even those that may be powereddrop-down list, select the group to which the machine you want toupdate belongs.4. In the Manage Updates function list, click the Machine Updatelink.5. On the Machine Update page, click the name of the server youwish to update.6. On the patch update page, select the updates that you wantto apply to the machine. You also have the option to Select Allupdates. Select the Year/Month, Date, Hour, and Minutes forwhen you want the update to take place.7. Click the Schedule button.8. The patches will show as Pending on the right side of the page.off.Step 1: Power on the Target ComputersStep 3: Schedule Shutdown of Target Computers after UpdatesComplete1. Log on to the Kaseya console.1. Log on to the Kaseya console.2. In the Kaseya console, click the Remote Cntl link at the top of the2. Click the Scripts link on the top of the console page.page.6
White Paper: Intel vPro Technology Common-Use Guide For the Kaseya IT Automation Platform3. On the Scripts page, in the Function list, navigate to the PublicScripts\Sample Scripts\System Mgmt tree list. Find and selectthe Shutdown script.4. On the Schedule page, in the Select Machine Group drop-down6. Select the Power Up option.7. Click the Run Now button.list, select the machine group to which you want to apply the massStep 2: Run the Application Deployment Wizardshutdown.1. In the Kaseya console, click the Scripts link at the top of the page.5. Select the Year/Month, Date, Hour, and Minutes for when youwant the shutdown event to take place. Make sure to schedulea time far enough in the future so that the patch installation cancomplete.6. Select the Run recurrent every X hour/day/month check box ifyou want the scheduled event to recur.7. From the machine list, select the machines you want to shut down2. On the Scripts page, in the Installer Wizards function list, clickthe Application Deploy link.3. You need to tell the Application Deploy wizard if you want tosend the installer from the VSA server to the remote machine andexecute it locally or execute the installer from a file share on thesame LAN as the remote machine. Note that pushing the applicationinstallation file to each machine from the VSA may be bandwidth-during the scheduled event. If desired, you can use the Select Allintensive. If you are installing to multiple machines on a LAN, nolink to select all the machines in the group.Internet bandwidth is needed to push out the application installation8. Click the Schedule button.Note:After performing the use case described in section 2.2, thescheduled power down event overrides the scheduled eventdescribed in section 2.1. You will need to reschedule the powerdown event described in section 2.1 in order to maintain the greencomputing scenario.file: Each machine on the LAN can execute the applicationinstallation file directly from a common file share.4. Select the application install file or specify the UNC path to theinstaller stored on the same LAN as the remote machine.a. If you selected Send the installer from the VSA serverto the remote machine and execute it locally, then theinstaller file must be on the VSA server. Select the file from thedrop-down list. If the installer file does not appear in the list, thenit is not on the VSA server. Click the here link to upload the file to2.3 Use Case:
Step 1: Connect To Your Network 1. Log on to the Kaseya console. Step 2: Add Devices to the LAN Watch List LAN Watch uses an existing agent on a managed machine to . In the Kaseya console, click the Monitor link at the top of the page. 2. On the Monitor page,