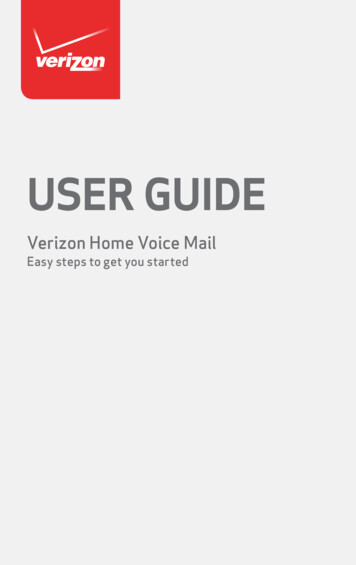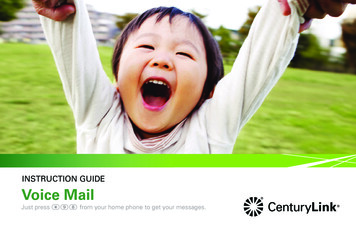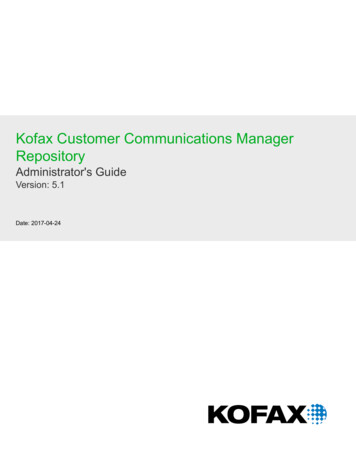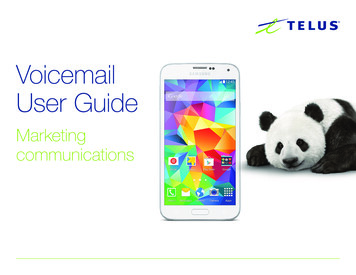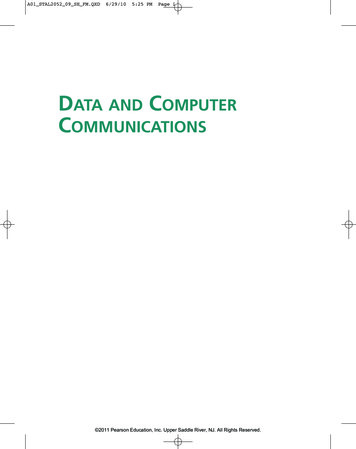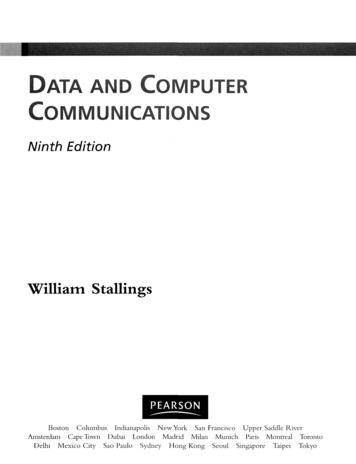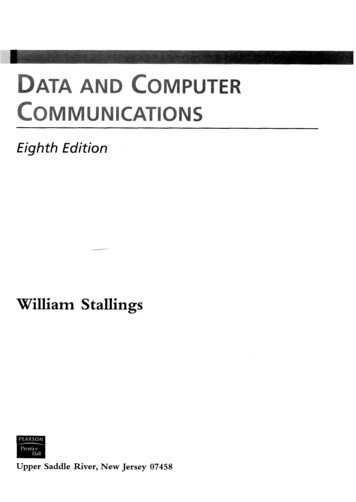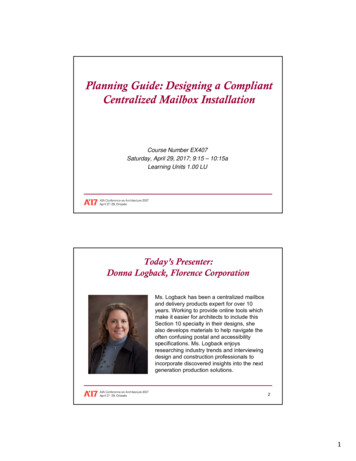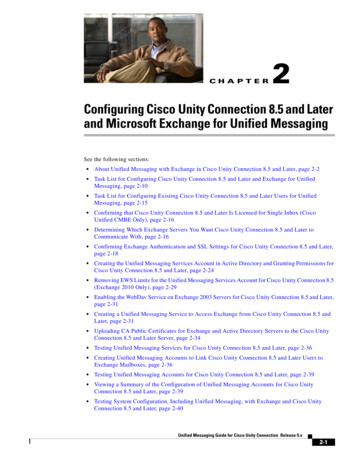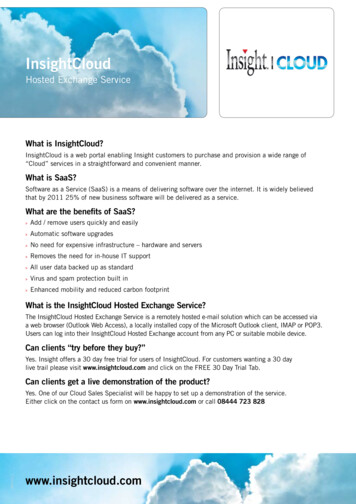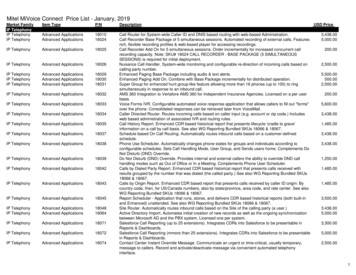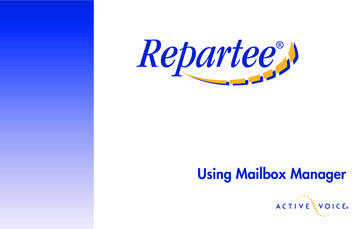
Transcription
Using Mailbox Manager
2002 Active Voice LLCAll rights reserved.First edition 2002.Repartee and TeLANophy are trademarks of ActiveVoice LLC.To access your mailbox by computer1.Launch Mailbox Manager.2.When the system greets you, enter:Host nameExtensionSecurity CodeActive Voice LLCSeattle, WashingtonU.S.A.www.activevoice.comTo access your mailbox by phone from inside your organization1.Call the voice messaging system.2.When the system greets you, enter:Personal IDSecurity CodeFor assistance, call:NameExtension
Changing your mailbox setupThis guide replaces the “Changing yourmailbox setup” section of the UserGuide.Mailbox Manager allows you to controlyour personal mailbox settings, suchas: Your profile Security codeYou can also change most of thesesetup options for your personal mailboxby phone. When you make a change,the system leads you step by stepthrough a series of simple yes-and-noquestions.To make changes to your TeLANophyapplications, refer to the application’sonline Help. Recorded and spelled names Greetings Playback options Call transfer options Call screening options Call holding options Message delivery options Message groups 1
Working with the Mailbox ManagerThe Mailbox Manager allows you to con- The menu bar allows you to navigatetrol how you and your callers interactthrough the screens of the Mailbox Manwith the voice messaging system byager.phone.TIP:Click “Save” frequently to savechanges as you make them. If you moveThe first time you use the Mailbox Manto another screen within Mailbox Manager, you enter the host name, yourager without saving changes first, youextension, and your security code in theare prompted to save before proceeding.connect dialog box. .The Profile screen is where the systemstores your name, extension number, faxID, delivery number, and other settings.Menu barAlways clickLogout to exitCHANGING YOUR MAILBOX SETUP 2
To change your profileTo use the Control bara Access the Mailbox Manager (seeinside front cover).a On the control bar, clickto selectphone or computer playback.b Click “Profile.”c Confirm and change settings asneeded.d Click “Save.”TIP:You must select a recording devicebefore you can record greetings, yourrecorded name, or the names of groups.If your computer is equipped with amicrophone and speakers, select “Mycomputer.” Otherwise, select “Myphone.”b On the control bar, clickto your recorded name.c On the control bar, clickto recordyour name with your recordingdevice:Phone: Pick up the handset when thephone rings, wait for the beep, thenspeak into the handset.Computer: Wait for the tone, thenspeak into the microphone.d Click3 REPARTEE USER GUIDEto listento stop recording.Drag slider to skip forwardor back in the recording
Changing your security codeYour security code prevents others fromusing your personal ID to listen to yourmessages. Change your security code asoften as you like. Your security codeshould be four to ten digits long.If you forget your security code, contactyour system manager.To change your security codeby computera Access the Mailbox Manager (seeinside front cover).b Click “Profile.”c Click “Change Code.”d In the Change Security Code dialogbox, type your old and new passwords in the corresponding fields.e Click “OK,” and then click “Save.”To change your security codeby phonea Access your mailbox by phone (seeinside front cover).b Enter 7 7 4 to change your securitycode.c Follow the system instructions. Enter1 for Yes, 2 for No.Type old and new securitycodes hereTIP:When you change your mailboxsecurity code, update your TeLANophysecurity code. See “To change mail andservice options” in ViewMail onlineHelp or “Changing mail and serviceoptions” in ViewMail for Microsoft Messaging online Help.CHANGING YOUR MAILBOX SETUP 4
Changing your recorded and spelled namesThe system uses your recorded nameto identify both you and your messagesto other callers. You can change yourspelled name only by phone. If yourphone keypad has letters, you can alsospell your name for the system.The system uses your spelled name forthe directory. Callers can enter the firstletters of your name to locate you inthe directory. You can also remove yourname from this directory.To add or remove your namefrom the directory by phonea Access your mailbox by phone (seeinside front cover).b Enter 7 7 7 to change your directorylisting.c Follow the system instructions tochange your spelled name. Enter 1for Yes, 2 for No.5 REPARTEE USER GUIDETo change your recordedname by computerTo change your recordedname by phonea Access the Mailbox Manager (seeinside front cover).a Access your mailbox by phone (seeinside front cover).b Click “Profile.”b Enter 7 7 5 to change your recordedname.c On the Control bar, clicktorecord your name with your recording device:c Follow the system instructions torecord your name. Enter 1 for Yes, 2for No.Phone: Pick up the handset whenthe phone rings, wait for the beep,then speak into the handset.To change your spelled nameby phoneComputer: Wait for the tone, thenspeak into the microphone.a Access your mailbox by phone (seeinside front cover).d Clickto stop recording.b Enter 7 7 6 to change your spelledname.c Follow the system instructions tochange your spelled name. Enter 1for Yes, 2 for No.
Changing your greetingsCallers hear a greeting before they leavea message. Your mailbox can have oneof three greetings: standard, busy, oralternate. You can rerecord or switchbetween greetings by phone or by computer.If the system has been configured formessage notification to your pager, addthe following message to your greeting:“or press 1 to beep my pager.”Standard greetingThe standard greeting plays when yourextension is unanswered. A typicalstandard greeting is: “Hello, this is PatGreen. I am not at my desk right now.Please leave a message.”Busy greetingThe busy greeting plays when yourextension is busy.* A typical busygreeting is: “Hello, this is Pat Green. I amon the phone now. Please leave amessage.” For callers to hear your busygreeting, you must activate it.that include your recorded name or yourextension. For example:If you do not want to use a separatebusy greeting, then record a standardgreeting for all situations when you areunavailable. For example: “Hello, thisis Pat Green. I am not available at thistime. Please leave a message.” For a standard greeting, “Pat Green isnot available right now.”Alternate greetingThe alternate greeting plays for specialoccasions, such as a vacation. A typicalalternate greeting is: “Hello, this is PatGreen. I am out of the office today andwill return tomorrow.”When your alternate greeting is active,the system plays it instead of any of yourother greetings.System-generated greetingsIf you do not record greetings in yourown voice, the system plays greetings For a busy greeting, “Extension 1 2 3is busy.” For an alternate greeting, “Pat Greenis out today.”To switch between yourgreetings by computera Access the Mailbox Manager (seeinside front cover).b Click “Greetings.”c From the “Choose a greeting” listbox, select a greeting.d For “This greeting is,” select the“Enabled” check box.e Click “Save.”* This feature may not be available at your site.CHANGING YOUR MAILBOX SETUP 6
To rerecord your standard,alternate, or busy greeting bycomputera Access the Mailbox Manager (seeinside front cover).Choose a greetinglist boxb Click “Greetings.”c From the “Choose a greeting” listbox, select the greeting to rerecord.d For “Greeting source,” click “Recordmy greeting.”e On the Control bar, clicktorecord the greeting with your recording device:Phone: Pick up the handset whenthe phone rings, wait for the beep,then speak into the handset.Computer: Wait for the tone, thenspeak into the microphone.f Click7 to stop recording.REPARTEE USER GUIDEGreeting sourceControl bar
To switch between your standard and alternate greetingby phoneTo rerecord your standard,alternate, or busy greeting byphonea Access your mailbox by phone (seeinside front cover).a Access your mailbox by phone (seeinside front cover).b Enter 7 4 5 to switch to your othergreeting (standard or alternate).b To rerecord your: standard greeting, enter 7 4 6 1. alternate greeting, enter 7 4 7 1.To activate your busygreeting by phonea Access your mailbox by phone (seeinside front cover).b Enter 7 4 8 to hear your busy greeting.c Follow the system instructions toactivate your busy greeting. Enter 1for Yes, 2 for No. busy greeting, enter 7 4 8 1.c Enter to stop recording.CHANGING YOUR MAILBOX SETUP 8
Playback optionsThe Playback options screen stores settings for how messages are played.These options are not available byphone. Without Mailbox Manager, youneed to ask your system manager tochange these options. The Playbackoptions consist of:AnnounceNew e-mail messages If the optionale-mail integration package is installed, the system includes newe-mail messages in the total whenannouncing the number of new messages.Voice message length The systemannounces the total length, in minutes, of new voice messages.9 REPARTEE USER GUIDETelephone conversation typeVoice message time stampMenu mode conversation This conversation plays menus of options.Enter the number associated with theoption to perform the particular task.Announce timestamp beforemessages The system plays the timeand date that the message wasrecorded before playing the message.Yes/No conversation This conversation leads you step by step through allof your options with easy, yes-and-noquestions. Enter 1 for Yes, 2 for No.Announce time stamp aftermessages The system plays the timeand date that the message wasrecorded after playing the message.
To change your playbackoptions by computera Access the Mailbox Manager (seeinside front cover).b Click “Playback.”c Confirm and change the settings asneeded.Announce optionsd Click “Save.”Conversation optionsListening to amessage optionsCHANGING YOUR MAILBOX SETUP 10
Changing call transfer optionsThe voice messaging system is set upto transfer calls to your extension justas a receptionist would. When you areunavailable or on another call, the system takes a message for you. If you willbe away for a while, you can turn off calltransfer or have your calls transferred toa different phone number.Turn on call transfer before transferringyour calls to a different phone number.You can enter up to nine digits for thenew phone number.To turn call transfer on or offby phonea Access your mailbox by phone (seeinside front cover).SEE ALSOIP:TIP::TIP:TIIP::TTIPChanging call screening options . 13 TPChanging call holding options. 15TPI :TIP:TPI:11 REPARTEE USER GUIDEb Enter 7 6 4 to turn call transfer on oroff.c Follow the system instructions. Enter1 for Yes, 2 for No.To change the number towhich calls are transferred byphonea Access your mailbox by phone (seeinside front cover).b Enter 7 6 4 1 4 to change the numberto which your calls are transferred.c Follow the system instructions. Enter1 for Yes, 2 for No.
To turn call transfer on or offby computera Access the Mailbox Manager (seeinside front cover).b Click “Transfer/Screening.”c To turn call transfer on, for “Transferincoming calls to,” select “My extension.” To turn call transfer off, select“My voicemail.”Turn transfer on oroff hered Click “Save.”To change the number towhich calls are transferred bycomputera Access the Mailbox Manager (seeinside front cover).b Click “Transfer/Screening.”Select screeningoptions hereTurn holding on oroff herec For “Transfer incoming calls to,”select “This number.” Type thephone number or extension.d Click “Save.”CHANGING YOUR MAILBOX SETUP 12
Changing call screening optionsWhen available, the system can use avariety of call screening options.* Youcan select these options on the Transfer/Screening screen of the Mailbox Manager.Screen Name The system asks thecaller’s name before ringing yourextension. The system plays “Callfrom caller’s name spoken by thecaller ” before transferring the call.These options are not available byphone. If your system manager has setup call screening for your extension, youcan only turn call screening on and offby phone.Ask me if I want to take the call Thesystem says “Enter 1 to take the call,or 2 and I’ll take a message” and thenwaits for a response from you beforetransferring the call.What you hear when you pick up thephone depends on which of the following options you have selected.Remember Screen Name The systems asks and plays the caller’s nameas above, and if the caller leaves amessage, will append the caller’sname to the beginning of the message.Announce before connecting callerThe system plays a beep before transferring the call.Tell me who the call is for The system says, “Call for your name ”before transferring the call.* This feature may not be available at your site.13 REPARTEE USER GUIDETwo or more of these options may becombined. For example, if you select“Screen name” and “Ask me if I want totake the call,” the system asks the caller’sname, then rings your extension. Whenyou answer the call, the system plays thecaller’s recorded name, then asks if youwant to take the call.
To change call screeningoptions by computera Access the Mailbox Manager (seeinside front cover).b Click “Transfer/Screening.”c Select the “Screening” check box.d Select the transfer/screening optionsas needed.e Click “Save.”To turn call screening on or offby phoneSelect screeningoptions herea Access your mailbox by phone (seeinside front cover).b Enter 7 6 4 1 5 to turn call screeningon or off.c Enter 1 to turn call screening on.Enter 2 to turn it off.CHANGING YOUR MAILBOX SETUP 14
Changing call holding optionsThe system can hold a call until yourextension is available.* When call holding is turned on and your extension isbusy, the system asks callers if they wantto hold until you are available or to leavea message. The system also tells callershow many calls are holding ahead oftheirs.If your system manager has set up callholding for you, you can turn call holding on and off. Your system manager setsthe number of calls that the system canhold for you.* This feature may not be available at your site.15 REPARTEE USER GUIDETo turn call holding on or offby computerTo turn call holding on or offby phonea Access the Mailbox Manager (seeinside front cover).a Access your mailbox by phone (seeinside front cover).b Click “Transfer/Screening.”b Enter 7 6 4 1 6 to turn call holding onor off.c To turn call holding on, select the“Holding” check box. To turn it off,clear the check box.d Click “Save.”c Enter 1 to turn call holding on. Enter2 to turn it off.
Changing message delivery optionsThe system can deliver messages to several different phone numbers. You canset a range of minutes, hours, and daysthat a message delivery phone numberis in effect. You can set the system todeliver only urgent messages. You alsocan set the system to delay messagedelivery to any of the numbers.Name of the devicePhone numberto reach deviceTo change message deliveryoptions by computera Access the Mailbox Manager (seeinside front cover).b Click “Notification.”Times to delivermessagesc To edit a message delivery device,select the device and click “Edit.”Days to delivermessagesTo add a new device, click “Add.”d On the Message Delivery screen,confirm and change the settings asneeded and click “OK.”Types to deliverand how oftene Click “Save.”TIP:CHANGING YOUR MAILBOX SETUP 16
If changing message delivery by phone,you may not be able to enter a pagernumber that requires special dialingcharacters (for example, a semicolonthat represents a three-second pause).Contact your system manager for assistance.TIP:Enter # to insert a one-second pausewhere you want the system to pausebetween digits that it is dialing.To change message deliveryby phonea Access your mailbox (see inside frontcover).b To change your message deliveryoptions for your: work phone, enter 7 6 6 5 4. home phone, enter 7 6 6 5 5. pager, enter 7 6 6 5 6. spare phone, enter 7 6 6 5 7. fax phone, enter 7 6 6 5 8.c Enter 1 to turn on delivery for thatnumber or 2 to turn off delivery.d Enter 4 to change the phonenumber. After you enter a phonenumber, enter to end the entry.e Enter 5 to change the schedule, andthen follow the system instructions.Enter 1 for Yes, 2 for No.17 REPARTEE USER GUIDEf Enter 6 to change the delivery modefor messages delivered to thisnumber, and then follow the systeminstructions. Enter 1 for Yes, 2 for No.g Enter 7 to change fax notification,and then follow the system instructions. Enter 1 for Yes, 2 for No.h Change any remaining messagedelivery numbers by repeating theprocedure.
Creating groupsYou can create your own messagegroups. When you send a message to agroup, the message is sent to all members of the group. Each group you createhas a number or a name.To create a group by phoneThere are three types of message groups:private, open, and local access. Whenyou create a private group, only you cansend messages to it. When you create anopen group, other subscribers also cansend messages to it. When you create alocal access group, only subscribers calling from an extension within the company can send messages to it.c For numbered groups, enter a threedigit group number. For namedgroups, enter the first three letters ofthe group’s name.a Access your mailbox (see inside frontcover).b Enter 7 5 4 to create a new group.d Record a name for the group.Enter when you are finished.e Enter 1 to make the group an opengroup or 2 to make it a private group.f Follow the system instructions toadd members to the group. You canadd them by name or extensionnumber.g Enter when you are finished adding members.h Enter 1 to leave a message for thisgroup now. Otherwise, enter 2.TIP:Guests do not have extension numbers, so add them to the group by spelling their names or by entering theirpersonal IDs.CHANGING YOUR MAILBOX SETUP 18
To create a group by computera Access the Mailbox Manager (seeinside front cover).b Click “Groups.”c Click “Create Group.”d In the Create/Modify Group dialogbox, type a name for the group.e Select a type for the group.f If the group will be used to dispatchmessages to the first member available, select the “Dispatch” checkbox. Otherwise, each message sentto the group will be delivered to allmembers.19 REPARTEE USER GUIDEg On the control bar, clickto recordthe group name with your recordingdevice:Phone: Pick up the handset whenthe phone rings, wait for the beep,then speak into the handset.Computer: Wait for the tone, thenspeak into the microphone.h Clicki To add members to the group, click“New.” Use the Member Propertiesdialog to search for enrolled subscribers.j When you are finished adding members, click “OK.”k Click “OK” to accept the group.l Click “Save.”to stop recording.Group nameGroup type
Changing groupsYou can add and delete members of yourmessage groups.*You also can delete any message groupthat you own, or change the group’snumber, spelled name, or recordedname.To change a group by computera Access the Mailbox Manager (seeinside front cover).b Click “Groups.”c Select the group you want to edit.Click “Modify Group.”d In the Create/Modify Group dialogbox, make the desired changes andclick “OK.”e Click “Save.”Click to open list of enrolledsubscribers* This feature may not be available at your site.CHANGING YOUR MAILBOX SETUP 20
To add or delete groupmembers by phonea Access your mailbox (see inside frontcover).b Enter 7 5 5 to edit a group.c Enter the group name or groupnumber. Enter 2 until you hear thename of the group you want, thenenter 1.d Enter 4 to add members to a group.Or enter 5 to delete members fromthe group.When deleting group members,enter the first three letters of the person’s last name, or enter three wild-cardnumbers (for example, 1 1 1) to listeach group member, then choose themember’s name you want to delete.e To confirm your additions or deletions, enter 1.21 REPARTEE USER GUIDEf Ente
Call transfer options Call screening options Call holding options Message delivery options Message groups You can also change most of these setup options for your personal mailbox by phone. When you make a change, the system leads you step by step through a series of simpl