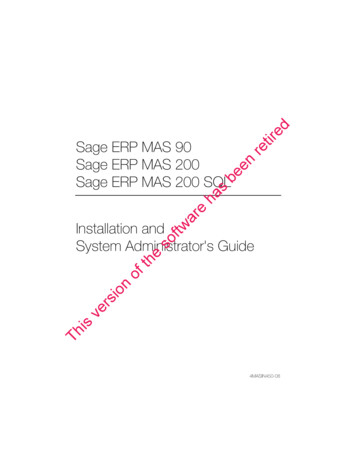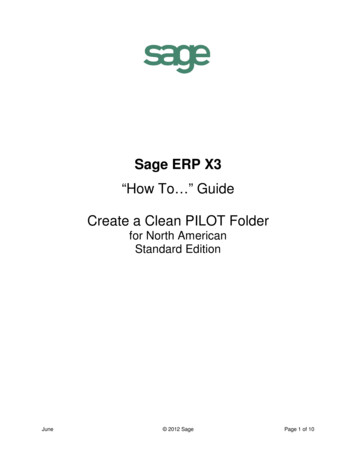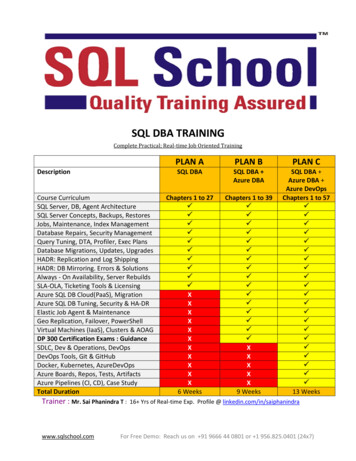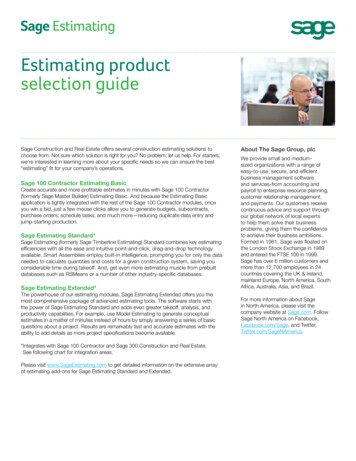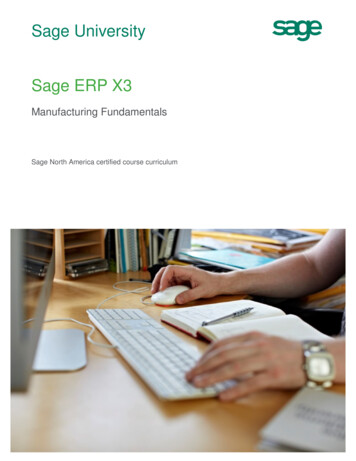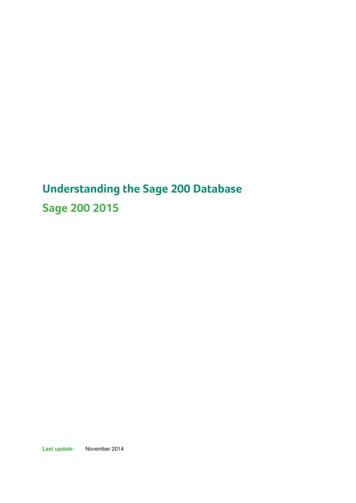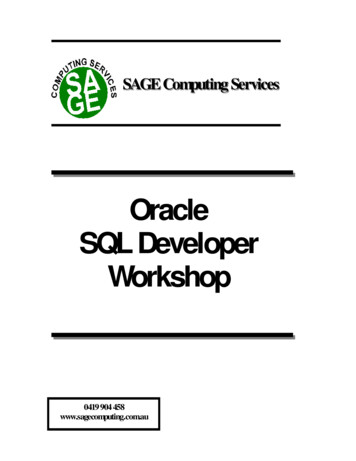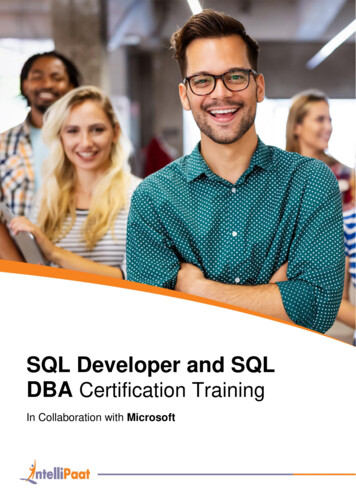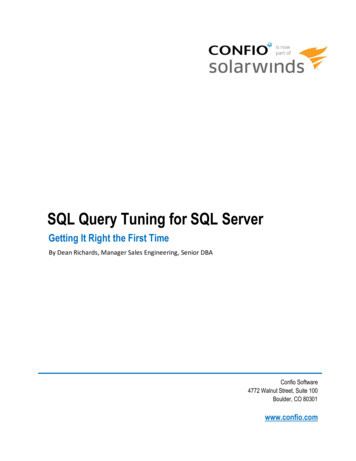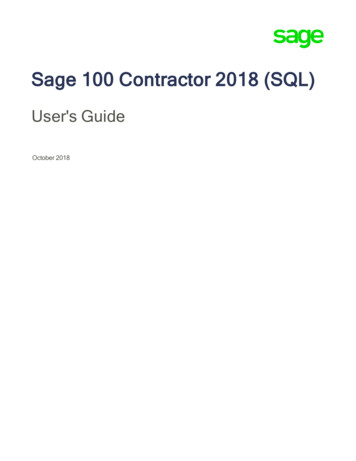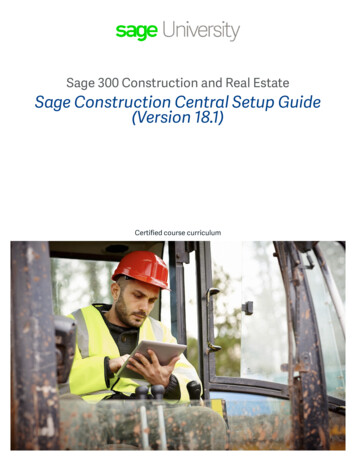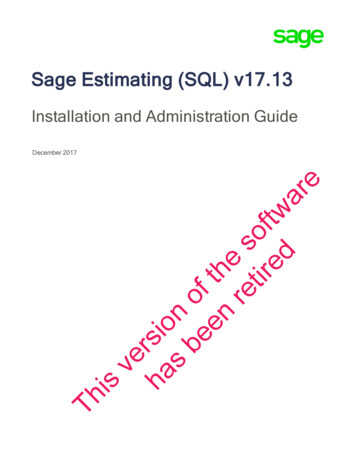
Transcription
Sage Estimating (SQL) v17.13Installation and Administration GuideThisverha sios nbe ofen there stir ofed twareDecember 2017
This is a publication of Sage Software, Inc. 2017 The Sage Group plc or its licensors. All rights reserved. Sage, Sage logos, and Sage productand service names mentioned herein are the trademarks of The Sage Group plc or its licensors. Allother trademarks are the property of their respective owners.Last updated: December 6, 2017
ContentsIntroduction1Conventions Used in this Document2Ways to Get Help3Training5Technical Assistance6Submitting Enhancement Requests6Chapter 1—System Overview7Sage Estimating Components7Configuration Tools in Sage Estimating9Chapter 2—System and Other Requirements11Access Rights12Supported Upgrade Paths14Chapter 3—Installing and Configuring Sage Estimating15Installing on a Server / Workstation (Example)16A. Install Sage Estimating17B. Install and Configure SQL Server18C. Configure Your License Server (License Administration)19D. Connect Workstations to Your License Server (Configuration Wizard)20E. Connect Workstations to Your SQL Server Instance (Configuration Wizard)21F. Install/Migrate/Upgrade Your Data (optional)22G. Set Up Estimating Security23H. After You Complete Your Setup26I. Other Installation Scenarios26Chapter 4—Data MigrationOverviewSage Estimating (SQL) v17.13 Installation and Administration Guide2929iii
ContentsMigrating Your DataChapter 5—Configuring SQL Server3033Setting Up a SQL Server Instance for Use with Sage Estimating33Assigning Database Permissions35Setting Firewall Exceptions35Additional Recommendations39Copying Databases from Other Instances40Chapter 6—Managing Your License42About the License Server and the Sage Online Licensing System42Estimating Modules and License Uses43General Licensing Steps43Designating a Sage License Server43Registering the Software and Activating Licenses45Connecting to the License Server from Sage Estimating45Updating License Information46Deauthorizing a License Server46Changing Your Company's Registration Information47Moving Your Sage License Server to Another Computer48Multiserver Licensing49Monitoring License Use51Checking Out a License for Offline Use51Troubleshooting License Server Issues53Windows "Sleep Mode" Prevents Computers from Obtaining a License Use55IndexSage Estimating (SQL) v17.13 Installation and Administration Guide57iv
IntroductionSage welcomes you to Sage Estimating.Read this guide and supporting documentation carefully to make sure you understand the processbefore you install and configure Sage Estimating.This Installation and Administration Guide includes a system overview, installation andconfiguration instructions, and information about managing your Sage Estimating license.lThe Release Notes provide details about new features, database changes, known issues, andfixes.lThe Getting Started Guide provides an operational overview of the Sage Estimating software.lThe SQL Server Guide gives you an overview of the significant differences between the newSQL Server databases and the Pervasive databases used in previous Sage Estimatingreleases.lThe Options Guide provides installation, setup, and operating instructions for each of theavailable Sage Estimating options, such as the OnScreen Takeoff Integrator.lThe Sage 100 Contractor Integration Guide describes how to integrate Sage Estimating withSage 100 Contractor, making certain data in that program available in Sage Estimating, and itexplains how to use the interface wizards to send proposals, budgets, and change orders youcreate in Sage Estimating to Sage 100 Contractor.lNotes:lllFor current information about supported operating systems, Internet browsers, Microsoft SQL Server , and other software, and about system requirements for servers and clientworkstations, refer to our Knowledgebase article ID 86064, available ment.do?externalId 86064.Documentation for all supported versions of Sage Estimating (SQL) is available ng/SageEstimatingDocs.htm.Documentation for all supported versions of Sage 100 Contractor is available actor/Documentation.htm.Installation and Administration Guide 1
IntroductionConventions Used in this DocumentThis document uses the following conventions:lllllInformation you type into the software is shown in bold font. For example: Type Miscellaneousin the box.The names of screens, windows, fields, and other features displayed by the software areshown in bold font.Names of keys are also shown in bold font. For example: Enter or Tab. A plus sign ( ) betweentwo key names indicates you should press the keys simultaneously.The names of buttons you can click are shown in bold font and enclosed in brackets. Forexample: [OK] or [Post].Variable names or names that are specific to your installation may appear in italics andbrackets. For example: [Drive]\\[Server].Notes, Tips, and CautionsNote: This style shows that the information supplements the adjacent text.Tip: This style indicates helpful points about using the software.Caution! This style indicates important information to help you avoid a loss of critical data.Important! This styles indicates critical information that you need to understand or important stepsyou need to take.Menu PathsIn this document, menu paths show you the steps required to start a task. Menu paths appear in boldfont with square brackets around buttons. For example:"If the program does not automatically start, click [Start] Run."2 Sage Estimating (SQL)
Ways to Get HelpWays to Get HelpUse Sage Estimating Help or a variety of self-help resources to get answers to your questions. Youcan also call Customer Support.The Help SystemSage Estimating Help provides more efficient access to information than most manuals. With a clickof the mouse or a keystroke, you can easily get Help for a command, a field, a window, or aprocedure.Sage Estimating displays Help in your default browser. If you have an Internet connection, it displaysthe most current Help for your version of Sage Estimating available from a hosted Help server. If youhave no connection (you are working offline), it displays Help that was current when the software wasreleased, and is installed on your computer when you install Sage Estimating.Important! Because the Microsoft Edge browser does not display locally installed help properly, werecommend that you select a different default browser when working offline.To get Help on a window optionTo display Help for an option in a window, do one of the following:lClickWhat's This? on the toolbar or on the title bar, and then click the option.lSelect What’s This? from the Help menu, and then click the option.lSelect the option, and then press F1.To get Help for the whole windowFor information about the window, such as the window's purpose and what tasks you can perform init, click [Help] at the bottom of the window.The Window Help ButtonInstallation and Administration Guide 3
IntroductionTo use Help to learn how to do tasks1.Click [Help] on the toolbar, or select the Home tab Help group Help (or select Help menu Help topics in classic view).The Help Window2. Use one of these tabs on the navigation pane to begin looking for a topic.a. Contents contains Help subjects organized within books.b. Click the Glossary heading on the Contents tab to view an alphabetical list of definitionsof terms used throughout the Sage Estimating software.c. Index contains an alphabetical list of Help subjects.When you see the topic you want, double-click it to display it.3. Use the Search box to find articles that match the keywords you enter.4 Sage Estimating (SQL)
TrainingAdditional Self-help ResourcesThe Help menus available in ribbon view and in classic view provide convenient links to a variety ofself-help resources.The Help menu in Ribbon viewThe Help menu in Classic viewTrainingSage University offers online and classroom training sessions to help you get the most out of yourSage Estimating software. To visit Sage University, go to www.sageu.com.You can also click File Help Sage University.Installation and Administration Guide 5
IntroductionTechnical AssistanceWhen you need assistance, refer to the Knowledgebase article How do I get technical support forSage Estimating? to determine which service works best for you.Submitting Enhancement RequestsWe want to hear your suggestions for improving the software. To send us your comments, click theFile menu button6 Sage Estimating (SQL)and then select Help Submit Product Idea.
Chapter 1—System OverviewBefore you can run Sage Estimating, you need to activate your license, and install and configure thecomponents on which the Estimating system relies.This chapter provides an overview of the Sage Estimating system, including:lInstalled componentslTools you use to configure your system after installationlThe Sage online licensing systemSage Estimating ComponentsYour On-Premise Sage ComponentsYour Sage Estimating system includes these components:Installation and Administration Guide 7
Chapter 1—System OverviewlYour purchased Sage Estimating applicationslYour Sage license serverlYour SQL Server instanceYou can set up these components on a single machine or on multiple machines. You choose theconfiguration that best meets your needs.Sage Estimating must be able to communicate with both your license server and your SQL ServerInstance.The Sage Estimating applicationThe Sage Estimating application is the main component of the Sage Estimating suite of programs. Itincludes the Sage Estimating Configuration Wizard, which you use to connect Sage Estimating fromeach workstation to your license server and to your SQL Server instance.When it is connected to your Sage license server, Sage Estimating:lAcquires a license use while you have it open.Sage Estimating must maintain a connection to your Sage license server.lReleases the license use when it is closed.Your License ServerYour Sage license server communicates with the Sage online licensing system. It performs thefollowing tasks:llIt obtains licenses from Sage for your purchased products based on your registered Companyname and Sage Client ID, which must exactly match the Company name and Sage Client ID inyour account.It provides available license uses to your networked Sage Estimating computers.Because it attempts to connect periodically to Sage, the license server must have continuousInternet access.Your SQL Server InstanceYour SQL Server instance serves up, stores, and processes Sage Estimating data (includingestimates, standard databases, address book, and so on).8 Sage Estimating (SQL)
Configuration Tools in Sage EstimatingThe Sage Online Licensing SystemSage Estimating uses a convenient online system to activate and verify your Estimating license. Itreplaces the dongle-based License Manager used in earlier versions of Sage Estimating.The Sage online licensing system resides at Sage, and it:llMaintains a list of your purchased modules and number of license uses.Provides information to your Sage license server (at your company) about the modules andlicense uses to which your company is entitled.You use the License Administration window to connect to the Sage online licensing system. Whenyou submit your registered Company name and Sage Client ID to Sage, the Sage online licensingsystem determines the number of license uses and the features that your purchased licenseprovides, and it allocates the licenses to your license server for use in your environment.Configuration Tools in Sage EstimatingAfter installation, you use the following configuration tools to set up Sage Estimating:lLicense Administration. You use the License Administration window to allocate your productlicenses and license uses to your designated Sage license server. For more information, see"Chapter 1—System Overview" (page 7) and "Chapter 6—Managing Your License" (page 42).lConfiguration Wizard. You use the Configuration Wizard to connect each workstation to thedesignated Sage license server and SQL Server instance. For more information, see "Chapter1—System Overview" (page 7) later in this chapter.lEstimating Management Console. You use the Estimating Management Console to manageyour SQL databases, estimates, custom reports, contacts, and security.Installation and Administration Guide 9
Chapter 1—System Overview10 Sage Estimating (SQL)
Chapter 2—System and OtherRequirementsBefore you install Sage Estimating, you should:lConfirm your registration information:1. Log into the Sage Customer Portal at:https://customers.sagenorthamerica.com/2. Confirm that the Company name used to register your Sage Estimating software exactlymatches the Company name used to activate your standard database.3. If these names do not match, contact Customer Support before you install and activateSage Estimating.Important! This step is particularly important if you are upgrading from a version priorto version 17.11, when the registration information may have been slightly different. Ifthese names do not match, you will not be able to reactivate your database.lEnsure that your system meets the minimum hardware and software requirements.As with any software, as we continue to enhance Sage Estimating, you will realize optimalsystem performance by using up-to-date computer hardware (memory as well as overallhardware specifications).For current information about supported operating systems, Internet browsers, Microsoft SQL Server , and other software, and about system requirements for servers and clientworkstations, refer to our Knowledgebase article ID 86064, available ment.do?externalId 86064.For help in selecting the right business-class computers for your business-class software,contact your authorized business partner.lEnsure that you have sufficient Windows and SQL Server permissions to install the software.For more information, see "Access Rights" (page 12), later in this chapter.lIf you are upgrading from an earlier version of Sage Estimating, make sure you are upgradingInstallation and Administration Guide 11
Chapter 2—System and Other Requirementsfrom a supported version of the product.For more information, see "Supported Upgrade Paths" (page 14), later in this chapter.Access RightsThe following sections describe the access rights you need to install and use Sage Estimating.Elevate PermissionsDuring installation, you may be prompted to elevate your privileges. If you do not acknowledge eachmessage within two minutes, the installation process will quit the task. If this occurs, you may receivea separate message asking you to retry the task. To retry the task, click [Retry] and then elevate yourprivileges when prompted.SQL Server PermissionsYou set up database permissions for SQL Server instances used with Sage Estimating using theSecurity feature in the Estimating Management Console.For more information on setting up SQL Server security for Sage Estimating, see "G. Set UpEstimating Security" (page 23).Full Control of Specific Files and Folders RequiredTo use Sage Estimating, you must have full control of the following files and folders on your fileserver, terminal server, and workstations that have Sage Estimating installed. Make sure that yoursystem administrator also gives you full control of all the subfolders and files.Caution! Incorrectly modifying Microsoft Windows security may severely impair your systemoperations. Sage is not responsible for operation problems caused by incorrectly modifying yourMicrosoft Windows security settings. To set permissions on your network or Windows operatingsystem, you must have advanced knowledge of your network. Contact your system administratorfor assistance.Folders and Files Requiring Operator ControlProductOperatingSystemsRequired Foldersand FilesLocation and SpecificationsSageEstimating64-bit Windowssystems[Drive]:\ProgramThis folder is located on the12 Sage Estimating (SQL)Files (x86)\Sage\
Access RightsProductSageEstimatingOperatingSystemsWindows 7,Windows 8.1,Windows 10Required Foldersand FilesLocation and SpecificationsEstimatingfile server, terminal server,and workstations where youinstalled Sage Estimating. It isthe default installationlocation for Sage Estimating.However, depending on yoursystem configuration, yourcompany may have renamedthis folder or installed it to adifferent [Drive]These folders are located onthe workstation or terminalserver where you use SageEstimating. Sage Estimatinginstalls necessary files tothese folders and requiresthat the user has full control ofthem.:\ProgramData\Sage\EstimatingNote: Some of these folders may be hidden. To view them:llIn Windows 7, open Windows Explorer, and then click Organize Folder and SearchOptions View tab Show hidden files and folders.In Windows 8.1 and Windows 10, open Windows Explorer, click the View tab, and thenselect the Hidden items check box in the Show/hide group.Full Control and Read Access to Specific Registry Keys RequiredTo use Sage Estimating, you must have full control of the following Windows registry key on your fileserver, terminal server, and workstations that have Sage Estimating installed. Make sure that yoursystem administrator also gives you full control of all subkeys.lHKEY CURRENT USERYou should also have read access to the following registry keys and associated subkeys:lHKEY Local Machine\Software\ODBClHKEY Local Machine\Software\Wow6432Node\SageInstallation and Administration Guide 13
Chapter 2—System and Other RequirementsCaution! Incorrectly editing the Microsoft Windows registry may severely damage your system.Sage is not responsible for damage to your system caused by editing the registry. Before makingchanges to the registry, contact your system administrator for assistance and make a backup copyof all valued data. System administrators, see Microsoft Registry Editor Help topics for detailedinstructions.Supported Upgrade PathsIf you plan to use your estimate data from a release earlier than version 9.6, you must upgrade yourdata to Sage Estimating 9.6 or later prior to migrating your data. Refer to "Chapter 4—Data Migration"(page 29) for data migration instructions.You can upgrade any Windows-based Sage Estimating data (beginning with Sage Estimating 1.0) toSage Estimating 9.6.If desired, you can install this version of Sage Estimating without uninstalling your previous SageEstimating installation. However, because the data format is different, you cannot migrate data to thisrelease from releases of Sage Estimating earlier than version 9.6 without upgrading your data first.Note: Do not install previous releases of Sage 300 Construction and Real Estate (formerly SageTimberline Office) after installing Sage Estimating17.13.14 Sage Estimating (SQL)
Chapter 3—Installing and ConfiguringSage EstimatingYou can set up Sage Estimating in any of the following configurations:lOn a server/workstation domainlIn a workgroup environmentlOn a standalone computerThe server/workstation configuration is a common setup where you store your estimating data on amachine running SQL Server and administer licenses from a separate Sage license server. The nextsections step you through the installation and configuration of a Sage Estimating system in aserver/workstation domain, highlighting the distinct components of the system. However, you are notlimited to this configuration.Tip: For information on the other supported configurations of Sage Estimating, see "I. OtherInstallation Scenarios" (page 26).Before You Install or Upgrade Sage EstimatinglRead and understand the information in this guide.lIf you are currently using a previous version of Sage Estimating, create a complete backupcopy of all Sage Estimating data and program files before installi
Contents Introduction 1 ConventionsUsedinthisDocument 2 WaystoGetHelp 3 Training 5 TechnicalAssistance 6 SubmittingEnhancementRequests 6 Chapter1—SystemOverview 7File Size: 1MB