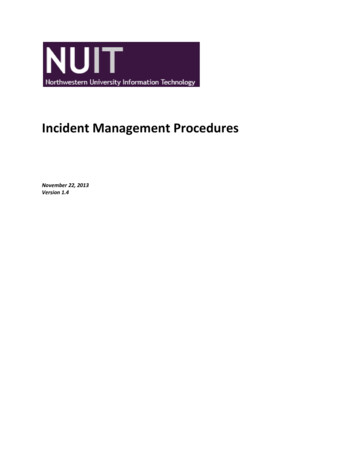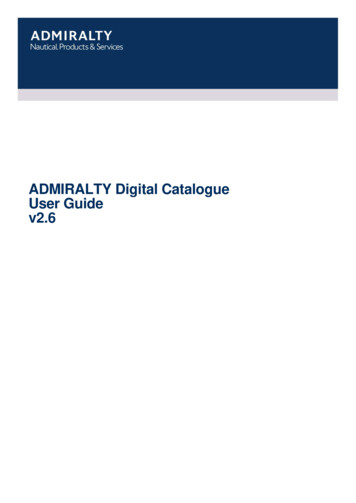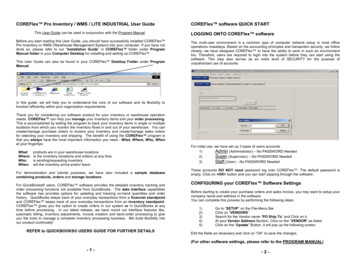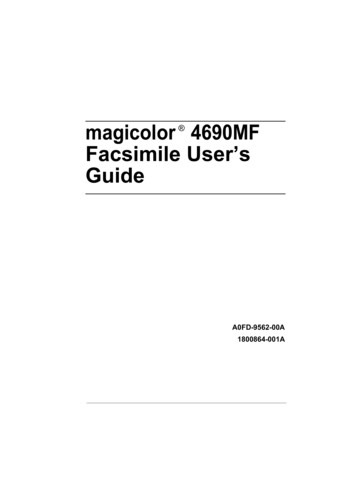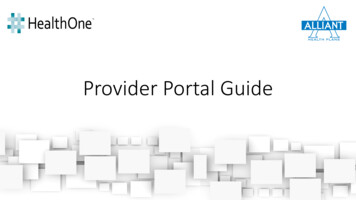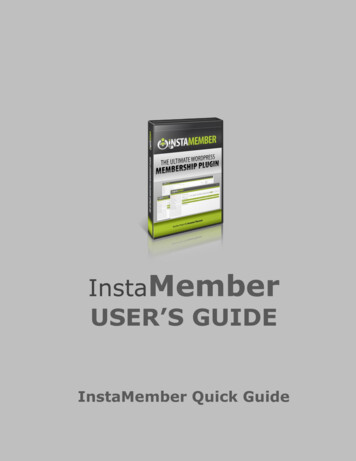
Transcription
InstaMemberUSER’S GUIDEInstaMember Quick Guide1
InstaMember Quick GuideThis guide will help you get started with the installation and the most basicsetup of InstaMember to get your InstaMember site up and running.2
TABLE OF CONTENTSTitle PageIntroductory PageTable of ContentsInstaMember Quick GuideInstaMember InstallationStep 1: Configure InstaMember the First TimeStep 2: Payment Integrations SetupStep 3: Integration Setup (Optional)Step 4: Creating a ProductStep 5: Sellin Your ProductCredits & Contact Page12344455610123
InstaMember InstallationBefore you can install InstaMember, you must have PHP 5.2 andWordPress 3.4 installed in your server.Installing InstaMember via cPanel Login to your cPanel, and click on the “File Manager” icon. Locate your WordPress installation folder, and go to “wpcontent/plugins” Upload the InstaMember zip file to “wp-content/plugins”. If you can’tsee the zip file after you have it uploaded, just hit “reload” on the filemanager. Right-Click the uploaded zip file and choose “Extract” and then a popup/modal box will appear. Simply click the close button. Now, login to your WordPress Dashboard, and navigate to “Plugins”.Scroll down to find “InstaMember”on the plugin list and then click“Activate”. Once InstaMember has been activated, click on the “InstaMember” onthe sidebar menu to start using InstaMember.*Note: You may have to enter your InstaMember license key first toregister your copy of InstaMemberInstalling InstaMember via Wordpress Dashboard Go to Plugins Add New. Upload the InstaMember zip file Click Install Now to install the InstaMember Click Activate Plugin to activate it Once InstaMember has been activated, click on the “InstaMember” onthe sidebar menu to start using InstaMember.4
*Note: You may have to enter your InstaMember license key first to registeryour copy of InstaMemberStep #1: Configure InstaMember For The First Time Click on the “Setup/Configuration” tab You can enter your “Business Name” and “Business Address” onthe “Basic Configuration” section. Scroll down to find the “Membership Configuration” Select the currency that you’re going to use to sell yourproducts. The “Membership Handler Page” is the page that act as aplaceholder for login, registration, reset password, edit profile forms,and also for the support desk. All necessary forms will be autogenerated by InstaMember as long as the handler page is exists.Normally, InstaMember will auto-create the handler page upon pluginactivation so you don’t have to modify this setting. However, if there’sno page selected for this setting, then please create a page with anytitle and a blank content, and select that page for the “MembershipHandler Page” setting. Next is the “Membership Home Page” setting. This setting ismandatory, and you cannot leave this blank. Please create a newpage in WordPress and select it for the “Membership Home Page”setting.InstaMember automatically protect your membership home page fromnon-members so they must login first to view the page.You can put any content in the membership home page, but do NOTput direct download links here because this page will be accessible toall members regardless of what they purchased. You may want to puta welcome message here (or video), some useful links (e.g. Editprofile, upgrade links, logout), and perhaps some instructions on howto access your product(s) and how to navigate your membership site. You can play around with the other settings on the“Setup/Configuration” page, including the “Affiliate Programs”5
settings. All of the settings are pretty self-explanatory. Now, youcan scroll down and click on the “Update Settings” button tosave any changes you just made.Step #2: Payment Integration SetupThere are two types of payments in InstaMember. The first one is the DirectPayments (e.g. PayPal, Payza, 2Checkout, etc), this is the main type ofpayment in InstaMember and integrated with the InstaMember’s built-inaffiliate program management.The other is 3rd Party Payments (e.g. ClickBank, JVZoo, DigiResults, WSOPro, etc), this is the type of payment that can’t be integrated with theInstaMember’s built-in affiliate program because each already have its ownaffiliate program management. When you use one of the 3rd party payments,then InstaMember will not track the affiliate clicks nor calculate thecommissions.To start selling your product with InstaMember, you have to integrateInstaMember with at least one payment system, whether it’s a direct or 3rdparty payment system.To do so, please click the “Setup/Configuration” tab first. On the top rightcorner, there’s the sub-menu. Now click on the “Payments” sub-menu.This is where you can integrate InstaMember with the payment system ofyour choice. InstaMember allows you to integrate with more than onepayment systems. If you want to sell a product via PayPal and ClickBank atthe same time, then you can. If you want to sell this product with JVZoo andthe other with PayZa, then you can too.Simply click on the payment system tab that you want to integrate, and readthe on-screen instructions on how to integrate it with InstaMember.Once you setup at least one payment system, then you can create aproduct.Step #3: Integration Setup (optional)If you want to automatically add your new customers to your autorespondercampaign (e.g. Aweber, GetResponse, MailChimp, etc) or you want to6
display “Captcha” code on the registration page, then you have to setup thisfirst. In the “Setup/Configuration” page. Click on the “Integration” submenu. You’ll find a section named “Autoresponder Integrations” Currently, InstaMember support Aweber, GetResponse, MailChimp,iContact, ConstantContact, ImnicaMail, and InfusionSoft. Simply followthe on-screen instruction to integrate with your favorite’sautoresponder account.You can see the “Other Integrations” section just under the autoresponderintegrations section. This is the section where you can integrateInstaMember with your S3 account if you want to protect your product filesin S3 from public access. You can also found settings to integrate InstaMember with reCaptcha ifyou want to require visitors to enter captcha code uponregistration/purchase.Once you’re done, don’t forget to click on the “Update Settings” button tosave any changes you made.Step #4: Creating a Product Click on the “Products” tab, and then click on the “Add Product”button. Enter the name of your product in the “Product Name” field. Enter the sales page URL for this product in the “Sales Page (URL)”field. Choose the payment type. For this example, simply choose the“Lifetime (one-time payment)” option. Set the price of the product in the “Regular Price” field. On the “Accepted Payments” section, you can choose the directpayment system(s) that you’re going to use to sell this product. Directpayment system(s) that hasn’t been integrated with InstaMember will7
not appear here. Note: The 3rd party payment options will appear afteryou save the product. Next, choose the download page (or post) for this product in the“Membership Download Page” field. The post/page must be created inWordPress so InstaMember can automatically protect it from nonmembers or from other members who haven’t purchased this product. If this product has multiple-pages that needs to be protected, then youcan do it later after you save the product via the “Protect Content(s)”sub-menu. You can set the order process of this product using the drag ‘n dropbars in the “Order Steps” section. If you want your visitors to registera membership account first before payment, then you can drag anddrop the “Registration” bar at the top and followed by the “Payment”bar. If you set the order steps to “Payment Registration,” then anoption to enable auto-registration will appear. If you turn it on, yourcustomers will only have to pay for the product, and after they paid,InstaMember will automatically create an account for them. If the payment is completed and valid, new members will be autologged in by InstaMember so they can access the product immediately.They may access the “Edit Profile” page so they can change thepassword immediately). This way you can eliminate unnecessary stepsand product access problems. Note: Email containing username andpassword will also be sent. The “After Purchase Redirect (URL)” is optional and you can leave thisblank. However, if you want to show your new customers a customthank you page, maybe with some specific instructions on how toaccess the product, and which may include some links to otheroffers/upgrades, then you can put the URL here. If you don’t have the “1-Click Upsells” upgrade or you’re using a 3rdparty payment system with no upsets system, then you can enter yourupsell/OTO sales page in the “After Purchase Redirect (URL)” field.8
At this point, you can click the “Save Product” button below to add theproduct.Setting-up a Subscription Product (recurringpayments) In the add/edit product screen, choose “Subscription/RecurringPayment” on the “Payment Type” field. Set the of the subscription price on the “Subscription/Rebill Price” field.This is the price that your customers have to pay the first time theyjoined (initial payment), and for every billing cycle. If you set the “Rebill Times” to ‘0’, then your customers will be billedforever, or until they cancelled the subscription. If only want to re-billthe customers for 6 times (after the initial payment), then set it to ‘6’(initial payment will not be counted).For example, if you set it to ‘6’, then your customers will be billed onceat the first time, and then six times after that. Click the “Save Product” setting to update the data.Setting-up a Subscription Product with Trial Offer In the add/edit product screen, choose “Subscription/RecurringPayment” on the “Payment Type” field. Turn on the “Enable Trial Period” option. Enter the trial price into the “Trial Price” setting, and also set the trialduration. If you want to offer a free trial, then enter ‘0’ (zero) on the“Trial Price” field. Now, enter the normal price that you’ll going to charge your customersafter the trial period has ended in the “Subscription/RecurringPayment” setting, and don’t forget to set the regular billing cycle.9
Optionally, you can also set the “Rebill Times” setting if you wish. Click the “Save Product” setting to update.Setting Up Affiliate Program Commissions Please note that you have to use the “Direct Payments” in order toenable the built-in affiliate program. Enter the commission percentage for the 1-tier level. You can seethere are two settings. The first is the “Regular” commission and theother is the “Exclusive” commission. You can enter differentcommissions for regular and super (exclusive) affiliates. You can also turn on the 2-tier option If you want. The settings ispretty much the same with the 1-tier commission.Integrate Your Product With 3rd Party Payments First of all, make sure that you have integrate at least with one 3rdparty payment in the “Setup/Configuration - Payments” page. Go to “Products” tab, and edit the product that you want to integrate. Set the “Order Steps” to “Payment Registration” because youcannot use 3rd party payments if you set the order steps to registrationand then payment. You can turn on the “Auto-Registration” option if you want. Scroll down to find the 3rd party payments section. Click on the [ ]button to open up its settings. Turn on the 3rd payment(s) that you want to use to sell the product. Scroll the screen a bit to find the settings of each 3rd party that you’veenabled. Each payment may have a different set of settings. Simplyfollow the on-screen instructions to properly integrate InstaMemberwith each payment.10
Integrate Your Product With Your Autoresponder In the add/edit product settings, scroll down to find the“Autoresponder Integration” and click the “ ” button to open up itssettings. Please note that this option won’t appear if you haven’tintegrate with your autoresponder account in the “Setup/Configuration- Integration” page. Turn on the “Autoresponder Integration” option. Select your “Autoresponder System” from the drop-down. Select the “Campaign/List Name” from the drop down. If you can’t seethe campaign/list names that you’ve created in your autoresponderaccount, then click on the “Reload List” button, and the edit productpage will be reloaded. Open up the autoresponder setting again, andyou should see your campaign/list names.Integrate Your Product With GoToWebinarIf you want your new members or customers to be automatically signed-upto your webinar(s), then you can. Here’s how: Simply create a webinar in your GoToWebinar account. On the webinar registration fields settings, make sure that you set therequired fields to “First Name”, “Last Name” and “Email Address”. DoNOT make other fields as a required field or the integration won’twork. Copy the webinar registration URL, and enter it on the GoToWebinarintegration settings (on the add/edit product screen). You can integrate with up to 7 webinars per product.11
Setting-up a Free Product This is actually pretty simple. On the “Payment Type” setting in theproduct screen, simply choose “Free Membership”. Enter the URL of your Landing Page URL, and enter the URL of yourthank you page in “After Registration Redirect (URL)” field. Additionally, you may also integrate this product with yourautoresponder and GoToWebinar. Click the “Save Product” button.Step #5: Selling Your ProductIf you’re using the direct payment(s) to sell your product, then you have touse the payment URL or button code that is generated by InstaMember.Go to “Products” tab, and highlight or click the name of the product that youwant to sell, and click on the “Reg/Pay Button” sub-menu, and you shouldsee order URL/button code for each direct payment that you’ve activated forthat product.Simply grab the link or the HTML code, and put it on your sales page. If youcreate your sales page in WordPress, then you can use the shortcode too.If you sell your product via 3rd party payments (e.g. ClickBank, JVZoo, etc),then you can simply use payment URL that is generated by the 3rd paymentcompany.You can go to the “Sales Report” to view the sales or payment that has beenmade.How to Process a RefundOnce you agree to refund a payment to a customer, then you have to do itvia the payment system account that you use to sell your product.For example, if you sell the product using PayPal, then you can login toPayPal and then refund the payment from there. It’s also the same with the3rd party payment system, if you sell the product via JVZoo, then you haveto refund it via JVZoo.12
As for PayPal and ClickBank, after you’ve refunded the payment, thenInstaMember will auto-revoke the membership access for that customer.However, if you’re using other payment other than ClickBank and PayPal,then you have to do it manually.Here’s how: In InstaMember, go to “Members” tab and then search the customerthat asked for the refund. You can search by the customer’s emailaddress, username, or full name. Once you have found the customer, highlight or click the username,and then click on the “Payments” sub-menu. You may see a list of payments that have been made by thatcustomer. Find the matching payment that you just refunded, and click“Edit” on that payment. Once you’re on the payment editing screen, set the “Payment Status”to “Refunded” and click on the “Update Payment” button to save thechange. Now, that customer won’t be able to access the product page(s).Alternatively, you can search the payment via the “Sales Report” tab.Simply use the search function on the “Sales Report” page, and once you’vefound it, you can click on “Details” to edit the payment status. 13
BROUGHT TO YOU BY: SUZANNA THERESIAIf you have any questions or input on how we could improve this manual,please contact our support team at http://asksuzannatheresia.com14
affiliate program management. The other is 3rd Party Payments (e.g. ClickBank, JVZoo, DigiResults, WSO Pro, etc), this is the type of payment that can’t be integrated with the InstaMember’s built-in affiliate program because each already have its own affiliate program