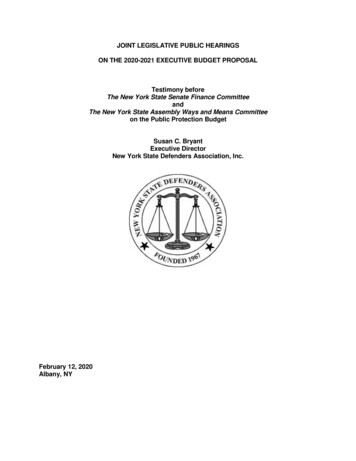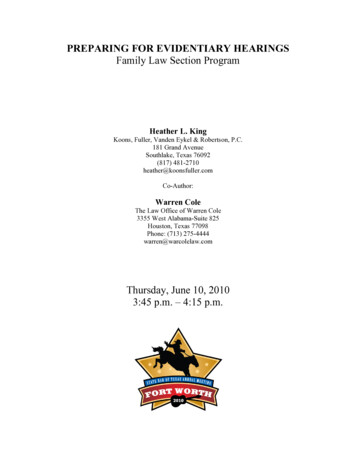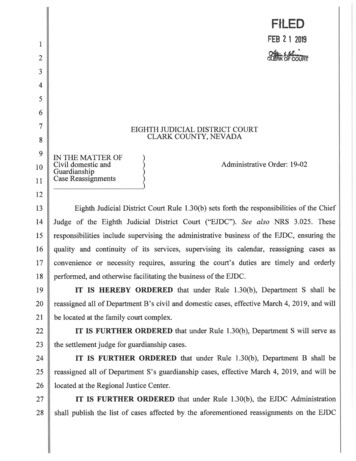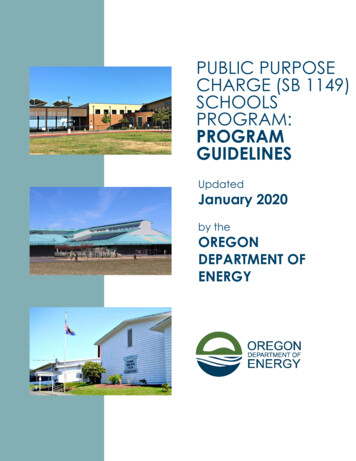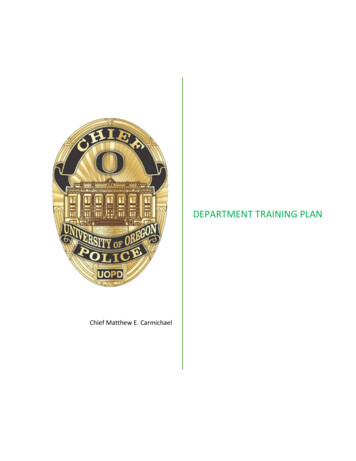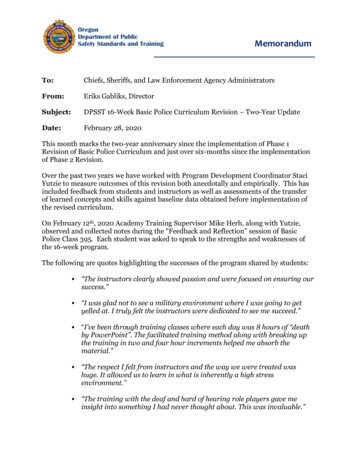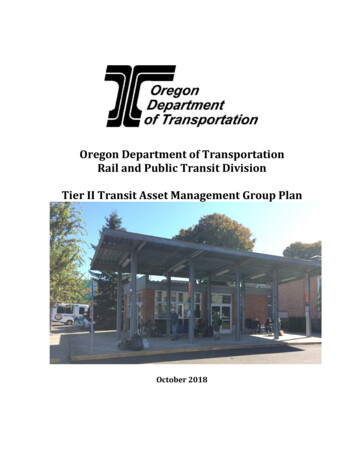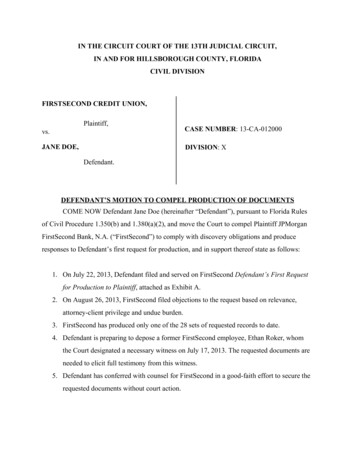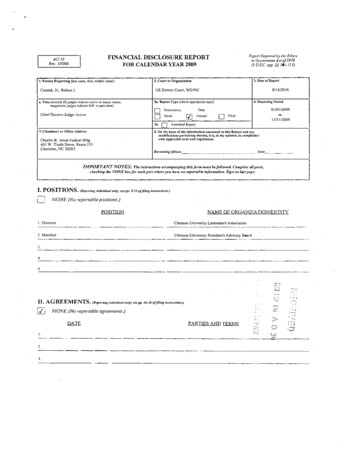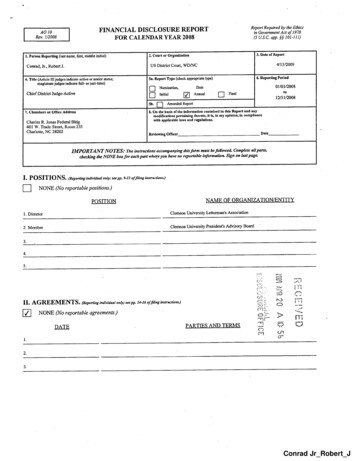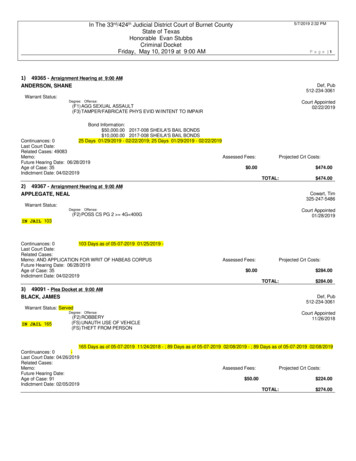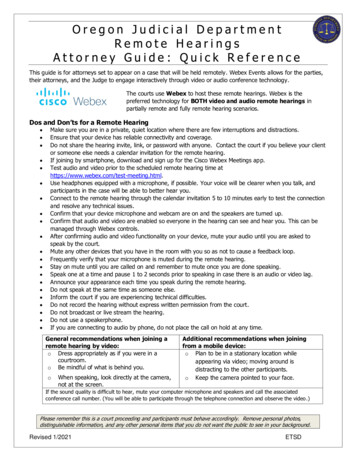
Transcription
Oregon Judicial DepartmentRemote HearingsAttorney Guide: Quick ReferenceThis guide is for attorneys set to appear on a case that will be held remotely. Webex Events allows for the parties,their attorneys, and the Judge to engage interactively through video or audio conference technology.The courts use Webex to host these remote hearings. Webex is thepreferred technology for BOTH video and audio remote hearings inpartially remote and fully remote hearing scenarios.Dos and Don’ts for a Remote Hearing Make sure you are in a private, quiet location where there are few interruptions and distractions.Ensure that your device has reliable connectivity and coverage.Do not share the hearing invite, link, or password with anyone. Contact the court if you believe your clientor someone else needs a calendar invitation for the remote hearing.If joining by smartphone, download and sign up for the Cisco Webex Meetings app.Test audio and video prior to the scheduled remote hearing time athttps://www.webex.com/test-meeting.html.Use headphones equipped with a microphone, if possible. Your voice will be clearer when you talk, andparticipants in the case will be able to better hear you.Connect to the remote hearing through the calendar invitation 5 to 10 minutes early to test the connectionand resolve any technical issues.Confirm that your device microphone and webcam are on and the speakers are turned up.Confirm that audio and video are enabled so everyone in the hearing can see and hear you. This can bemanaged through Webex controls.After confirming audio and video functionality on your device, mute your audio until you are asked tospeak by the court.Mute any other devices that you have in the room with you so as not to cause a feedback loop.Frequently verify that your microphone is muted during the remote hearing.Stay on mute until you are called on and remember to mute once you are done speaking.Speak one at a time and pause 1 to 2 seconds prior to speaking in case there is an audio or video lag.Announce your appearance each time you speak during the remote hearing.Do not speak at the same time as someone else.Inform the court if you are experiencing technical difficulties.Do not record the hearing without express written permission from the court.Do not broadcast or live stream the hearing.Do not use a speakerphone.If you are connecting to audio by phone, do not place the call on hold at any time.General recommendations when joining aremote hearing by video:o Dress appropriately as if you were in acourtroom.o Be mindful of what is behind you.oWhen speaking, look directly at the camera,not at the screen.Additional recommendations when joiningfrom a mobile device:o Plan to be in a stationary location whileappearing via video; moving around isdistracting to the other participants.o Keep the camera pointed to your face.If the sound quality is difficult to hear, mute your computer microphone and speakers and call the associatedconference call number. (You will be able to participate through the telephone connection and observe the video.)Please remember this is a court proceeding and participants must behave accordingly. Remove personal photos,distinguishable information, and any other personal items that you do not want the public to see in your background.Revised 1/2021ETSD
WitnessesWe recommend that each witness be alone in the physical room from which the witness will be testifying. It isexpected that all electronic devices, other than the one used to access the remote hearing, are turned off duringthe testimony. No other programs or windows should be open on the witness's device or computer. Remotehearing participants must not pass the functional equivalent of notes by electronic means to the witness during thetime that witness is testifying. Check with the court regarding the procedure on witnesses and, if ordered, exchange witness lists prior to a remotehearing.Provide contact information for witnesses to the clerk.Indicate, as soon as possible, any motion to exclude witnesses.Witnesses should be available by phone to receive information on when to join the remote hearing or for the clerk toconference them into the hearing at the appropriate time.Prepare witnesses on what to expect during the remote hearing.Interpreters To help the interpreter, speak slowly and in short sentences.When speaking, pause after every 1-2 sentences to allow the interpreter to translate.Wait for the interpreter to finish their interpretation before talking or answering a question.Exhibits for Remote HearingsExhibits may be submitted to the court as outlined in Chief Justice Order 20-016, issued May 15, 2020, and thememorandum regarding File & Serve updates.Exhibits should be submitted before the hearing and served according to ORCP 9. Any exhibit that can beconverted to a PDF document may now be submitted through File & Serve when the hearing is to be conductedremotely.For any digital media exhibits that are not able to be converted to a PDF, such as audio or video files, the attorneyshould contact the court to determine the best method of delivering those files.File RequestIf the court chooses to use a file request system,after contacting the court, you will receive an emailto submit files. Follow the email instructions.1.2.3.4.Select Send Requested Files.Drag and drop any files in the Drop FilesHere section or select Add Files to browse forthe desired files.Select Send once all files have been added.Confirm that the court has received all exhibitsprior to the start of the remote hearing.Private Attorney/Client CommunicationRemote hearings conducted via Webex Meetings may facilitate confidential communication using breakout sessionswithin the Meeting. Webex Events does not provide a technical solution to facilitate confidential attorney/clientcommunication. Attorneys and their clients should have a pre-established method for communicating confidentiallythat does not rely on OJD technology and can happen separately from the hearing.Some options and considerations include: The attorney and client may leave the remote hearing and use their own communication method and then rejoin theevent once complete.Request the remote hearing be rescheduled to a new event for a later time after the privileged conversation is over.If the attorney and client are in the same room, mute the microphone and communicate out of the view of thedisplayed video.Revised 1/2021ETSD
When an interpreter is needed for attorney/client communication and is provided by OJD, the interpreter should beincluded as part of the communication method as appropriate. It is appropriate for the attorney to confirm with thecourt that the interpreter is not being recorded.Accessing a Live Streamed HearingYou can find remote hearings available for public access, with some exceptions, being live streamed through theOregon Judicial Department (OJD) website at: s/livestream.aspx. Select the county to view and join any live streamed proceedings that are scheduled.Find the court session you want to attend and click the link or dial-in on your phone to the number listed.Some hearings can only be viewed within the courthouse, including, but not limited to:ooooooooooooooooooAbuse OrdersAdoptionCivil CommitmentConfidential and Sealed CasesContempt of Court resulting from a Violation of a Restraining OrderCustodyDissolutionJuvenilePaternityProtective ProceedingsQuarantine/Isolation OrdersRestraining OrdersSex crimes, when a victim has requested the proceeding not be recordedSpecialty Court HearingsStalking OrderSupportTrade SecretsVisitationIf you do not see a hearing you are looking for, or are unable to access the hearing through technology, contact the court.Members of the public may still view many of these proceedings in court where the proceeding is occurring.Revised 1/2021ETSD
OJD Remote HearingsAttorney Guide: Participating in WebexWebex Events and MeetingsWebex Events and Meetings is a service offered by Cisco Webex that allows for large scale teleconferencing andlive streaming and is OJD’s preferred technology for both video and audio remote hearings.Remote hearings are any hearings where parties to a case appear from a remote location not in the courthouse.Additionally, remote hearings conducted via Webex Events may be live streamed, or broadcast in real-time over theinternet. If the court has made public access available, the public will access the Webex Events live stream as anattendee to the event.Webex Events or Meetings may be used in either of the following two scenarios: Partially Remote – A clerk, judge or other staff is in the courtroom to facilitate the hearing, but all other parties mayor may not be present. The public can watch and listen to the proceedings either in the courtroom facilitated bytechnology or, if allowed by the court, by live stream.Fully Remote – No staff or judge is present in the courtroom, all parties are appearing from remote locations, and, ifallowed by the court, the hearing is live streamed to the public.Webex Events uses the following terminology: Host – The host is an OJD court staff or judge. Hosts are the only remote hearing participants that may start theevent, allow people to share content, present their screen, mute or unmute participants, remove people from theevent, disable chat, start and stop the recording through Webex Events, and end the event.Panelist – Panelists will primarily consist of counsel, parties, witnesses and other participants in the case. A panelisthas control over their own audio and video.Presenter –A presenter must first be a panelist. The presenter may share content or their screen with the rest of theevent. A panelist is only to be given the role of presenter if authorized by the judge.Attendee – An attendee is a person able to listen and view the remote hearing but cannot unmute themselves or beshown on video. Attendees may be unmuted or promoted to a panelist as needed and depending on court procedure.Members of the public will join as attendees.Prior to scheduling the hearing, the court will contact the parties to advise that the hearing will be held remotely,and whether it will be held by video and/or audio. The attorney should be prepared to inform the court whetherthey or their client object to proceeding remotely and whether any accommodations are required.Joining a Remote Hearing via Webex Events or MeetingsThe court staff may provide notice of the remote hearing in a variety of ways: A standard hearing notice with the link provided.Invitation email for a Webex Event or Meeting.Email from the court with the link and password.Please contact the court if you are unsure how to access your hearing.Webex Events and Meetings can be joined in the following ways: Free Cisco Webex Meetings app for Android or iOS mobile devices (audio and video).Web browser on PC or laptop and phone (audio and video dependent on microphone and webcam).Informing the court of audio only capability and complying with the court’s preferred access arrangements for remotehearing participants connecting by telephone (audio only).5 to 10 minutes before the scheduled hearing time, select the link or the Join icon in the invitation email, or call thenumber provided to join via phone.REMEMBER: Do not share the hearing invite, link, phone number, or password with anyone. Contact the court if youbelieve your client or someone else needs a calendar invitation for the remote hearing.Revised 1/2021ETSD
Remote Hearings DisclaimerAny person entering an OJD Webex session must agree to the following disclaimer before the system will admitthem:If you are connecting to Webex to attend a remote hearing or oral argument, by selecting ‘Agree’ you are agreeing andacknowledging that:1.2.3.The proceeding is being recorded and will be part of an official court record.The proceeding will be made available live to the public.You will not record, copy, distribute or otherwise make available any audio recording or visual image of the proceeding witho utexpress permission from the court.If you are connecting to Webex to attend a CRB review, by selecting ‘Agree’ you are agreeing and acknowledging that you will notrecord, copy, distribute or otherwise make available any audio recording or visual image of the proceeding.If you are connecting to Webex to attend a meeting for any other judicial business with the Oregon Judicial Department, by selecting‘Agree’ you are acknowledging that the meeting may be recorded .The text of this disclaimer may be updated periodically, please read the full disclaimer when entering a Webex session.Joining Through the Free Webex App If not already downloaded, Download the Cisco Webex Meetings app.Open the app after it is installed.Select Join and enter the access code (in the invitation email).Enter the event or meeting password (in the invitation email) and tap OK.The Webex app allows you to preview your video before joining the proceeding, once done, tap Join.Joining an Event Through Web BrowserWhen joining through a web browser, you will need to verify that you have a microphone and webcam available for fullaccess to the remote hearing.If joining a Webex Meeting, you will be prompted to either use the browser extension or to continue through the webbrowser itself. We recommend using the browser extension.If joining a Webex Event, the link will launch the Oregon JudicialDepartment branded Webex page. If the event has not started select Refreshin the upperright-hand corner to refresh and try again.Once the event has started, you can join at any time byperforming these steps:o Enter the following information First Name, Last name, Email address, and Panelist password.o Click Submit.Do not change the email address or the event will not recognize you as a panelist and will not let you join. Webex may ask you to install the browser plug in or download a temporary application. Either option may be selectedand will allow you to participate in the hearing.Verify your audio and video options.o At this point you may choose to use your phone as the audio option. Webex will provide the call-in number todial and the code to allow access to the event. Use this option if you have access to the internet through yourcomputer but have no webcam or microphone.Once you are ready to join, select Join Event.Chrome is the recommended web browser for Webex Events. It is advised to NOT use Internet Explorer or Edge.Revised 1/2021ETSD
Joining by Phone Only Inform the court prior to the hearing that you are only able to join by phone.Provide the court with the phone number where you will be available during the scheduled hearing time.Offer your direct line; do not use a phone number that requires dialing an extension.Make sure you are available by phone at least 15 minutes prior to the scheduled hearing time.The court will call individuals participating by audio only prior to the scheduled hearing time and conference each oneinto the remote hearing. NOTE: Specific procedures may vary with each local court or hearing.Webex ControlsThe following options are available at the bottom of the Webex window: Unmute – mutes or unmutes audio; side arrow allows user to select audio deviceStop Video – turns the video function on or off; side arrow allows user to select video deviceShare – the host or presenter may share contentRecord – controls the recording of the event; only available to the hostMore Options – additional options, such as testing audio and videoRed X – leaves the Webex sessionParticipants – opens and closes the participant panel, which displays those who have joined the sessionChat –opens and closes the chat panel; only available if chat is enabledMore Options – provides a list of additional actions panels if enabledTo view video displays differently, look for the following options in the upper right-hand area of the Webexwindow: Presenter View with Thumbnails – the view switches between showing the video of theparticipant currently talking. Thumbnail views of all other videos are shown at the bottom ofthe screen.Grid View – default view; all participants are displayed in a grid with a maximum of 25different videos.Floating Panels – breaks out all panels from the Webex session. These panels may be moved and arranged as the userdesires. Changing or Blurring your BackgroundBefore You Join the Meeting or Event1. Click Change Background and then select one of the followingoptions:Click Blur to blur your surroundings while you remain in focus,To use a default virtual background, click the one you want.To use your own background, click the Plus icon.o Search for and open the desired image.o For best results, images should be equal to or greater than1280 x 720 pixels.During a Meeting or Event1. In your self-view window, click the Video options icon,choose Change Virtual Background, and do one of the following: Click Blur to blur your surroundings while remaining in focus, To use a default virtual background, click the one you want. To use your own background, click the Plus icon.o Search for and open the desired image.Revised 1/2021ETSD
o For best results, images should be equal to or greater than 1280 x 720 pixels.2. When you are ready for everyone in the session to see your background, click Apply. Webex remembers your selectionfor your next meeting.Sharing ContentSharing of content can be performed by those with the host orpresenter roles. Remote hearing participants may be promoted tothe role of presenter if authorized by the judge.Exhibits (and other documents) may need to be shared during theremote hearing. To share content during a remote hearing soothers can view it, select Share content from the event controlpanel.A window will appear with a list of open programs and contentthe presenter can share. Select the content for the sharing tostart.When sharing content, the Webex toolbar will dock at the top ofthe screen. There are several options available while sharing. Tomark up your content use the Annotate tool. To stop sharingcontent select the Stop Sharing button.If the presenter is sharing content and needs to switch to different content, they will be required to stop sharing beforethe change can be made. Before presenting verify the correct screen is selected as other items on your screen may bevisible.Sharing Video in WebexSharing video is slightly different from sharing any other type of content. Before sharing a video in a remote hearing, review thefollowing recommendations to make sure the video will be able to be viewed successfully.It is recommended that: The video is in an MP4 video formatYou have a minimum internet speed of 10Mbps download and 3Mbps uploadYou join on a computer, preferably a computer made within the last 2-3 yearsYou contact the court to set up a test session for video sharing before the remote hearingA video at 720p definition should be a file size of roughly 5MB per minute of video, this means that an hour-long videoshould be around 300MB (sizes may vary up to 18% either smaller or larger)Webex Meetings has a sharing mode that is optimized for video.To determine if the remote hearing will be held in Webexmeetings, contact the court.1.Select Share from the bottom menu bar.a. From the drop-down, select Optimize formotion and videob. Verify Share your computer audio is checkedc. Select the content you would like to shareRevised 1/2021ETSD
Att orney Guide : Quick Refere nce This guide is for attorneys set to appear on a case that will be held remotely. Webex Events allows for the parties, their attorneys, and the Judge to engage interactively throu