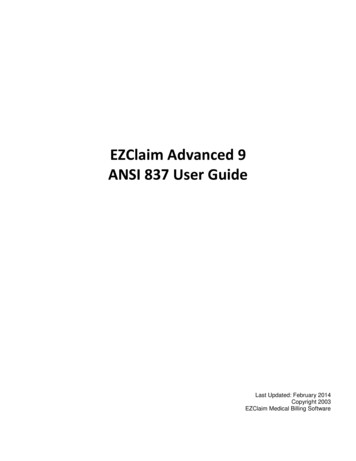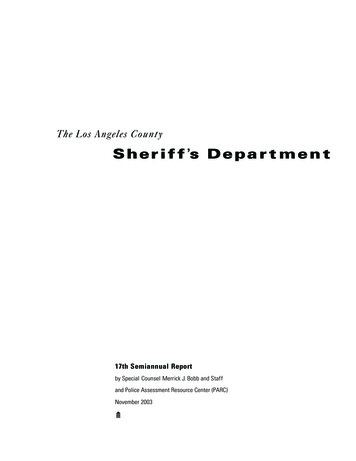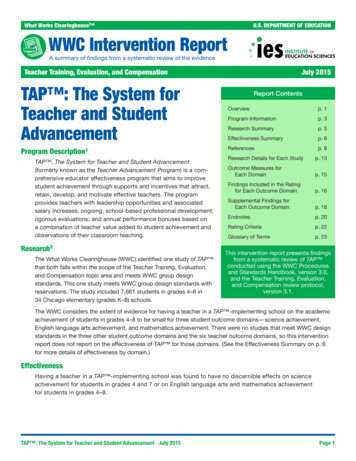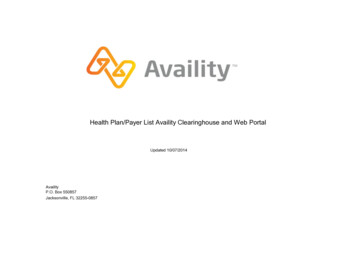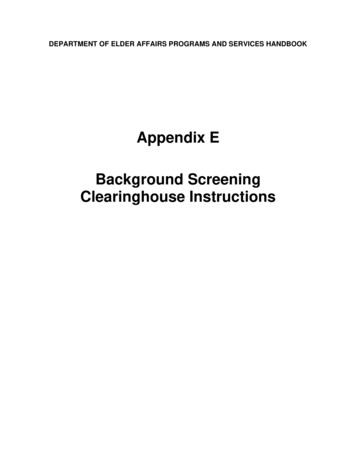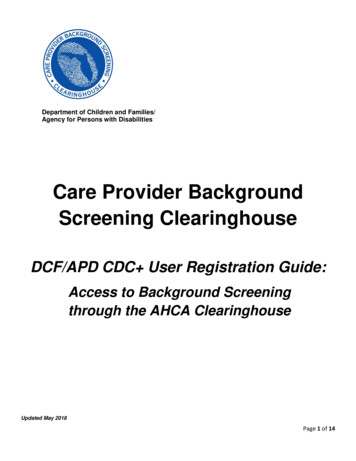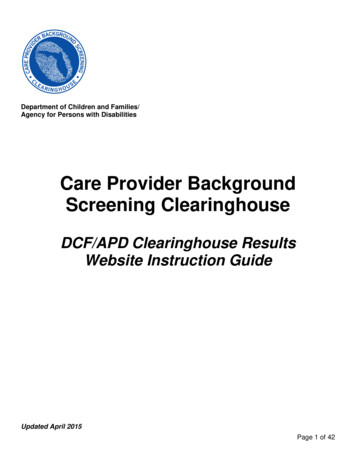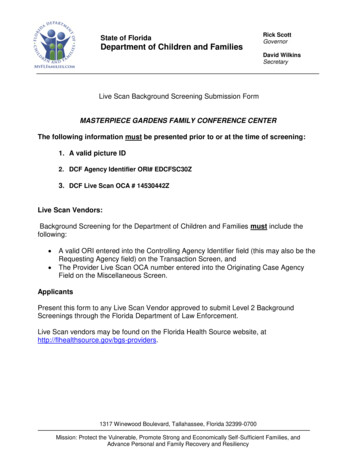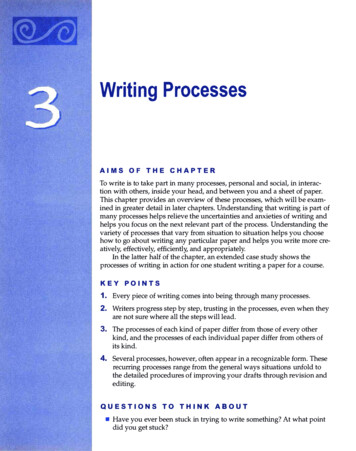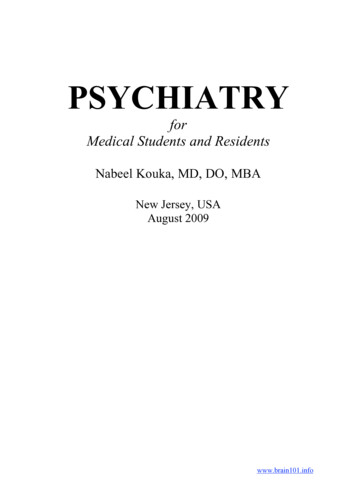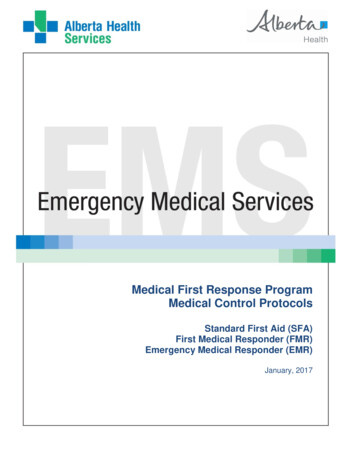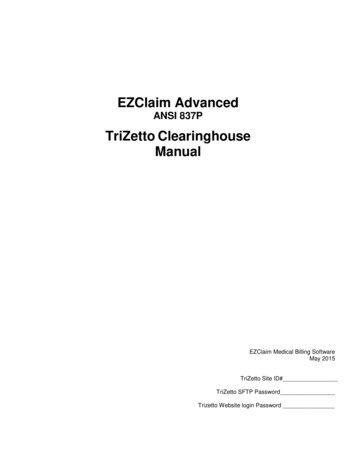
Transcription
EZClaim AdvancedANSI 837PTriZetto ClearinghouseManualEZClaim Medical Billing SoftwareMay 2015TriZetto Site ID#TriZetto SFTP PasswordTrizetto Website login Password
Enrollment Process for EDI ServicesNote: For questions regarding TriZetto Enrollment, Payer agreements, testing, or other Clearinghousequestions please contact TriZetto Enrollment Dept. at 1.800.969.3666 or Trizetto CustomerService at 1.800.556.2231. Client signs a contract with TriZetto. Within 24 hours the client will receive an email from TriZetto. The dedicated Trizetto Provider Enrollment representative will contact the client for their initial “Kickoff Call”. Client questions can be answered at this time. An ‘Implementation Checklist’ and ‘TransferAuthorization Form’ and ‘Data Collection Workbook’ will be provided after call. The client will be responsible for completing the Data Collection Workbook (provider specificinformation such as NPI’s, Tax ID’s, etc.) and returning it to their TriZetto representative in a timelymanner. Once the Data Collection Workbook is returned to TriZetto the EDI Enrollments are prepared. TriZetto will generate the Payer EDI enrollment paperwork which is given to the client to sign only ifthe Transfer Authorization Form (TAF) was not signed by client. If the TAF was signed by the clientthen your TriZetto Rep will complete forms. Payer turn-around times and outstanding issues will beprovided by your TriZetto Rep. TriZetto will contact client via email when payer approvals are received and when the provider cansubmit claims to requested payers. A dedicated representative from the TriZetto Implementation Team will reach out to schedule anappointment for the installation (testing). Trizetto will notify EZClaim of the installation day and time. EZClaim will contact the client prior to installation (testing) appointment to assist with EZClaimprogram set up. Plan 20-30 minutes for this call. TriZetto will contact the client on the phone on the specified day and time to assist with the upload ofthe first claim file. TriZetto will use this claim file to test. The client file is tested by TriZetto to ensure that all payer IDs, NPI numbers, and all other claims datais accurate. Once testing is complete the site is moved into production. Any questions can be directedto TriZetto Customer Service Department at 1-800-556-2231. Once the client is in production and sending claims, they will be contacted by TriZetto to scheduleTriZetto website training. Clients can register for additional Client Training webinars on the TriZetto website. Webinars arerecommended for new clients and they’re FREE!If you have questions at any time, please contact TriZetto Customer Service at800-556-22312
EZClaim Enrollment Process for TriZetto Services1. Enroll with TriZetto Clearinghouse TriZetto has contacted EZClaim Customer to begin Enrollment process.EZClaim Advanced10 is updated to latest release (Support Check for Updates)TriZetto sends enrollment documentation to customerTriZetto sends Payer ID list to customerTriZetto sends TriZetto Site ID number and SFTP password to customer2. EZClaim Program Set-up using the EZClaim TriZetto Quick Start Guide Customer enters Payer Library dataCustomer enters Physician/Facility Library dataCustomer enters Patient and Claim informationEZClaim assists customer with setting up Site ID and SFTP password prior to TriZetto installappointment3. Submit Test File to TriZetto TriZetto and Customer arrange a time/date for test file to be sent to TriZetto Following this EZClaim TriZetto User Guide, customer prepares a minimum of 15-20 claimsfrom various Payers for TriZetto test file. Customer sends test file to TriZetto on the date/time arrangedoCustomer notifies TriZetto they are sending EZClaim SFTP which does not require aPath and Filename. Customer receives email approval from TriZetto that the test file is accepted, customer movedto ‘Production’ status.4. Retrieve Reports Customer downloads Reports in EZClaim program. See page 16 for ‘Reports’oCustomer reports from TriZetto will download into EZClaim program and will also beviewable on TriZetto’s website.3
Common Errors on TriZetto claimsZip Code - Five digit zip code in the facility and billing addresses (boxes 32 and 33, respectively). The Facilityand Billing zip codes must be nine digits without punctuation. Please add the extra four digits.Assignment of Benefits - If checked ‘No’, the payment from the insurance will go directly to the patient.Confirm selection is correct. See ‘Physician/Diagnostic Info’ tabTax ID - The hyphen in the Tax ID number will need to be removed. There cannot be any spaces or hyphens inthis number. See ‘Physician and Facility Library’ Tax ID TypePayer ID # and DX Codes - Your claims will reject if Trizetto (TriZetto) payer IDs are not entered in the fault.aspx All DX codes must be valid codes.Subscriber Address - A full Subscriber (Insured) address is required on claims.Claims for Testing - TriZetto would like to see 10-15 claims (for various payers) in your test file so that theycan give you good test results.PO Box Number - You cannot use a PO Box for the Billing or Facility locations. (Box 32 & 33 of the claim form(Facility and Billing information.) See Step 3- ‘Physician and Facility Library’ ClassificationNote: A P.O. Box address requires setting up a separate billing entry using the Classification of ‘Pay toProvider’. Once entry is completed, go to Tool Options Submitter Information to select your ‘Pay toProvider’ entry.Rendering Provider - Claims with the same Information in both the Billing and Rendering fields may reject.Most Payers do not want to see Rendering information if it is the same as the Billing information.Hospital Admission Date -Include an Admission Date on all inpatient hospital medical visits. Go to Chargestab Hosp. DatesTaxonomy Codes - Taxonomy Codes are 10 digits. Please update claims with correct Taxonomy code.http://www.wpc-edi.com/reference/ See ‘Physician and Facility Library’ Taxonomy Codes4
ANSI 837 Data Entry – READ BEFORE YOU BEGINTRIZETTO PATH AND FILENAME for submitting test files to TriZetto. When asked by TriZetto for the ‘name of yourfile and the file location (file path)’ let them know you are submitting your claims through EZClaim using SFTP (SecureFile Transfer Protocol). EZClaim customers do not require a Path and Filename.Step 1 - Submitter/Receiver Information1. Go to Tools Options Submitter Information tab.2. Enter your office Contact name and Phone number. Enter your TriZetto assigned 4 Digit Site ID.Note: Contact name cannot be the same as Billing Provider name entered in EZClaim.3. Click on OK.*If you use a Post Office box number for billing address, enter ‘Pay to Provider’ info in Step 3 ‘Physician,Organization, Facility Library’ and then select ‘Pay To’ dropdown here.5
Setting Up Your DataBefore you will be authorized to submit test claims to TriZetto, you must have your test claims set up in thefollowing format! Please follow these instructions.Required: Your file will reject if you do not use a TriZetto (Gateway EDI) Payer ID# for every insurance companyyou are sending claims. Click on this link and use the TriZetto-Gateway Payer list for Payer ID#’s.Step 2 - Setting up the Payer LibraryPayer Library Icon.Add Payer Information to LibraryRequired: You must have a Payer name and Gateway EDI (TriZetto) Payer ID# for every insurance company youare sending electronic claims.1. Enter name of Insurance carrier.2. Enter Payer ID# in ‘Payer ID’ field.3. Ins Type Code: Select only if sending Medicare as a secondary payer. Use dropdown arrow to select‘Medicare Secondary Claims’ Ins Type code.4. Click on the’ Save’ button.5. Payer information is now listed in the box to the left.Edit Payer InformationHighlight the Payer, edit Payer information and then click on the ‘Save’ button.6
Step 3 - Physician, Organization and Facility LibraryPhysician/Facility Library IconNote: A 9 Digit Zip Code is required for Billing and Facility information!Physician/Facility Library – Library information must be completed before entering patient data. Oncethe entries are completed in the library, they will be selected on EZClaim data entry screens. Correct set-up ofthe Library is important for error free claims.Billing Provider Information (Box 33 on CMS 1500 form)Use dropdown arrow toselect Classificationtype9 digit Zip Codeis Required.Note: Do not use initials or credentials. MR., MS., DR., MD, INC. etc.1.2.3.4.5.Enter the Name of Provider, Agency or Business in “Full Name Required’ field.Select ‘Billing’ as Classification.Select Person or Non-Person as ‘Type’ depending on the billing provider entry.Enter ‘Organization’ name or ‘Last Name’ and ‘First Name’ if person.Enter street Address information including 9 digit Zip Code. Note: A P.O. Box address requires setting up a separate billing entry using the Classification of ‘Payto Provider’. Once entry is completed, go to Tool Options Submitter Information to select your ‘Payto Provider’ entry.6. Enter Individual or Organizational NPI number.7. Using the dropdown arrow, select ‘Tax ID Type’ and enter number.8. Enter Taxonomy Code if required by your insurance company.Note: Fax and Email is used for your reference only.Additional ID numbers1. Situational: Select Payer by clicking in the blank line. Continue entering ID Type and either the ProvidersIndividual or Group ID Number.7
2. Click on ‘Save’.Rendering Provider Information (Box 24j on CMS 1500 form)Enter First and Last name in ‘Full Name (Required)’ field.Select ‘Rendering’ as ‘Classification.Select Person as Type.Enter Last name and First name.Enter Individual NPI number.Optional: If a Tax ID is required, enter under ‘Additional ID Numbers’.6. Click on ‘Save’.1.2.3.4.5.Facility InformationEnter Facility information only if different than the Billing Provider information. (Box 33 of the 1500 form.)1. Enter Facility Name in ‘Full Name (Required)’ field.2. Select ‘Facility’ as ‘Classification’.3. Select Non-Person as ‘Type’.4. Enter Facility Name and Address information including 9 digit Zip Code which is required.5. Enter NPI number.6. Click on ‘Save’.Note: Enter additional Provider and Facility information as required for your claims.8
Step 4 - Patient/Insured Info Screen Do not use words such as ‘SAME’ or ‘NONE’ or ‘N/A’.Required: Enter Patient information.Required: Insured information is required if ‘Insured’ is different than the ‘Patient’.Required: Enter Insured ID Number in this format, 2345678. Do not use dashes or punctuation.Required: Patient’s Birth DateRequired: Patient Relationship to InsuredRequired: Patient Signature on FileRequired: Check ‘Insured Signature on File’ for payment to be sent to Provider. If not checked, payment will besent to the Insured.Box 9b-9c – Reserved for NUCC use. Not used for electronic billingOther Insured Information. Enter secondary data only if submitting a secondary insurance for this claim. Enter secondary insured’s ID# on the Payers/Other Info tab.Note: Enter any additional information requested by the insurance company.9
Step 5 - Physician/Diagnostic Info ScreenField RequirementsRequired: Billing Provider Info & Phone Number information. Use the dropdown arrow to select thePhysician/Organization name.Required: Accept Assignment indicator. ‘Yes’ or ‘No’. IF checked ‘No’, payment will be sent to the Insured.Required: Physician Signature on File indicatorIf required by your Payer, enter the following information. Rendering Provider - Rendering Provider informationDate of Current – This is the default ‘Date of Current’ field. Enter a date in this field only if the date is usedfor all charges for this patient. For Medicare this date cannot be same as first date of service.Referring Provider Name and ID#Facility Information - Do not enter facility information unless Facility data is different from Billinginformation or Place of Service is a 12 or required by your insurance company.10
Step 6 – Payers/Others Info ScreenPrimary/Destination Payer1. Required: Click ‘Primary Payer’ button to select Payer previously set up in the Payer Library. Select Payer byhighlighting the Primary Payer and click ‘OK’.2. Required: ‘Primary Claim Filing Indicator’.Secondary/Other Payer1.2.3.4.Required: Secondary/Other PayerRequired: Claim Filing IndicatorRequired: Secondary/Other Insured’s ID#Required: Patient Relationship to InsuredNote: See tabs below for additional Situational information. Do not enter ‘Situational’ information unless requiredby your insurance company.EDI Claim Notes: To include notes in Loop 2300 NTE Segment of your electronic file, check the ‘Include Noteswith EDI’ file checkbox.11
Step 7 - New Charges ScreenRequired: Click on the calendar to select ‘Date of Service’. Enter charges and other service line information.Required: ICD Indicator, using the dropdown box select 9 for ICD-9 or 0 for ICD-10 codes. Cannot have BOTHICD-9 AND ICD-10 codes on a claim.Required: Diagnosis codes.Required: Enter the diagnostic code pointers (ABCD etc.) on the charges line. Do not use the actual diagnosiscode in this box, 24E, only pointers. Enter no more than four DX pointers on each service line.Required: Place of Service, must use 2 digits.Below are the most commonly used codes.11 - Office12 – Home21 - Inpatient Hospital22 - Outpatient Hospital24 - Ambulatory Surgical Center41 – Ambulance (Land)99 – Other Unlisted FacilityRequired: Procedure CodeSituational: Rendering Provider: This data is pulled from the Rendering Provider information which has beenselected on the Physician/Diagnostic Info tab. If Rendering Provider information has not been selected on thePhysician/ Diagnostic Info tab, use the dropdown arrow to select the Rendering Provider previously set up in thePhysician/Facility Library.Situational: Enter EMG only if requested by your insurance company. Usually left blank.NOTE: DME Companies do not use Rendering Providers. Leave the rendering provider fields blank.12
Step 8 - Submitting Claims Using EZClaim SFTPMenu Location: Electronic Claims Icon1. Using the dropdown arrow select ‘TriZetto Secure 837 5010’. Once selected DO NOT change this format!SFTP account User ID and Login Set-up1.Click on the ‘TriZetto FTP’ button.2.3.Click on’ Program Options’Choose ‘Set User ID and Password’.4. Enter your Site ID (4 digit client code) and SFTP Password provided by TriZetto.5. Click Save and Close Save and Close.6. Click on the Test Connection button to test your connectivity.Selecting and Exporting Claims1. Select claims to be exported by checking the check box next to claim. Note: You may also click the ‘CheckAll’ box if all claims are ready to submit.2. Click on the ‘Check for Errors’ button.13
3. If the analyzed report states there are errors, return to the claim and correct errors. Once errors have beencorrected, return to ‘Electronic Claims’ and continue.4. If the report states there are no errors, click on OK, click on the ‘Send’ button.14
5. Select ‘Yes’ to print an ‘Exported Claims’ Report.6. File will then automatically upload and a confirmation message, ‘Claim files uploaded successfully!’ will bedisplayed and transmission is complete.15
Step 10 – Reports1. To download reports click on ‘Download Reports’.2. Double click on a Report file name to open3. View Reports. If your report states that your claims have errors, make necessary changes to claims andresubmit claims.Managing Reports After viewing it is suggested that reports are ‘Archived’ and not ‘Deleted’.To select multiple reports, hold down the Ctrl key and highlight reports to be deleted or archived.To ‘Restore’ reports, click on ‘Backup/Restore Rpts’, browse to backup report location and click ‘Open’.16
Step 10 - Resubmitting ClaimsElectronic Billing Icon1. Click on the ‘Show Previous Batch’ button.2. Highlight and then double click on the previous batch of claims to view.3.4.5.6.Claims are now ready to select and resubmit.Select by highlighting all claims or individual claims to re-export.Click on the ‘Send’ button.Confirm ‘Claim File Upload Successful’.17
Gateway EDI (TriZetto) Report Formats.999 or .997 - 997 / 999 – This report will only acknowledge receipt of a file by TriZetto (Gateway EDI). . Claims will notbe rejected at this level.DAT - Human Readable / Text Report – This report will contain TriZetto (Gateway EDI). and Payer responses. Thereport contains a variety of details for each claim including the patient name, patient account number, dates of service andcharges. Any rejected claims will also display the error message from the clearing house or payer. The file name will beMMDDYY.DAT.CSR / Claim Status Report – This report contains the same information as the Human Readable / Text Report. The filename will be MMDDYY.CSR.RMT – This report is an 835 Remittance ReportNote: Payer and trading partner responses are received in various formats but standardized by TriZetto (Gateway EDI).The responses can include accepted and rejected claims and will be returned in the Human Readable / Text, CSR or277U layouts.18
ANSISI 837 Quick ReferenceLOOP 2000A (Specialty/Taxonomy)SegmentEZClaim LocationPRV03Physician/Facility Library Icon Billing or RenderingProvider TaxonomyBilling Provider Name (Box 33)NM103Physician/Facility Library Icon Billing Provider Name andAddressBilling Provider Primary IdentifierNM109Physician/Facility Library Icon Billing Provider NPIBilling Provider Secondary IdentifierREF02Physician/Facility Library Icon Billing Provider Tax ID#Billing Provider Secondary IdentifierREF02Physician/Facility Library Icon Billing Provider LegacyID#N3 & N4Physician/Facility Library Icon Billing Provider Address& ZipRendering Provider Name (Box 31)NM103Physician/Facility Library Icon Rendering Provider Firstand Last NameRendering Provider Primary IdentifierNM109Physician/Facility Library Icon Rendering Provider NPIReferring Provider Name (Box 17)NM103Physician/Facility Library Icon Referring Provider Firstand Last NameReferring Provider Primary IdentifierNM109Physician/Facility Library Icon Referring Provider NPIService Facility Name (Box 32)NM103Physician/Facility Library Icon Facility NameFacility AddressN3 & N4Physician/Facility Library Icon Facility Address & ZipFacility Primary ID# (If required)NM109Physician/Facility Library Facility NPIPayer (Insurance Co.) NameNM103Payer Library Icon Payer NamePayer ID#NM109Payer Library Icon Payer IDBilling Provider Specialty InformationLOOP 2010AA (Billing Provider)Billing Provider AddressLOOP 2310B (Rendering)LOOP 2310A (Referring)LOOP 2310D (Facility)LOOP 2010BB (Payer)LOOP 2300General claim information plus Diagnostic Codes andTotal Claim ChargeClaim InformationLOOP 2400Data related to procedure code charges. Ex: Dates,procedure codes, modifiers, charges, units.Service Line Information (Charges tab)19
Billing Provider Information (Box 33 on CMS 1500 form) Note: Do not use initials or credentials. MR., MS., DR., MD, INC. etc. 1. Enter the Name of Provider, Agency or Business in “Full Name Required’ field. 2. Select ‘Billing’ as Classification. 3. Select Person or Non-Person as ‘Type’ dep