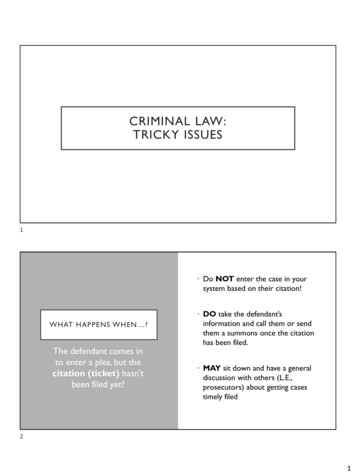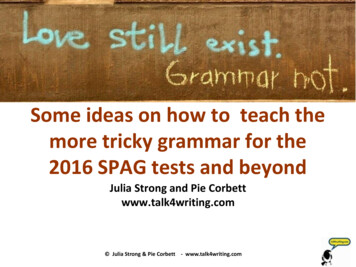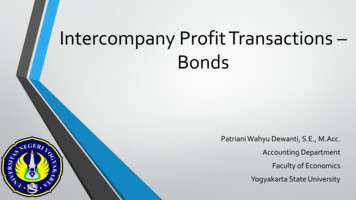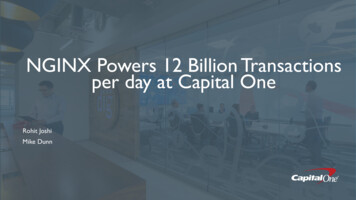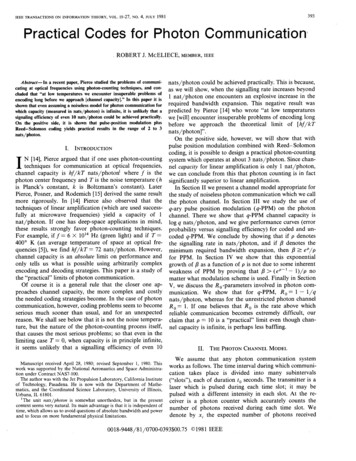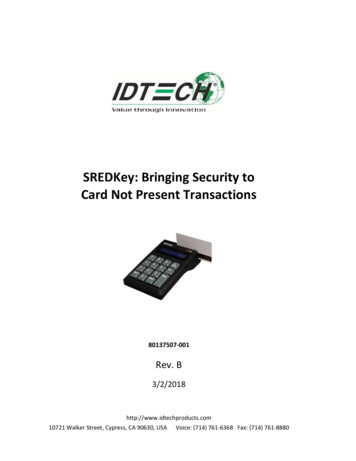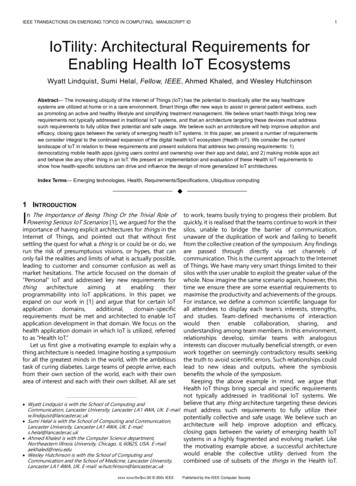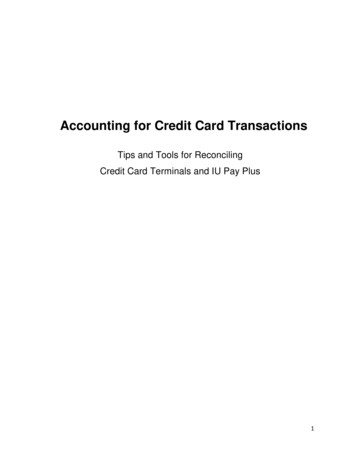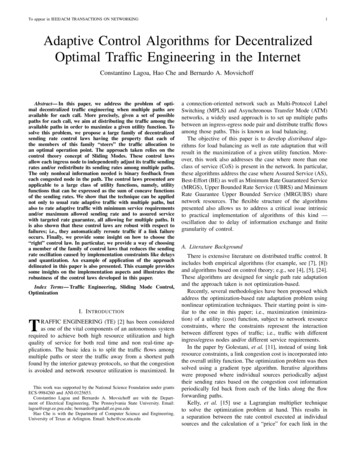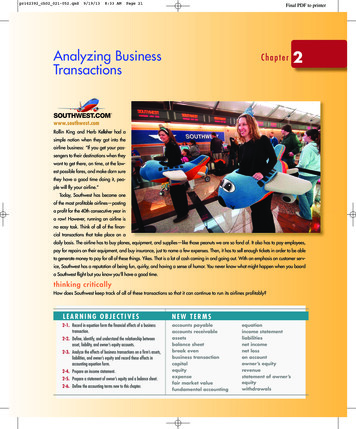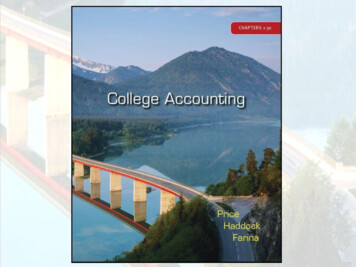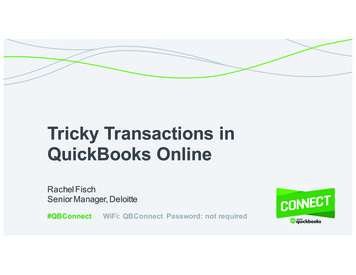
Transcription
Tricky Transactions inQuickBooks OnlineRachel FischSenior Manager, Deloitte#QBConnectWiFi: QBConnect Password: not required
CPE processIn order to receive CPE creditCPECreditCPE– Be sure to sign in or scan your badge for this sessionCredit– You must stay in the session for the duration of the training– This session is eligible for 1 hour of CPE– CPE certificates are emailed directly to you within 4 weeks of theconference date to the same email address you used to registerCPE credit administeredin coordination with2
Take a few momentsto Connect withyour neighbor
Today’s speakerRachel FischSenior Manager, Deloitte4
About today’s speakerMember of Intuit’s Insider Network andIntuit’s Trainer/Writer NetworkRenowned speaker for national Accountingand Bookkeeping conferences and eventsFormer Lead Trainer for QuickBooks inCanadaRachel FischSenior Manager, Deloitte@ fischbooks5
AgendaTricky Transactions Retainers, Deposits, and Down Payments Writing Off Bad Debt Allocating Overhead Zero Dollar Transactions Recording Loan Payments Daily Sales SummaryTroubleshooting Bank Reconciliation Audit Log Opening Balance Journal Entry
Tricky Transactions
Tricky Transactions in QuickBooks OnlineWhat is a Tricky Transaction?Transactions that are generally not done on adaily basis Manipulations of other transactions Workarounds to accomplish a specific task8
Tricky Transactions in QuickBooks OnlineRetainers and DepositsA sales transaction is created to record aRetainer or DepositDown PaymentsA sales transaction is NOT created torecord a Down Payment Sales Receipt or Invoice Record Payment9
Retainers andDeposits
Retainers and DepositsThe very first step is to create a new Account in the Chart of AccountsGo to Chart of AccountsAt the top right of the screen selectNew Create a Current Liability calledRetainers or Customer DepositsKEY TAKEAWAY: Many TrickyTransactions involve the creation ofa new Account linked to a newService11
Retainers and DepositsNext, create a new Service and link it to the Account you just created in the last stepGo to Product/Service ListAt the top right of the screen selectthe Gear Icon Under Lists select Product/ServiceList and enter the name you prefer Under Income Account, select theliability account you created forRetainers/Customer DepositsKEY TAKEAWAY: Many TrickyTransactions involve the creation ofa new Account linked to a newService12
Retainers and DepositsLast, record the Retainer/Customer Deposit on a Sales TransactionGo to Quick Create Select Invoice or Sales Receipt Record the deposit on salestransactions like a sales receipt orinvoice. Use the Customer Deposit serviceitem to record the payment.KEY TAKEAWAY: Let the transactiontype match what’s happening in reallife. If the retainer is to be billed nowand paid by the customer at a laterdate, use an Invoice transaction. Ifthe charge for the retainer and thepayment of it are happening at thesame time, use a Sales Receipttransaction.13
Retainers and DepositsView the Customer Deposits on an account reportGo to Transaction Report Run a Balance Sheet. Click on Customer Deposits Account. Filter the report by the customer toview the report by customer.14
Retainers and DepositsApply the Deposit or Retainer After the work or services arecomplete, your client will create salestransactions as per usual. After the services or items have beenadded, add the CustomerDeposit/Retainer item that you justcreated on another line. Enter the amount of the deposit to beapplied as a negative. This will applythe amount to the transactionreducing the balance owed, andaffect the balance in the customerdeposits account accurately.15
Retainers and DepositsThe updated Customer Deposit Report displays the updated balanceKEY TAKEAWAY: Keep it clean! Reconcile this account on a regular basis to makesure you are applying all outstanding Retainers and Deposits against salestransactions as appropriate.16
Tricky Transactions in QuickBooks OnlineRetainers and DepositsA sales transaction is created to record aRetainer or DepositDown PaymentsA sales transaction is NOT created torecord a Down Payment Sales Receipt or Invoice Record Payment17
Down Payments
Down Payments A down payment may be received from a customer before an invoice isever generated An easy way to track this is record a payment from the customer withoutapplying it to an invoice A credit will sit in Accounts Receivable in their account in the Customer Centre You can apply this credit against a future invoice using the ReceivePayments screenKEY TAKEAWAY: Keep it clean! Since it is not good practice to have negative balances on sub-ledgers at year end, and since QBOallows multiple AR and/or AP lines on a Journal Entry, clear any unused Down Payments at year end. Simply create one ReversingJournal Entry moving the negative balances with a credit to AR to a Customer Deposits current liability account.19
Writing Off Bad Debt
Writing Off Bad DebtQBO includes a feature in the Accountant Toolbox calledWrite Off InvoicesDo not use this feature if your region allows sales tax to bereclaimed. It is not currently designed to handle the sales taxportion of bad debt21
Writing Off Bad DebtFirst, turn off the Automatically apply credits featureGo to Settings Click Advanced Click Automation Clear the checkmark fromAutomatically ApplyCredits22
Writing Off Bad DebtThen, create an account to track bad debtGo to Chart of Accounts Create an expense accountcalled Bad Debt ExpenseKEY TAKEAWAY: Many TrickyTransactions involve the creation ofa new Account linked to a newService23
Writing Off Bad DebtThen, create an item (service) linked to the Bad Debt Expense and create a Credit MemoGo to Product/ServiceInformation Click the Gear icon. Click on Products and Services. Create a service item linked to theBad Debt Expense. Then create a Credit Memo for theoutstanding amounts for the baddebts. Use the Bad Debt service itemcreated aboveKEY TAKEAWAY: Many TrickyTransactions involve the creation ofa new Account linked to a newService24
Writing Off Bad DebtFinally, apply the credit against the outstanding invoicesGo to Receive PaymentWindow Apply the credit against theoutstanding invoices25
Allocating Overhead
Allocating Overhead For some clients, you may want to allocate an overhead orpayroll expenses to a class, location, or customer This is done by entering a journal entry that balances with azero dollar effect on the accounts involved27
Allocating OverheadA Journal Entry is used as an Overhead Allocation Transaction Set up an Overhead Allocation Account(as an Other Expense type) Enter a journal entry – debit the OverheadAllocation Expense Account and indicatethe name of the class, location orcustomer. Add additional lines for eachclass, location, or customer as needed. On the last line, enter a credit for the totalto the Overhead Allocation expenseaccount with NO class, location orcustomer.KEY TAKEAWAY: Not all accounts or classes may need to be allocated. Todistinguish between expenses to be allocated and expenses not needingreallocations, consider creating a Class solely for Overhead Allocation However, if you have set up an Admin orOverhead Class, Location or Customer,then you would use it on the last line forthe credit. NOTE: there isn’t a financial impact fromthis allocation journal entry, thus, thismethod can also be used to allocate anyshared transaction to a class, location, orcustomer28
Zero DollarTransactions
Zero Dollar Transactions There are some things you cannot adjust using a journalentry like items or billable expenses In these situations, using a zero dollar expense (where thenet total is zero) allows us to make the adjustment becauseyou can enter items on an expense and make thingsbillable too30
Zero Dollar TransactionsCreate a zero dollar expenseIssue a new expense Set up the expense as usual for anaccount or item The credit part of the entry (to offsetso the check totals zero) should beentered as a negative amount to anaccount or item.KEY TAKEAWAY: Let yourimagination be your guide to howyou can use zero dollartransactions. For example, usingzero dollar expenses to turnindividual items into an “assembly”item for an inventory workaround, orwriting off multiple inventory items toDamaged Goods COGS instead ofstandard Inventory Adjustments,etc.31
Recording LoanPayments
Recording Loan Payments A common transaction, but can be more complex than an everydaytransaction This transaction may vary depending on the type of loan the client has Our example is based on a declining loan balance, and the principaland interest will change each month according to a schedule providedby the bank33
Recording Loan PaymentsFirst, create an Expense TransactionOpen the Expense Transaction Enter the Account and Date of the transaction Enter the total amount of the payment In the Account Details section, choose theLoan Account In the Amount, enter the principal amount of thepayment Add a line to the expense and choose InterestExpense account Enter the amount of the interest. The total of theprincipal and interest amounts should add up tothe amount of the payment34
Recording Loan PaymentsNext, Make Loan Payment Recurring Click Save Click Make Recurring Enter the Template Name. Make it somethingmeaningful for your client Under Type choose Reminder. This lets you change theamount for the principal and interest amount instead ofthe transaction automatically entering every month withthe same amounts Choose the Interval for the date of the entry Enter the Start Date and End Date Save the entry NOTE: to make changes to recurring transactions, clickthe GEAR icon, and then click Recurring Transactions.Click edit to make changes to the templateKEY TAKEAWAY: Some small businesses have been advised to put the total loan amount to the loan’s liabilityaccount and only worry about the adjustments for interest at year end. But if the interest is recorded throughoutthe year you won’t overstate the client’s net income, or overstate the client’s liabilities. The goal is to have theclient’s books as accurate as possible throughout the year and not only at year end.35
Daily SalesSummary
Daily Sales Summary There are many small businesses who use a cash registeror POS system that is not integrated with QBO To record summary sales transactions in QBO you canfollow a detailed procedure37
Daily Sales SummaryFirst, creating sales items in QBO that matches the daily POS report Create a POS or cash register daily sales report (thismay be less frequent, but it is best entered daily). Create sales items in QBO that represent the items orcategories of sales your client wants to track sales onand report on. Link the items to appropriate sales accounts (you mayhave to create an item for discounts or coupons) Select the appropriate default sales tax code Repeat these steps for all items in the POS reportKEY TAKEAWAY: Use the client’s POS report as yourguide to create the items and template they cansimply populate38
Daily Sales SummaryThen, create a Current Asset account and a Customer called Sales Create a Current Asset account as aclearing account (i.e. Daily Sales Clearing) Create a customer calledDaily/Weekly/Monthly Sales.KEY TAKEAWAY: Do NOT use theUndeposited Funds account for thistransaction, but create a new CurrentAsset account as mentioned above. Thiskeeps the Make Deposit window easier tomanage.39
Daily Sales SummaryThen, Create a Sales Receipt Create a Sales Receipt with the followingdetails:– Customer is Daily Sales– Date is date of sales report you are posting– Payment Method is irrelevant– Deposit-to is Daily Sales Clearing Account(from previous step)– List the items on the Sales Receipt in theorder they appear on the POS report and setthe appropriate sales tax item Click Make Recurring and set up based onpersonal preference (choose Reminder to helpyour clients make daily entries) Balance the Sales Receipt to the total sales onPOS report. Make sure taxes balance40
Daily Sales SummaryFinally, Record Daily Payments To record daily payments (Visa/MC/Debit/Cash):– Do a bank transfer between the Daily SalesClearing and Bank for each payment methodas per POS report (which should also balanceto daily settlement report)KEY TAKEAWAY: Reconcile the DailySales Clearing account regularly. Writeoff amounts to cash over/short whenneeded. The only balance in Daily SalesClearing should be the difference intiming on credit cards between chargeand deposit.41
Troubleshooting
Troubleshooting in QuickBooks OnlineThere are common problems that often requiretroubleshooting help43
Bank Reconciliations
Bank Reconciliation There are several reconciliation problems that clients cause Bank Reconciliation problems are often caused by editing, deleting, ormaking other changes to reconciled transactions A common problem is when the beginning balance does not match theprevious month’s ending balance45
Bank ReconciliationsUse reports and built in tools to discover the problemsGo to Bank Reconcile WindowQBO records any changes in theChange column. Click the link to review the change Click on the Transaction46
Bank ReconciliationsEdit the transaction Edit the transaction to re-create theoriginal transaction if it is simple as anedited transaction QuickBooks highlights the changesneeded47
Bank ReconciliationsTo correct a deleted transaction You will be able to see a deletedtransaction in the change column. A deleted action cannot be opened. To correct the error, recreate thetransaction and re-reconcile for thetransaction to correct the beginningbalanceKEY TAKEAWAY: Use the bankregister to flag a transaction asreconciled without having toundo and redo reconciliations.48
Audit Log
Audit Log The Audit Log contains all of the changes made to the company data The Audit Log cannot be disabled Lines displaying changes to transactions within the log cannot be deleted Dates and times in the Audit Log reflect when events occurred and are displayed in your localtime. On the QuickBooks servers, the events are recorded in GMT (Greenwich Mean Time) andthe software on your computer converts the GMT time to your time zone 2 reports which are prefiltered versions of audit log: Exceptions to Closing Date Report Voided/Deleted Transactions Report50
Audit LogExceptions to Closing Date ReportSearch the Closing Date report tofind and troubleshoot errors relatedto the closing date.1.Go to Reports2.Click Accountant Reports3.Click Exceptions to Closing Date51
Opening BalanceJournal Entry
Opening Balance Journal Entry Instead of doing a full QB Desktop to QBO conversion (their file is toolarge or messy), or if your client is starting to use QBO after using adifferent accounting software, one method to get them started is referredto as a “Fresh Start” Customer, Supplier/Vendor, Product & Services, and Chart of Accountslists can all be imported to QBO using Excel or CSV files Then make the opening balance journal entries as follows53
Opening Balance Journal EntryHow Detailed do you want to get for a “Fresh Start”?ConcernMethodProsConsSubledger Balancesare Correct perContactUse Customer Balance or VendorBalance Reports (or AR or AP AgingSummaries but the totals only) enterBalances directly in Journal Entry Subledger will balance toAccount Most time effective May be difficult to identifyPayments againstBills/Invoices Will not maintain Agingintegrity – everyone will start at0 days overdueItemized Balances foreach Transactionwithin a ContactUse Customer Balance or VendorBalance Reports (or AR or AP AgingDetail) enter each transaction line asa separate line in the Journal Entry,identifying transaction details in thememo Subledger will balance toAccount Will better identify Paymentsagainst Bills/Invoices Will not maintain Agingintegrity – everyone will start at0 days overdue More time consuming thanoption aboveRecreate Aging DetailUse Customer Balance or VendorBalance Reports, and/or AR or APAging Detail and follow instructionsdetailed later Subledger will balance toAccount Will easily identify Paymentsagainst Bills/Invoices Will maintain Aging integrity Most “correct” option Most time consuming option54
Opening Balance Journal EntryThe “Fresh Start” Conversion MethodOpening Balance Journal Entry:1.From the Quick Create menu select Journal Entry2.The Date of the journal entry should be the last dateof the prior fiscal year3.Enter an appropriate Description4.Select the account at the top of your Balance Sheetand enter the balance in the journal entry in thesame way it appears in the Balance Sheet5.Continue working your way down the statement,selecting accounts and entering balances as you go6.When you arrive at the AR section, refer to thecustomer balance listing and select AccountsReceivable as the account and select theappropriate customer and their balance7.Continue working your way down the AR list andthen commence with the remaining Balance Sheetaccounts8.When you reach the AP account, refer to the vendorbalance listing and enter the details in the samemanner for AR9.Continue working your way down the AP list andthen commence with the remaining Balance Sheetaccounts55
Opening Balance Journal Entry OptionsOption – If you want to Recreate your Accounts Receivable AgingCreateAccountCreate an OtherCurrent Asset accountin your Chart ofAccounts calledReceivable ClearingEnter JournalCreate ItemWhen entering yourBalance Sheet, whenyou get to the ARaccount, enter theReceivable Clearingaccount instead withthe full balanceCreate a service orNon-Inventory itemcalled Open BalanceAR and link it to yourReceivable Clearingaccount with thedefault tax code ofExemptEnterTransactionsCreate eachoutstanding invoiceand credit note in QBOwith the propertransaction type,reference number,date and amountReminderThe item used in thesetransactions is theOpen Balance AR itemand will be the fullamount of the invoiceor credit memo. Donot split out the GLdetail or taxesKEY TAKEAWAY: When complete, the balance in your Receivable Clearing account will be zero. If it’s not, review the entries of youraging detail.56
Opening Balance Journal Entry OptionsOption – If you want to Recreate your Accounts Payable AgingCreateAccountCreate an OtherCurrent Liabilitiesaccount in your Chartof Accounts calledPayable ClearingEnter JournalEnterTransactionsReminderReviewWhen entering yourBalance Sheet, whenyou get to the APaccount, enter thePayable Clearingaccount instead withthe full balanceCreate eachoutstanding bill andsupplier credit in QBOwith the propertransaction type,reference number,date and amountPost the full amountof the bill or suppliercredit directly to thePayable Clearingaccount you created.Do not split out theGL detail or taxesWhen complete, thebalance in yourPayable Clearingaccount will be zero. Ifit’s not, review theentries of your agingdetailKEY TAKEAWAY: Since Accounts Payable transactions can be posted directly to an account, you do not need to create a new Accountand link it to a new Service57
Opening Balance Journal EntryOption – Year End Profit and Loss ReportThe previous example does not affect any P&L accounts, but put the total balance in Retained EarningsIf you wish to add the P&L detail, you will need a year end P&L Report:1. When you reach the Retained Earnings section of the Balance Sheet you are entering the OpeningBalances from, omit that account2. Instead, refer to the P&L report and begin to select each P&L account and enter the balance as itcorresponds to the report3. Continue entering all totals until complete and your journal entry should balance in full. If it doesn’t, reviewyour P&L entriesAnother option, instead of using both Balance Sheet and P&L, is to use the Year En
Then, create a Current Asset account and a Customer called Sales KEY TAKEAWAY: Do NOT use the Undeposited Funds account for this transaction, but create a new Current Asset account as mentioned ab