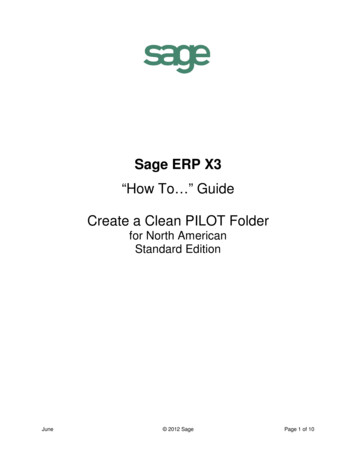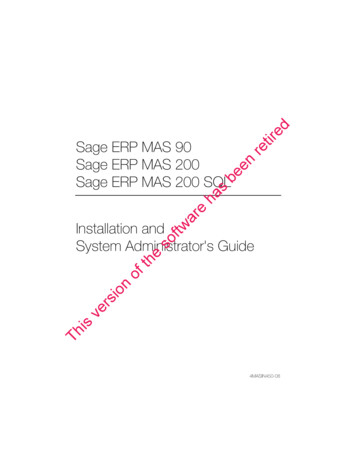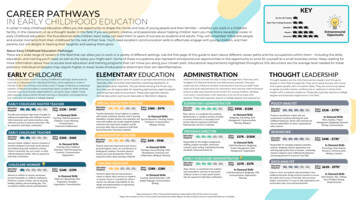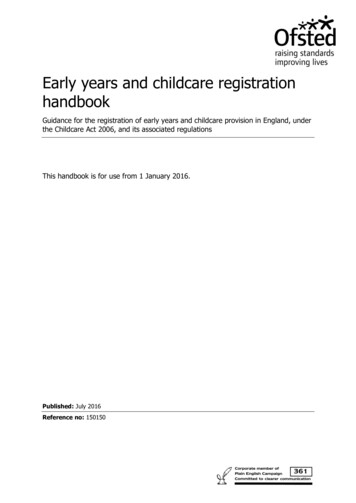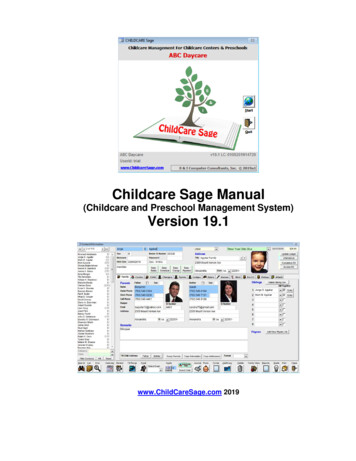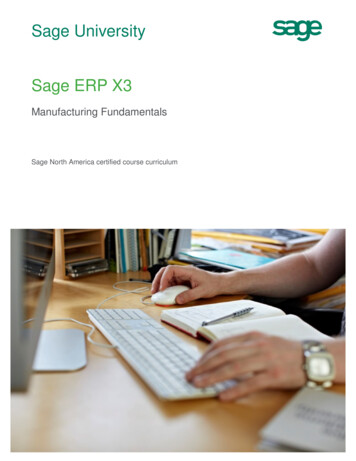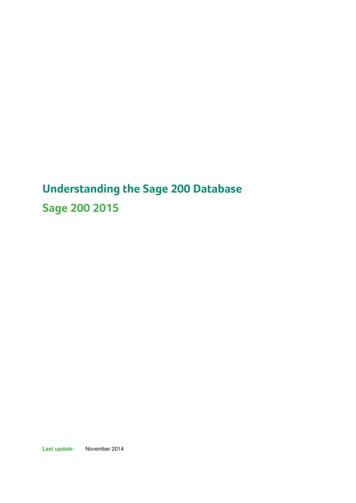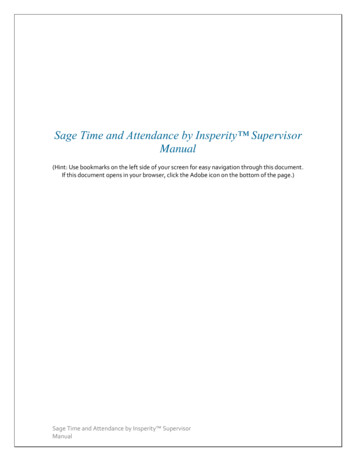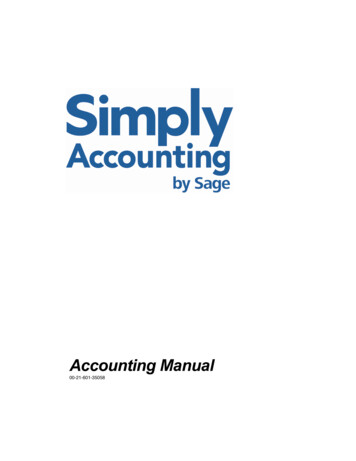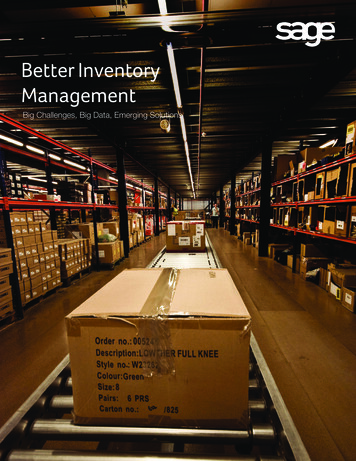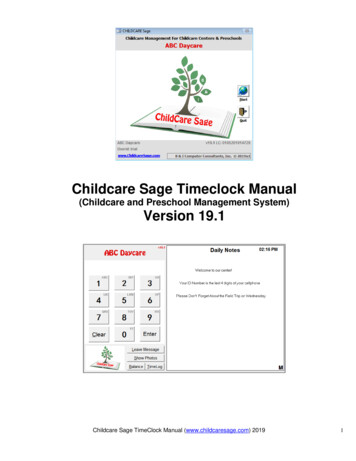
Transcription
Childcare Sage Timeclock Manual(Childcare and Preschool Management System)Version 19.1Childcare Sage TimeClock Manual (www.childcaresage.com) 20191
Introduction:The Childcare Sage system includes a separate TimeClock program that lets parents, emergency contacts, pickup persons,children, and staff sign in and out by using id numbers or by using their fingerprints (fingerprint functionality is optional.)Most centers install the timeclock program onto a separate windows computer (this computer can be a tablet, laptop, ordesktop.) The main childcare sage and timeclock programs communicate over your network, or through the Timeclock Linkprogram on a USB flash drive. (The timeclock can be installed on the same computer as the main childcare sage, but weusually recommend a separate computer.)For security purposes, child, parent, emergency contact, and pickup person photos can be displayed when a child is signedin and/or out, and the system can record who dropped off and who picked up the child. The timeclock program alsoincorporates a notes area where up to 18 general notes can be displayed, and a two way private message system in whichthe center can leave messages for specific children and staff, and the parents, pickup persons, and staff can leavemessages for the center. In this manual, pickup persons can refer to any person that can pickup the child, including theparents, pickup persons, or emergency contacts in the child records.The timeclock program also includes numerous timesheet functions including the ability to add, edit, or delete timesheets,and view and print lists of children and staff and their timelogs. There are built in batch functions that can sign selectedgroups of children/staff in and out (bus run functionality), midnight cycle all children/staff currently signed in (signchildren/staff out at 11:59pm and sign them back in at 12:00am), and leave messages for groups of children/staff.Meal counting is integrated into the timeclock, and the Childcare Sage can fill in child meal counts based on the hours thatthe child was at the center for each day and the times when meals are served at the center (you can even setup differentmeal times for different classes.)Users can sign in and out by using a touch screen, a mouse, or a keyboard. Most centers use a tablet, but if you want touse a keyboard and mouse, we suggest a USB keypad (which is the number pad of the keyboard by itself and sells forabout 15). This makes it simpler to sign in/out, it takes up less space in front of the monitor, and users are limited to onlyentering ID numbers. The only drawback to the USB keypad is that users cannot leave messages for the center.To speedup and simplify signing in and out, we also offer our BioPlugin Fingerprint package. The Bioplugin package hasseveral advantages over using an id number including:1) children can sign themselves in and out with their finger,2) no one has to remember id numbers,3) fingerprint scanning takes about 1 second,4) staff cannot sign each other in and out saving the center money from the buddy signing in and out problem, and5) security is improved because you can not copy a fingerprint.Please call us with any questions about setting up the timeclock.The filename for the timeclock program is timesheets.mdb, and for the timeclock data is timesheets be.mdb .Table of ContentsIntroductionSetting Up the TimeclockInstallation onto a Separate Networked ComputerInstallation onto a Separate Non-Networked ComputerUsing the Timeclock LoaderUsing the Timeclock ProgramKeypad ScreenEdit Timesheets ScreenBatch Functions ScreenSetup ScreenFind Contacts ScreenNotes/Messages/Messages to Staff ScreensWindows 8 Tablet ModeAppendix A: TimeClock Networking GuideAppendix B: Using the TimeClock LinkChildcare Sage TimeClock Manual (www.childcaresage.com) 2019134568810111315151617242
Setting up the TimeclockThe Timeclock program is installed separately from the main Childcare Sage.The timeclock works by having the user enter a unique id number to clock children and staff in and out. All of the idnumbers must be numeric and have from 1-5 digits. Before using the timeclock program, you should first enter all of thechildren, staff, and pickup persons that will use the timeclock into the Childcare Sage, and assign all of them an ID number(figure 1.) To keep things simple, we suggest the following for selecting id numbers:a) child master id numbers- use the last 4 digits of a parent’s cell phone plus a digit for each sibling(if there are 2 siblings and the last 4 of their parent’s cell phone is 1234, make the master id numbers 12341 forsibling 1, and 12342 for sibling 2.)b) staff master id numbers- use the last 4 digits of the staff’s cell phone numberc) parent, emergency contact, and pickup person id numbers- use the last 4 digits of that person’s cell phone numberFor staff with children that attend the center, you should setup 2 id numbers, one for the child and one for the staff member.The reason for this is so that the staff member can sign in/out for breaks, appointments, etc, without having to also signtheir child in/out.Figure 1Once you have entered the children, staff, and pickup persons, and assigned them ID numbers, you can run the TimeclockLoader from the Main Menu of the Childcare Sage to load them into the timeclock program. (If your computers are notnetworked together, you can use the TimeClock Link program.)In this manual, the computer that has the Childcare Sage installed on it is called the main computer, and the computer thathas the Timeclock program installed on it is called the timeclock computer. If you will be using 1 computer for both theChildcare Sage and the Timeclock program, please skip to the section titled Using the Timeclock Loader Program.If the main and timeclock computers will be networked together, please follow the instructions in the Installation onto aseparate networked computer section. If the computers will not be networked, please follow the instructions in theInstallation onto a separate non-networked computer section.If possible, we always recommend that you use a networked timeclock computer. By networking the computers together,you can open and edit the timeclock program from the main computer, and you are saving yourself multiple steps each timethat you want to load the contacts or transfer the timesheet records back into the main Childcare Sage.At some centers the main and timeclock computers are located far apart, are in different buildings, or for whatever reasoncannot be networked together. These centers use our TimeClock Link program on a USB flash drive to load contacts intothe timeclock and transfer timesheets into the main childcare sage. Timesheets are usually transferred weekly.Childcare Sage TimeClock Manual (www.childcaresage.com) 20193
Installation onto a Separate Networked ComputerChildCare Sage Support includes helping you setup the ChildCare Sage Timeclock on your existing network as long as youhave a high-speed internet connection at each computer that you want to use the ChildCare Sage Timeclock. Please keepin mind that we can not help you set up a network at your center, and that all of the computers that you want to run theChildCare Sage Timeclock on must be able to see each other.To check if the computers can see each other for:Windows XP: click the Start button in Windows (bottom left), then My Network Places (left side), then View WorkgroupComputers (left side)Windows Vista/7: click the Start button in Windows (bottom left), then Computer (right side), then Network (left side)Windows 8/8.1/10: click the brown folder at the bottom left of the desktop, then Network (left side)If prompted, turn on Network Discovery.***WARNING**** Wireless networks greatly increase the chance of database corruption and subsequent data loss.We always recommend a wired network. Wired networks are faster, much more reliable, and cheaper than wirelessnetworks. If you have to use a wireless network, try to limit the time that it transfers data (do not leave the timeclockprogram open on the main computer for long periods of time, etc.) Network speed is not a factor.The steps below are an overview of the process, and assume knowledge of windows networking. For step by stepinstructions with screenshots, go to Appendix A at the end of this manual.Initial Steps:1) Make sure that Microsoft Access 2002/XP or newer is installed on the timeclock computer.2) Run Install ChildCare Sage Timeclock on the timeclock computer (downloaded or run from the Install ChildCare SageProgram choice on the ChildCare Sage CD-Rom menu.)3) Run Setup Networked Timeclock Computer on the main childcare sage computer (downloaded or run from the InstallChildCare Sage Program choice on the ChildCare Sage CD-Rom menu.)4) Make sure that both computers are networked (connected wired/wirelessly to the same router)To install the timeclock program onto a network, please follow these step by step directions:1) put both computers onto the same workgroup nameOn the Timeclock Computer2) share the c:\ccsagetimeclock\ folder (ccsagetimeclock folder on the c drive of the computer) with the network3) if the timeclock computer has Windows 7/8/10, change the sharing permissions to:a. let all network users (everyone) change files for the folder in step 2, and if necessary turn off password accessprotectionOn the main ChildCare Sage Computer4) map a drive (select drive z) that points to the ccsagetimeclock folder on the timeclock computer5) set the timeclock dir in the ChildCare Sage to point to the mapped drivea. open the System Setup screen from the Setup Menu of the ChildCare Sageb. click on the Timeclock Loader tab and change the Timeclock Directory to: z:\ (figure 2)6) load contacts into the timeclock program by:a. open the Timesheet Loader from the main menu of the ChildCare Sageb. click Load Contacts at the top left7) Open the ChildCare Sage Timeclock and select the mapped drive (from 4 above) when promptedSystem Setup: Timeclock Loader tab Figure 2:If you are unsure how to proceed, please call or email us.Please skip to the section titled Using the TimeClockLoader Program.Childcare Sage TimeClock Manual (www.childcaresage.com) 20194
Installation onto a separate Non-Networked ComputerIf the main and timeclock computers are not networked together, you can use our TimeClock Link program that comes withthe Childcare Sage (figure 3). After you have copied the TimeClock Link program to a USB flash drive, please go toAppendix B at the end of this manual for step by step instructions in using the TimeClock Link.Initial Steps:1) Make sure that Microsoft Access 2002/XP or newer is installed on the timeclock computer.2) Run Install Childcare Sage Timeclock on the timeclock computer (downloaded or run from the Childcare Sage CD-Rom.)You are now ready to copy the TimeClock Link file to your USB flash drive (figure 4):On the TimeClock computer.a. plug in a USB drive (note the drive letter at the top of the pop-up menu; F:/G:/etc, then close the menu)b. open the hard drive on the computeri) for windows 7, click the Start button in Windows, then click Computer from the right side of the start menuforii) windows 8/10, right click the tan or beige folder next to the windows start button, then click This PC fromthe right side of the start menuc. double-click on C: or Local Disk C:d. if you don’t see any icons for files and folders click on Show Files on the left side of the screene. double click on the ccsagetimeclock folderf. right click on the timeclocklink fileg. click Send To, then click your USB flash driveThe TimeClock Loader in the main menu of ChildCare Sage is not used with the TimeClock Link, so please skip to thesection titled Using the Timeclock Program.System Setup: Timeclock Loader tabFigure 3:USB Flash DriveFigure 4:Childcare Sage TimeClock Manual (www.childcaresage.com) 20195
Using the Timeclock LoaderTimeclock LoaderFigure 5:System Setup: Timeclock Loader tabFigure 5a:The Timeclock Loader screen is the interface between the Childcare Sage and the TimeClock program. It loads children,staff, and pickup persons from the Childcare Sage into the timeclock and then transfers timesheets from the timeclock backinto the Childcare Sage. If you have a separate non-networked timeclock computer, you can use the TimeClock Linkinstead of the TimeClock Loader.The ChildCare Sage has 2 ways of linking children that will appear when a pickup person enters their ID into the timeclockfor signing in/out. The first uses the sibling links for each family (when a pickup person under any of the siblings enters theirid, all of the children in the family listed in the sibling link pop up,) and the second only brings up children who have acommon id number listed for their pickup persons (the same pickup person appears for multiple children.) Most centers willwant to use common ids because it gives you more flexibility in assigning pickup people to children (especially in cases ofsplit families with siblings, or if one pickup person picks up children from multiple families.)Setting Up the Timeclock Loader (Figure 5a)Replace Childcare Sage Timesheet entries with Timeclock Timelog: selects whether you want the timeclock hours toreplace manually entered hours for the same day in the Childcare Sage. This prevents double billing of hours.Load User Fields into Timeclock: select whether user fields will be loaded into the timeclock (only leave this unchecked ifyou are using a timeclock older than v14.11)Load Emergency Contacts into Timeclock: select whether emergency contacts will be loaded into the timeclock (only leavethis unchecked if you are using a timeclock older than v14.11)TimeClock Dir: the path to the folder or drive with the timesheets.mdb or timeclocklink.mdb file. If the timesheets.mdb file is:a. on the main computer, the default path is c:\ccsagetimeclock\ ,b. on a separate, networked computer, the path is the mapped drive to the timeclock computer.If you are using the Childcare Sage Fingerprint Add-on, you also have the following options:Load Fingerprint Users: load children, parents, pickup people, and staff into the Childcare Sage Fingerprint databaseAre last names entered for parents: did you enter last names for the parents and pickup people?FingerPrint Database Dir: the path to the folder or drive with the ccsagefp.mdb file. If the ccsagefp.mdb file is:a. on the main computer, the default path is c:\ccsagetimeclock\ ,b. on a separate, networked computer, the path is the mapped drive to the timeclock computer.You can also setup how the Childcare Sage will use Timeclock IDs:Use Common IDs to Identify Siblings in TimeClock: selects whether the timeclock will use common ids to identify childrenwhen a pickup person enters their ID into the timeclockUsing the Timeclock Loader (Figure 5)Load Contacts: loads all children and staff into the TimeClock program. You can click Load Contacts each time you enternew users (children, parents, pickup persons, staff) into the childcare sage. Timesheet records are not affected.Load Balances: updates child balances in the TimeClock program (doesn’t affect any other data)Once there are timesheets in the timeclock program, you can use the loader to transfer the timesheets back to theChildcare Sage. Most centers transfer timesheets once a week, after everyone has signed out.If you want the Loader to automatically fill in meal counts for the hours that each child is at the center:Childcare Sage TimeClock Manual (www.childcaresage.com) 20196
1) make sure that meal times are filled in on the Categories/Foods tab of the Choices Screen (opened from ScreenChoices in the Setup Menu)2) make sure that the Track Meals checkbox is checked in the Center tab on the Contact Information screen for all ofthe children you want to track meals forTimesheet Range: shows the timesheet date range in the timesheet program for the selected Contacts To Transfer.Transfer Period: selects which dates will be transferred into the Childcare Sage.Transfer Timesheets: transfer the timesheets for the Contacts To Transfer for the transfer period selected.The transfer process will transfer all timesheets selected from the timeclock back into the main program. If thereare incomplete timesheets (without both a start and end time,) the system will warn you, but it will still let youtransfer the timesheets. We always suggest that you complete all timesheet entries before transferring them.Childcare Sage TimeClock Manual (www.childcaresage.com) 20197
Using the Timeclock programTimeclock screen: Figure 6This is the keypad screen in the timeclock program.This screen is used to sign children and staff in and out.Children can be signed in and out by any of the pickuppersons in their account (10 per child,) each with their ownunique 3-5 digit ID number. The system stores the IDnumbers entered which are then used to track who droppedoff and who picked up the child.The id codes can also be entered to view photos, leavemessages, check account balances, and view timelogs.Codes can be entered by touching the number buttons, clicking the number button with a mouse then clicking Enter, or byentering the number on the keyboard or keypad and pressing enter. Keep in mind that users should be consistent inentering the id numbers and commands. If you use the keypad to enter the id number, you should also use the keypad toclear the id, show child photos, or leave a message. If you use the mouse to enter the id, you should also use the mouse toclick the desired command.In the ChildCare Sage, you assign all of the timeclock id numbers. To keep things simple, we suggest the following:a) child master id numbers- use the last 4 digits of a parent’s cell phone plus a digit for each sibling(if there are 2 siblings and the last 4 of the sibling’s home phone is 1234, make the master id numbers 12341 forsibling 1, and 12342 for sibling 2.)b) staff master id numbers- use the last 4 digits of the staff’s cell phone numberc) parent, emergency contact, and pickup person id numbers- use the last 4 digits of that person’s cell phone numberFor staff with children that attend the center, you should setup 2 id numbers, one for the child and one for the staff member.The reason for this is so that the staff member can sign in/out for breaks, appointments, etc, without having to also signtheir child in/out.All of the timeclock functions are opened by clicking the ChildCare Sage logo at the bottom left and entering a password.You can change these passwords on the TimeClock Setup screen.Timeclock Passwords:Default Passwords(Passwords can beScreen OpenedScreen Functionsedit child/staff timesheetsedit child timesheets onlyopen batch functionsedit daily notesedit contact messagesview messages to staffbatch signout children/staffbatch signout children onlyfire drill listedit timesheets, open setup/batch functionsedit timesheetsbatch sign in/out, midnight cyclechanged on the utsignoutlistleave messages to specific children/staffThere is also a master Password. If you can't remember your edit timesheet password, please email us.Childcare Sage TimeClock Manual (www.childcaresage.com) 20198
Sibling Sign In/Out screen: Figure 7If the id entered is either for a child that has siblings thatattend the center, or is a common id for multiple children,the Family Sign In/Out screen (figure 7) will appear. You canselect and unselect any of the siblings by pressing orclicking on their slot number. Once you have finishedmaking the selections, press or click Enter.If you are NOT using Common ID’s in the timeclock, andyou check the No Siblings with Master ID checkbox on thesetup screen, the Sibling Sign In/Out screen will only appearfor siblings if a pickup person ID number is entered. It willnot appear if a child’s master id number is entered.After a child is signed in/out, one of the confirmation messages in figure 8 will appe
ChildCare Sage Support includes helping you setup the ChildCare Sage Timeclock on your existing network as long as you have a high-speed internet connection at each computer that you want to use the ChildCare Sage Timeclock. Please keep . open the Timesheet Loader from the main