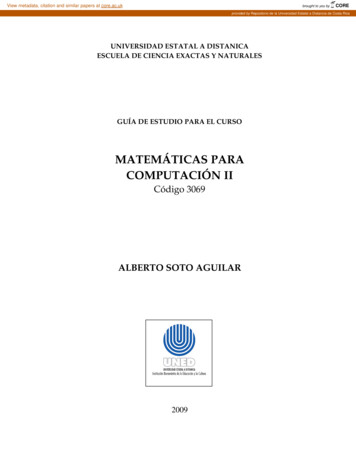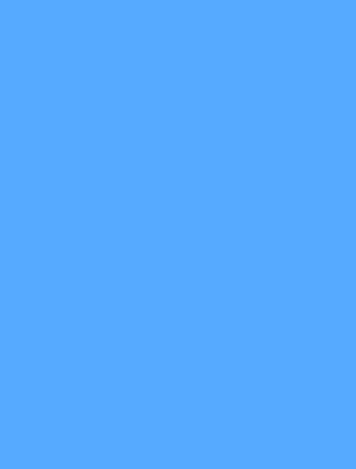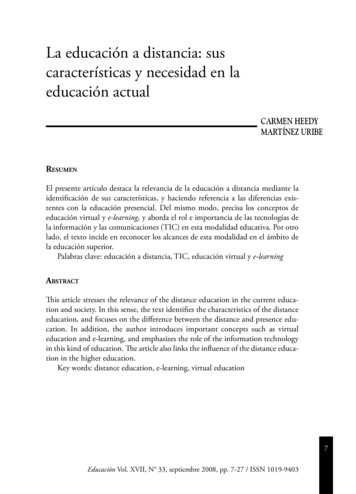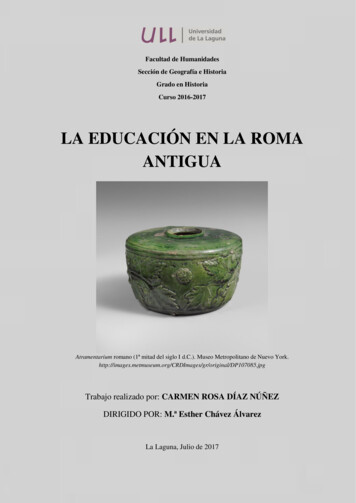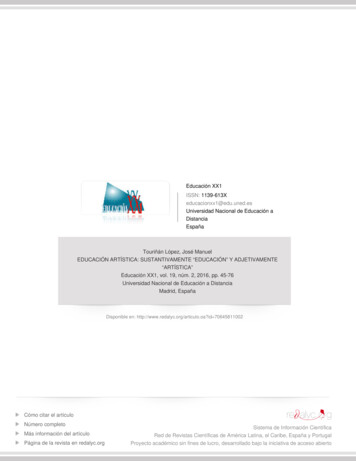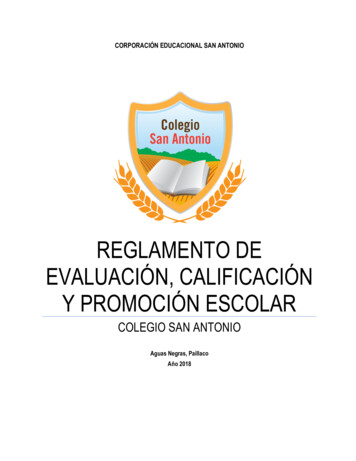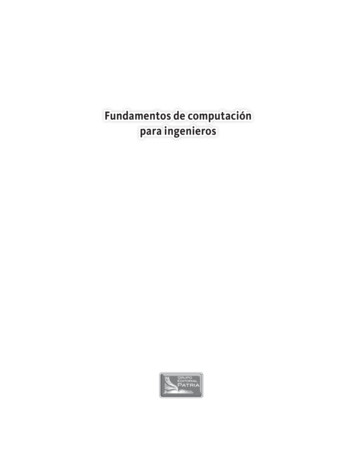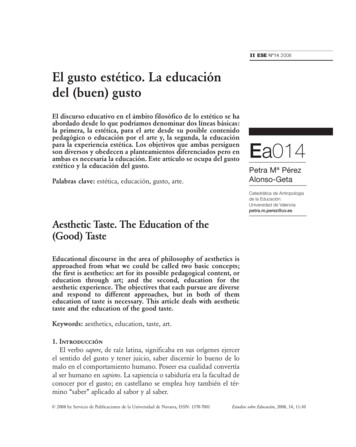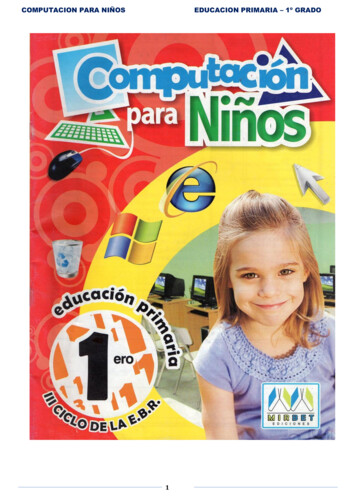
Transcription
COMPUTACION PARA NIÑOSEDUCACION PRIMARIA – 1º GRADO1
COMPUTACION PARA NIÑOSEDUCACION PRIMARIA – 1º GRADO2
COMPUTACION PARA NIÑOSEDUCACION PRIMARIA – 1º GRADO¿QUÉ ES LA COMPUTADORA?La computadora es un aparato moderno que permite almacenar y realizar operaciones conmucha rapidez.Con la computadora puedes escribir, dibujar y pintar.3
COMPUTACION PARA NIÑOSEDUCACION PRIMARIA – 1º GRADOLa computadora se divide en dos partes:Hardware y SoftwareHARDWARESOFTWARESon todos los elementos físicos que podemos tocar en lacomputadora; como el monitor, el teclado, el mouse.Son todos los programas y aplicaciones que trabajan con lacomputadora.4
COMPUTACION PARA NIÑOSEDUCACION PRIMARIA – 1º GRADORECONOCIENDO LA COMPUTADORACOLOREA las computadoras5
COMPUTACION PARA NIÑOSEDUCACION PRIMARIA – 1º GRADOCONOCIENDO LA COMPUTADORACOLOREA las computadoras iguales al modelo6
COMPUTACION PARA NIÑOSEDUCACION PRIMARIA – 1º GRADO Mira el dibujo de la computadora. Dibuja las partes que faltan en estas figuras.7
COMPUTACION PARA NIÑOSEDUCACION PRIMARIA – 1º GRADOUTILIDADES DE LA COMPUTADORACon la computadora puedes hacer muchas cosas:MÚSICAJUGARESCRIBIRDIBUJAR8
COMPUTACION PARA NIÑOSEDUCACION PRIMARIA – 1º GRADOCUIDANDO LA COMPUTADORAMira los dibujos.Colorea lo que si debes hacer en la sala de cómputo.Marca con un aspa lo que no debes hacer en la sala de cómputo.9
COMPUTACION PARA NIÑOSEDUCACION PRIMARIA – 1º GRADOUTILIDAD DEL MONITOREl monitor es la parte de la computadora que muestra las palabras, números y todas lasimágenes ingresadas a la computadora.Pinta el monitor de colores.10
COMPUTACION PARA NIÑOSEDUCACION PRIMARIA – 1º GRADODibuja objetos cuyos nombres empiecen con la letra indicada al ladoEscribe sus nombres.Monitortemo11
COMPUTACION PARA NIÑOSEDUCACION PRIMARIA – 1º GRADOOBSERVA Y RESPONDE.¿Cuál es la diferencia entre estos monitores?Los monitores tienen un botón paraencender y apagar.Botón de encendido y apagado.12
COMPUTACION PARA NIÑOSEDUCACION PRIMARIA – 1º GRADO TRAZA con un lápiz de color el camino que debe seguir el niño para llegarhasta su monitor.13
COMPUTACION PARA NIÑOSEDUCACION PRIMARIA – 1º GRADOLA COMPUTADORA Y SUS COMPONENTESPintar el monitor, Mouse o ratón, teclado y la unidad central decolores distintos.14
COMPUTACION PARA NIÑOSEDUCACION PRIMARIA – 1º GRADOEL TECLADOCon el teclado podemos escribir letras,números y símbolos especiales.Colorea los números con rojo y las letras con verde.15
COMPUTACION PARA NIÑOSEDUCACION PRIMARIA – 1º GRADOEl teclado tiene otras teclas importantes, como lassiguientes:16
COMPUTACION PARA NIÑOSEDUCACION PRIMARIA – 1º GRADOPINTA de color amarillo el teclado numérico yde color anaranjado el teclado alfanumérico (o también llamado alfabético.)17
COMPUTACION PARA NIÑOSEDUCACION PRIMARIA – 1º GRADOEL TECLADO ALFABÉTICOEs la parte más importante del teclado, aquí seencuentran las letras del alfabeto desde la letra“A” hasta la “Z”, también los números del 0 al 9y los símbolos.Presiona la tecla y podrásescribir en mayúsculasDesactiva la tecla ypodrás escribir enminúsculas.18ERA UNA HERMOSA NIÑA,A QUIEN LLAMABANCAPERUCITA ROJA,DEBIDO A LA CAPERUZAQUE ACOSTUMBRÓ AVESTIR
COMPUTACION PARA NIÑOSEDUCACION PRIMARIA – 1º GRADOEL TECLADO NUMÉRICOSe encuentra al lado derecho; se parece a unacalculadora, tiene 17 teclas: del 0 al 9; teclas delos signos de suma ( ), resta (-), multiplicación(*), división (/) y otras teclas mas.Las teclas sirven para realizaroperaciones como: suma ( ),resta (-), multiplicación (*)división (/).EL TECLADO NUMÉRICOSe encuentran entre el tecladonumérico y el teclado alfabético.Está compuesto por 4 teclas queson:19 Flecha arriba. Flecha abajo. Flecha derecha. Flecha izquierda.
COMPUTACION PARA NIÑOSEDUCACION PRIMARIA – 1º GRADOEL TECLADO FUNCIONALSe encuentra en la parte superior del teclado, tiene 12 teclasllamadas FUNCIONES; cada tecla tiene la letra “F”, seguidade un número del 1 al 12.EL TECLADO ESPECIALSe encuentra en los lados del teclado alfabético.20
COMPUTACION PARA NIÑOSEDUCACION PRIMARIA – 1º GRADOEL MOUSEEsta parte de la computadora se llama MOUSE.Gracias al MOUSE puedes hacer tu trabajo más rápido.21
COMPUTACION PARA NIÑOSEDUCACION PRIMARIA – 1º GRADOEL PUNTERO DEL MOUSEEl puntero es la flecha que señala las letras, números y figurasque aparecen en la pantalla. El puntero se mueve de acuerdo almovimiento del mouse.PUNTERO DEL MOUSE.El puntero es la flecha que se mueve con elMouse.22
COMPUTACION PARA NIÑOSEDUCACION PRIMARIA – 1º GRADOPARTES DEL MOUSEEl Mouse tiene tres partes: el botón izquierdo, el botónderecho y el cuerpo del Mouse. COMPLETA:BOTÓNDEL MOUSEBOTÓNPINTA de color rojo el botón izquierdo, de color azul el botón derecho y elcuerpo de color verde.23
COMPUTACION PARA NIÑOSEDUCACION PRIMARIA – 1º GRADO¿QUÉ ES EL CPU?La caja del Computador (también llamada CPU O Torre)El CPU tiene un botón importantellamado POWER. El botón powersirve para encender o apagar laCPU.POWEREs una caja que tiene la información del computador y los componentes parahacerlo funcionar.Es como el cerebro del computador.ACTIVIDADRECORTA de revistas modelos de CPU y pégalos en el siguienterecuadro.24
COMPUTACION PARA NIÑOSEDUCACION PRIMARIA – 1º GRADOPARTES DEL CPULa unidad central tiene tres partes el botón de encendido, puertos USB y lalectora de CD-DVD .INVESTIGA y ESCRIBE las partes del CPU.25
COMPUTACION PARA NIÑOSEDUCACION PRIMARIA – 1º GRADO PINTA la unidad central que tiene el botón de encendido en el lugarcorrecto:26
COMPUTACION PARA NIÑOSEDUCACION PRIMARIA – 1º GRADOENCENDER LA COMPUTADORA1. Presiona el botón de encendido de la unidad central.2. Presiona el botón de encendido del monitor.21PINTA el monitor de color amarillo y el botón deencendido de color rojo.PINTA la unidad central de color verde y el botón deencendido de color azul.27
COMPUTACION PARA NIÑOSEDUCACION PRIMARIA – 1º GRADOEL USBTen mucho cuidado cuando uses unUSB¿CÓMO COLOCAR Y RETIRAR EL USB?1. COLOCA EL USB EN LOS PUERTOS DEENTRADA, TANTO EN LA PARTEDELANTERA COMO ATRÁS DEL CPU.2LUEGO DE HABER TRABAJADO CONEL USB, HAZ CLIC EN ESTE ICONO.3. SELECCIONAS EL USB A RETIRAR.1. Y LISTO, AHORA, SI, PUEDESRETIRARLO CON SEGURIDAD.28
COMPUTACION PARA NIÑOSEDUCACION PRIMARIA – 1º GRADOEL CD ROMObserva cómo se coge el CD ROM Tienes que cogerlo conmucho cuidadoCUIDADOS DEL USB Y DEL CD-DVD COLOREA lo correcto y Marca lo incorrecto.29
COMPUTACION PARA NIÑOSEDUCACION PRIMARIA – 1º GRADOAPLICANDO LO APRENDIDO COLOCA en el espacio de la Fila A, la letra de la Fila B que mejor defina elconcepto.FILA AFILA B1. El Mousea) Es una pantalla de televisor.2. Almacenamiento (CD)b) Es como el cerebro del computador,c) Es un circulo que tiene información para o3. Impresorade la computadora.4. El tecladod) Es utilizado para enviar órdenes a lacomputadora.e) Es una maquina que pone las imágenes o el5. La caja del computadortexto del computador al papel.6. El monitorf) Lo utilizas para escribir.30
COMPUTACION PARA NIÑOSEDUCACION PRIMARIA – 1º GRADOPAINTAhora hagamos una actividad en el computador. Utiliza tumouse para hacer clic en el botón “Inicio” en la esquinainferior izquierda de la pantalla. Entonces haz clic en“Todos los programas”.Entonces haces clic en “Accesorios” y, luego, en“Paint”.31
COMPUTACION PARA NIÑOSEDUCACION PRIMARIA – 1º GRADOPANTALLA DE PAINTPaint es una aplicación donde puedes dibujar. Los iconos (figuras) de la izquierdason diferentes herramientas para dibujar. Además, puedes cambiar el color sihaces clic en los colores de la parte de debajo de la pantalla.HERRAMIENTASDEL PAINTBARRAS DEDESPLAZAMIENTOZONA DE DIBUJOPALETA DECOLORESYa conoces la pantalla del paint.32
COMPUTACION PARA NIÑOSEDUCACION PRIMARIA – 1º GRADO¿PARA QUÉ SIRVE PAINT?Con el paint podemos hacer dibujos ypintarlos33
COMPUTACION PARA NIÑOSEDUCACION PRIMARIA – 1º GRADOHERRAMIENTAS DE PAINTSirve para dibujar y hacer líneas.Pasos para utilizar el botón lápiz: Haz clic en el botón lápiz. El puntero del Mouse toma laforma de un lápiz. Mueve el mouse y coloca el lápiz en la zona de dibujo. Presiona el botón izquierdo y sin soltarlo mueve el Mouse.aparece una línea.34
COMPUTACION PARA NIÑOSEDUCACION PRIMARIA – 1º GRADOACTIVIDADES DIBUJA y PINTA el gusanito en Paint. USA35
COMPUTACION PARA NIÑOSELIPSEEDUCACION PRIMARIA – 1º GRADOsirve para dibujar elipses y círculos.Pasos para realizar un círculo: Haz clic en el botón elipse. El puntero del mouse toma la formade una cruz. Mueve el mouse y coloca la cruz en la zona de dibujo. Presiona el botón izquierdo y sin soltarlo mueve el mouse haciala derecha y luego hacia abajo. Aparece una figura circular.Ejemplo:36
COMPUTACION PARA NIÑOSEDUCACION PRIMARIA – 1º GRADOACTIVIDADESREALIZA estos ejercicios en Paint. Luego COLOREA.37
COMPUTACION PARA NIÑOSRECTANGULOEDUCACION PRIMARIA – 1º GRADOSirve para dibujar cuadrados y rectángulos.Pasos para realizar un rectángulo:Haz clic en el botón rectángulo. El puntero del Mouse toma laforma de una cruz.Mueve el mouse y coloca la cruz en la zona de dibujo.Presiona el botón izquierdo y sin soltarlo mueve el mouse hacia laderecha y luego hacia abajo. Aparece una figura rectangular. REALIZA los siguientes ejercicios en el Paint.38
COMPUTACION PARA NIÑOSEDUCACION PRIMARIA – 1º GRADOACTIVIDADES REALIZA estos ejercicios en paint. Luego COLOREA.39
COMPUTACION PARA NIÑOSEDUCACION PRIMARIA – 1º GRADORECTANGULOREDONDEADOSirve para dibujar rectángulos y cuadrados con las esquinasredondeadas. DIBUJA estas figuras en paint.40
COMPUTACION PARA NIÑOSEDUCACION PRIMARIA – 1º GRADOACTIVIDADES REALIZA estos ejercicios en paint. Luego COLOREA41
COMPUTACION PARA NIÑOSBORRADOREDUCACION PRIMARIA – 1º GRADOSirve para borrar lo que haz dibujado.Pasos para utilizar el botón borrador: Haz clic en el botón BORRADOR. El puntero del Mouse toma laforma de un borrador. Mueve el mouse y coloca el borrador sobre el dibujo. Presiona el botón izquierdo y sin soltarlo mueve hacia laizquierda para ir borrando el dibujo.Ejemplo: realiza un círculo y un cuadrilátero y luego borra una parte de ellas.42
COMPUTACION PARA NIÑOSRELLENOEDUCACION PRIMARIA – 1º GRADOSirve para pintar una figura.CON COLORPALETA DECOLORESPara colorear, primero tienes que escoger el color que vas a usar.Pasos para colorear un dibujo:1. Haz clic en2. Haz clic en un color.3. Haz clic dentro de tu dibujo.43
COMPUTACION PARA NIÑOSPINCELEDUCACION PRIMARIA – 1º GRADOSirve para dibujar líneas de diferente grosor.Estos son los diferentes tipos de pincel que tiene Paint. Realiza algunos ejercicios con el pincel.44
COMPUTACION PARA NIÑOSLINEAEDUCACION PRIMARIA – 1º GRADOSirve para dibujar líneasEstos son todos los tipos de línea. Realiza algunos ejercicios.45
COMPUTACION PARA NIÑOSEDUCACION PRIMARIA – 1º GRADOPOLIGONOSirve para realizar polígonos.Estos son todos los tipos de polígonos arse en la hoja y dar clic en diferentes lugares paraformar un polígono. REALIZA ejercicios en paint.46
COMPUTACION PARA NIÑOSSELECCIONEDUCACION PRIMARIA – 1º GRADOSirve para cortar y mover parte de unaimagen seleccionadaArrastrarelmousepresionando el botón derechosin soltar.47
COMPUTACION PARA NIÑOSEDUCACION PRIMARIA – 1º GRADOLuegoconelmousepresionado llevar hasta ellugar donde desees. Puedes colorear siempre y cuando cierres la figuracortada.48
COMPUTACION PARA NIÑOSTEXTOEDUCACION PRIMARIA – 1º GRADOSirve para escribir textos. REALIZA los siguientes pasos para escribir un texto:1. Clic en icono2. Arrastra el mouse en la hoja blanca.3. Por último escribe el texto.Tipo de fuenteTamaño de fuente49
COMPUTACION PARA NIÑOSEDUCACION PRIMARIA – 1º GRADOGRABAR UN TRABAJO DE PAINTREALIZA los siguientes pasos:1.-Clic en el menú ARCHIVO2.-Clic en GUARDARLuego aparecerá la siguiente ventana3.-Escribe el nombre del archivo4.-luego Clic en GUARDAR50
COMPUTACION PARA NIÑOSEDUCACION PRIMARIA – 1º GRADOHOJA DE PAINT REALIZA los siguientes pasos:1.-clic en el menú ARCHIVO2.- Clic en NUEVOBOTONES DE LA VENTANA DE PAINTMINIMIZAR la ventanaMAXIMIZAR la ventanaCERRAR la ventana51
COMPUTACION PARA NIÑOSEDUCACION PRIMARIA – 1º GRADOACTIVIDADES1. DIBUJA y PINTA el carrito.2. DIBUJA y PINTA el carrito.52
COMPUTACION PARA NIÑOSEDUCACION PRIMARIA – 1º GRADOACTIVIDADESSigue estos pasos para hacer el dibujo de un sol. Haz un círculo mediano en paint.Si ya no quieres dibujar el sol, y loquieres convertir en una flor. ¿Quées lo primero que debes hacer? Píntalo de amarillo¿Cómo lo harías?Ya está todo listo para que hagasAhoracomienzaacolocarlelosrayosla flor. Dibuja en seguida comoquedó Empieza por tres de color rojo.Realiza dibujos con los diversos tipos de herramientas53
COMPUTACION PARA NIÑOSEDUCACION PRIMARIA – 1º GRADOWORDPADAhora hagamos una actividad en el computador. Utiliza tumouse para hacer clic en el botón“Inicio” en la esquinainferior izquierda de la pantalla. Entonces haz clic en “todoslos programas”.Entonces haces clic en “Accesorios” y, luego, en“WordPad”.54
COMPUTACION PARA NIÑOSEDUCACION PRIMARIA – 1º GRADOVENTANA DE WORDPADWordPad es un programa que se utiliza para escribir.En WordPad es muy fácil corregir errores.WordPad tiene una hoja en blanco donde puedes escribir. ESCRIBE el nombre de 5 de tus compañeros.Este es el cursor, y te indicadónde estás escribiendoAquí puedes escribir.55
COMPUTACION PARA NIÑOSEDUCACION PRIMARIA – 1º GRADOTRABAJANDO EN WORDPAD ESCRIBE EN WordPad la siguiente oración:“Las cosas más bellas del mundo no se ven ni se tocan solo se sienten en elcorazón” Haz clic sobre una de las palabras para seleccionarla. Observa los cambios al hacer clic en los siguientes botones:Alinear a la derechaCentrarNegritaColorAlinear a la izquierdaCursivaSubrayadoPara cambiar características del texto primerodebes seleccionarlo.Para seleccionar una palabra, haz doble clic sobreella.Para seleccionar una línea, haz clic en el margenizquierdo de la línea.Para seleccionar todo el trabajo, haz 3 veces clicen el margen izquierdo. RELACIONA56
COMPUTACION PARA NIÑOSEDUCACION PRIMARIA – 1º ÓN57TIPO DELETRA
COMPUTACION PARA NIÑOSEDUCACION PRIMARIA – 1º GRADOPara cambiar el tipo de letra que estás usando, lleva el puntero del Mouse aFUENTE:CLIC en la fecha Enseguida aparecerán todos los tipos de fuentes.CLIC en el tipo de fuente que deseamos.58
COMPUTACION PARA NIÑOSEDUCACION PRIMARIA – 1º GRADOTAMAÑO DE LETRAPara cambiar el tamaño de la letra, lleva tu puntero a tamaño de fuente.CLIC en la flechaEnseguida aparecerán todos los tamaños de fuentes.CLIC en el tamaño de letra que deseamos.TRABAJANDOCON TEXTOS59
COMPUTACION PARA NIÑOSEDUCACION PRIMARIA – 1º GRADOPara seleccionar un alinea haz un clic a la izquierda de la hoja.CLICCOMPLETA el cuento escribiendo en WordPad (tipo de letra Comic Sans Ms.Tamaño 11) respetando las mayúsculas de las minúsculas.EL LOBO HERIDO Y LA OVEJAUn lobo que había salido por uso perros, yacía en el suelo malherido. Viendo laimposibilidad de procurarse comida en esa situación, pidió a una oveja quepasaba por allí que le llevara un poco de agua del cercano rio.60
COMPUTACION PARA NIÑOSEDUCACION PRIMARIA – 1º GRADO Para arreglar tu trabajo haz lo siguiente:1. Selecciona el titulo.2. Haz clicy elige el color rojo.3. Selecciona la primera línea y píntala de verde.4. Selecciona la segunda línea y pintala de azul.5. Selecciona la tercera línea y pintala de marron.6. Realiza lo mismo con las líneas que tu haz escrito.TRABAJO EN WORDPAD1. ESCRIBE el nombre y apellido de tus padres y hermanos.2. PINTA cada nombre de colores diferentes.3. ¿Cuál es tu curso favorito?4. ¿Cuál es tu plato favorito?5. ¿Quién es tu mejor amigo?6. ¿Cómo se llama tu maestra(o)?61
COMPUTACION PARA NIÑOSEDUCACION PRIMARIA – 1º GRADOGRABAR UN TEXTO REALIZA los siguientes pasos:1. Clic en el menú ARCHIVO2. clic en GUARDAR Enseguida aparecerá la siguiente ventana:3. ESCRIBIR el nombre del archivo aguardar.4. clic en GUARDAR62
COMPUTACION PARA NIÑOSEDUCACION PRIMARIA – 1º GRADO UNE cada quien con su sombra que le corresponde.63
El monitor es la parte de la computadora que muestra las palabras, números y todas las . COMPUTACION PARA NIÑOS EDUCACION PRIMARIA - 1º GRADO 28 2LUEGO DE HABER TRABAJADO CON EL USB, HAZ CLIC EN ESTE ICONO. 3. SELECCIONAS EL USB A RETIRAR. . COMPUTACION PARA NIÑOS EDUCACION PRIMARIA - 1º GRADO 34 Sirve para dibujar y hacer líneas.