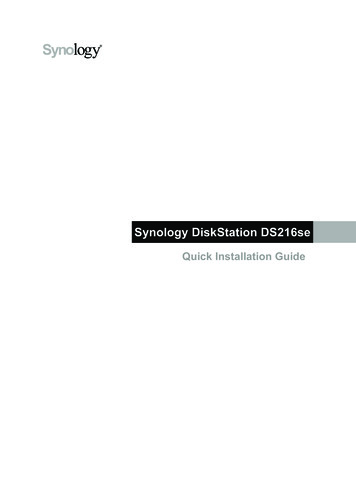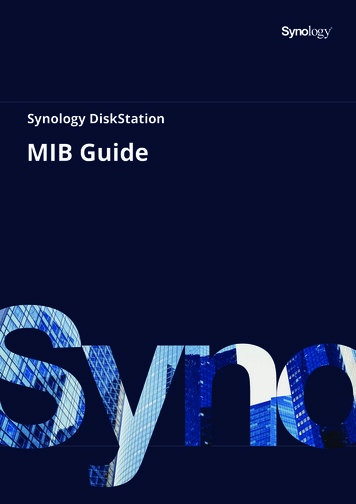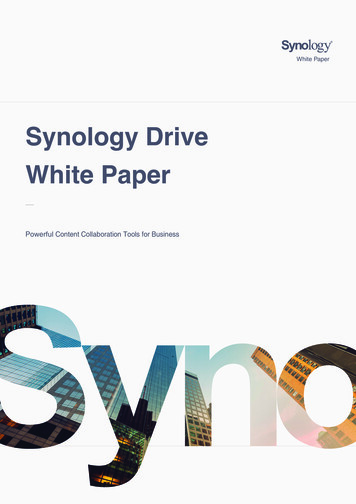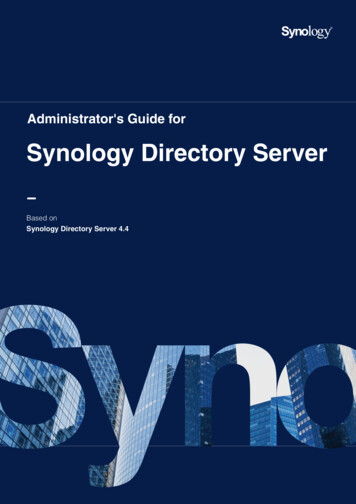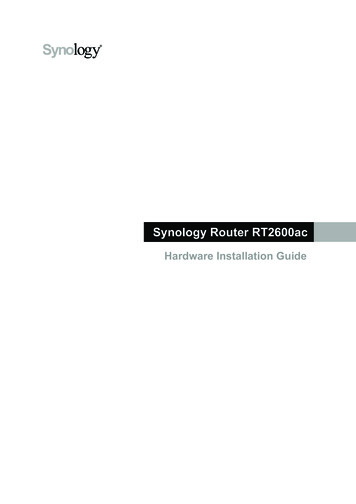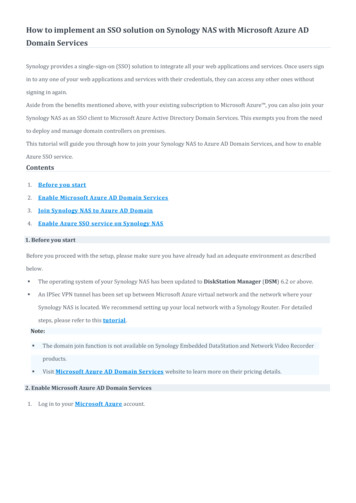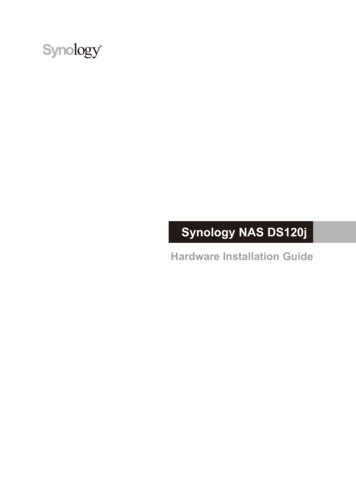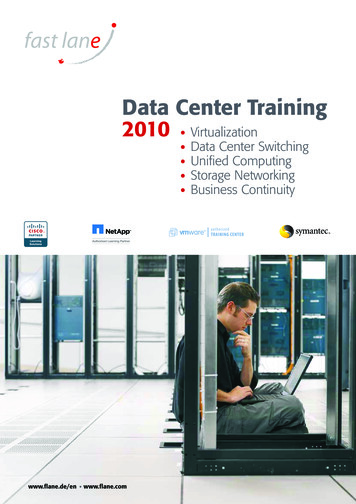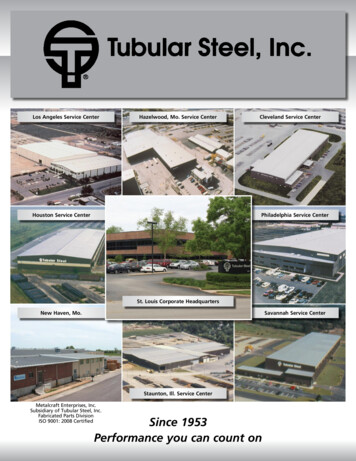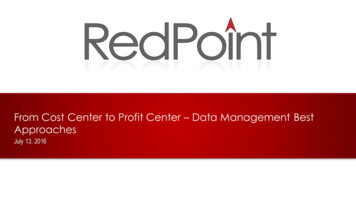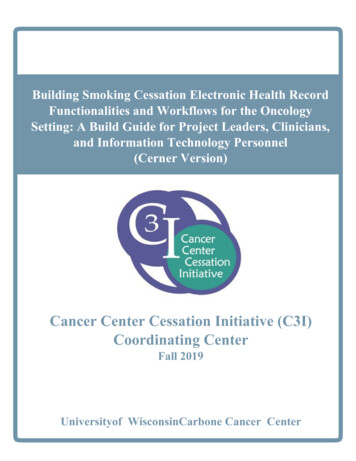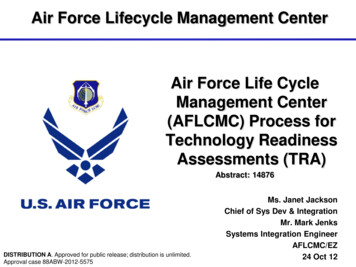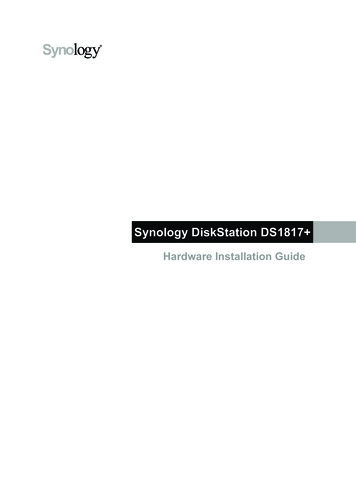
Transcription
Synology DiskStation DS1817 Hardware Installation Guide
Table of ContentsChapter 1: Before You StartPackage ContentsSynology DiskStation at a GlanceSafety Instructions345Chapter 2: Hardware SetupTools and Parts for Drive InstallationInstall DrivesStart Up Your DiskStationAdd a RAM Module on DiskStationAttach M2D17 Adapter Card to DiskStationReplace System Fan669101113Chapter 3: Install DSM on DiskStationInstall DSM with Web AssistantLearn MoreAppendix A: SpecificationsAppendix B: LED Indicator TableSynology HIG DS1817 2017012021515
1ChapterBefore You StartThank you for purchasing this Synology product! Before setting up your new DiskStation, please check thepackage contents to verify that you have received the items below. Also, make sure to read the safety instructionscarefully to avoid harming yourself or damaging your DiskStation.Package ContentsMain unit x 1AC power cord x 1RJ-45 LAN cable x 2Screws for 2.5” hard drives x 36Hard drive tray key x 23
Synology DiskStation at a Glance14No.Article NameLocation1 Status IndicatorDisplays the status of the system. For more information, see "Appendix B:LED Indicator Table".2 Alert IndicatorDisplays warnings regarding fan or temperature. For more information, see"Appendix B: LED Indicator Table".3 Power Button1. Press to power on the DiskStation.2. To power off the DiskStation, press and hold until you hear a beep soundand the Power LED starts blinking.4 LAN Indicator5 Drive Status Indicator6 Drive Tray7 Drive Tray Lock8 USB 3.0 Port9 Power Port10 Fan11 PCI ExpressExpansion Slot12 KensingtonSecurity SlotAttach a Kensington security lock here.13 eSATA Port 1Connect external SATA drive or Synology Expansion Unit1 to the DiskStationhere.14 LAN PortFrontDescriptionDisplays the status of the network connection. For more information, see"Appendix B: LED Indicator Table".Displays the status of the installed drive. For more information, see "AppendixB: LED Indicator Table".Install drives (hard disk drives or solid state drives) here.Lock or unlock drive trays.Connect external hard drives, USB printers, or other USB devices to theDiskStation here.Connect the AC power cord here.Disposes of excess heat and cools the system. If the fan malfunctions, theDiskStation will emit a beeping sound.Supports one PCIe x8 slot (x4 link) add-on card.BackConnect network cables here.1. Press and hold until you hear a beep sound to restore the default IPaddress, DNS server, and password for the admin account.2. Press and hold until you hear a beep sound, then press and hold againuntil you hear three beep sounds to return the DiskStation to “Not Installed”status so that DiskStation Manager (DSM) can be reinstalled.15 RESET Button16 USB 3.0 PortConnect external hard drives, USB printers, or other USB devices to theDiskStation here.17 eSATA Port 2Connect external SATA drive or Synology Expansion Unit1 to the DiskStationhere.For more information about Synology Expansion Unit supported by your DiskStation, please visit www.synology.com.Chapter 1: Before You Start
Safety InstructionsKeep away from direct sunlight and away from chemicals. Make sure the environment does notexperience abrupt changes in temperature or humidity.Place the product right side up at all times.Do not place near any liquids.Before cleaning, unplug the power cord. Wipe with damp paper towels. Do not use chemical oraerosol cleaners.To prevent the unit from falling over, do not place on carts or any unstable surfaces.The power cord must plug in to the correct supply voltage. Make sure that the supplied AC voltage iscorrect and stable.To remove all electrical current from the device, ensure that all power cords are disconnected fromthe power source.Risk of explosion if battery is replaced with an incorrect type. Dispose of used batteries appropriately.5Chapter 1: Before You Start
2ChapterHardware SetupTools and Parts for Drive Installation A screwdriver (only for 2.5" drives) At least one 3.5” or 2.5” SATA drive (please visit www.synology.com for compatible drive models.)Warning: If you install a drive that contains data, the system will format the drive and erase all existing data. Pleaseback up any important data before installation.Install Drives1 Press the lower part of the hard drive tray to pop out the handle.2 Pull the hard drive tray handle in the direction as indicated below to remove the hard drive tray.6
3 Load drives in the drive trays. For 3.5” drives: Remove the fastening panels from the sides of the drive tray. Place the drive in the drivetray. Then insert the fastening panels to secure the drive in place. For 2.5” drives: Remove the fastening panels from the sides of the drive tray and store them in a safeplace. Place the drive in the blue area (shown below) of the drive tray. Turn the tray upside down and tightenthe screws to secure the drive in place.7Chapter 2: Hardware Setup
4 Insert the loaded hard drive tray into the empty hard drive bay.Note: Make sure the tray is pushed in all the way. Otherwise, the drive might not be able to function properly.5 Press the handle in flush with the front panel to hold the hard drive tray in place.6 Insert the hard drive tray key into the hard drive tray lock, turn the key clockwise (to the "I" position) to lock thehandle of the hard drive tray, and then remove the key.7 Repeat the steps above to assemble the other drives you have prepared.8 Drives are numbered as shown below.Note: If you want to create a RAID volume, we recommended that all installed drives are of the same size to make thebest use of drive capacity.8Chapter 2: Hardware Setup
Start Up Your DiskStation1 Use the LAN cable to connect the DiskStation to your switch, router or hub.2 Connect the AC adapter to the power port of the DiskStation. Connect one end of the AC power cord to the ACpower adapter, and the other to the power outlet.3 Press the power button.Congratulations! Your DiskStation is now online and detectable from a network computer.9Chapter 2: Hardware Setup
Add a RAM Module on DiskStationThe optional Synology DDR3 RAM module is designed for DiskStation memory expansion. Follow the stepsbelow to install, check, or remove a RAM module on your DiskStation.To install the RAM module:1 Shut down your DiskStation. Disconnect all cables connected to your DiskStation to prevent any possibledamages.2 The RAM modules are located at the bottom of DS1817 .3 Remove the 4 screws that secure the bottom panel. Lift off the panel and place it to the side. You will see thereis one pre-installed 2G RAM module.Important: When you remove the panel, you expose sensitive internal components. Avoid touching anything other thanthe memory assembly when you remove or add memory.4 Insert the new memory module in the slot:a Align the notch on the gold edge of the module with the notch in the slot.b Tilt the card and insert the module into the slot. Make sure the module is properly inserted.c Push down on the memory module with moderate pressure until you hear a click.lImportant: Always hold RAM by their edges and never touch the golden electronical components.Note:1. The installation of RAM modules should always start from Slot 1.2. The specification of the two installed Synology RAM modules must be identical.3. Synology will not provide complete product warranty or technical support if non-Synology RAM modules are usedfor memory upgrade.5 Replace the bottom panel. Replace and tighten the 4 screws you removed in step 3.6 Reconnect the cables you removed in step 1, and then press and hold the power button to turn on yourDiskStation.10Chapter 2: Hardware Setup
To make sure DiskStation recognizes the new memory capacity:1 Install DiskStation Manager (DSM). (See the next chapter for more information.)2 Log in to DSM as admin or a user belonging to the administrators group.3 Check Total Physical Memory in Control Panel Info Center.If your DiskStation does not recognize the memory or does not start up successfully, confirm that the memory isinstalled correctly.To remove the RAM Module:1 Follow step 1 and 2 of the "To install the RAM module:" section to shut down your DiskStation, disconnect thecables, and then remove the bottom panel.2 Push the levers on both sides of the memory module outwards. The module will be released from the slot.3 Hold the memory module by its notches and remove it from the slot.4 Replace the bottom panel. Replace and tighten the screws removed in step 1.5 Reconnect the cables removed in step 1. Now, you may turn on your DiskStation.Attach M2D17 Adapter Card to DiskStationYour DiskStation supports M2D17 adapter card. To replace the long bracket with the M2D17 adapter card, pleasefollow the instructions below.To install the M2D17 adapter card:1 Shut down your DiskStation and disconnect all cables connected to your DiskStation to prevent any possibledamages.2 Open the top cover of DiskStation by removing the six screws that secure the main unit.11Chapter 2: Hardware Setup
3 Add M.2 SATA SSD to M2D17 adapter card:a Insert M.2 SATA SSD into the slot. Make sure the card is fully inserted.b Tighten the SSD with a screw.c Repeat previous two steps if installing another optional SSD is needed. Slot numbers are shown as below.4 Install the M2D17 adapter card:a Remove the screw that secures the adapter slot’s cover.b Remove the adapter slot’s cover.c Align the card’s connector with the adapter slot, and insert the card into the slot.d Put back and fasten the screw that you removed in step 4-a so as to secure the newly inserted card.5 Put back the upper case removed in step 2 and tighten the srcews.12Chapter 2: Hardware Setup
Note: DS1817 with M2D17 can only support M.2 SATA SSD. M.2 NVMe/AHCI PCIe SSD is not supported.Replace System FanYour DiskStation will beep if either of the system fans is not working. Follow the steps below to replace themalfunctioning fan with a good one.To replace the system fan:1 Shut down your DiskStation and disconnect all connected cables to prevent any possible damages.2 Fans are numbered as follows:3 Remove the 4 screws that secure the fan panel.4 Remove the malfunctioning fan:a Pull the fan panel from your DiskStation.b Disconnect the 2 fan cables from the connectors located near the bottom of the fan socket, and then removethe fan panel.13Chapter 2: Hardware Setup
c Remove the 4 screws that secure the malfunctioning fan, and then remove the fan.5 Install the new fan:a Replace the malfunctioning fan with a good one (with the fan cable within the fan pointing at the bottom-rightcorner), and then tighten the 4 screws to secure the new fan.b Connect the 2 fan cables to the connectors located near the bottom of the fan socket, and then replace thefan panel.6 Replace and tighten the 4 screws you removed in step 3.7 Reconnect the cables you removed in step 1, and then press and hold the power button to turn on yourDiskStation.14Chapter 2: Hardware Setup
3ChapterInstall DSM on DiskStationAfter hardware setup is finished, please install DiskStation Manager (DSM) – Synology’s web-based operatingsystem – on your DiskStation.Install DSM with Web AssistantYour DiskStation comes with a built-in tool called Web Assistant that helps you download the latest version ofDSM from the Internet and install it on your DiskStation. To use Web Assistant, please follow the steps below.1 Power on the DiskStation.2 Open a web browser on a computer connected to the same network as the DiskStation.3 Enter either of the following into the address bar of your browser:a find.synology.comb diskstation:50004 Web Assistant will be launched in your web browser. It will search for and find the DiskStation within the localnetwork. The status of the DiskStation should be Not installed.5 Click Connect to start the setup process and follow the onscreen instructions.Note:1. The DiskStation must be connected to the Internet to install DSM with Web Assistant.2. Suggested browsers: Chrome, Firefox.3. Both the DiskStation and the computer must be in the same local network.Learn MoreCongratulations! Your DiskStation is now ready for action. For more information or online resources about yourDiskStation, please visit www.synology.com.15
AAppendixSpecificationsItemDS1817 Internal Drives3.5” / 2.5” SATA x 8Max. Capacity80 TB (8 x 10 TB hard drives)External Device Ports USB 3.0 x 4 eSATA x 2LAN PortsGigabit x 4PCIe SlotPCIe x8 slot (x4 mode) add-on card (optional)Size (H x W x D) (mm)166 x 343 x 236Weight (kg)6Supported ClientsFile Systems Windows 7 onward Mac OS X 10.10 onward Internal: Btrfs, EXT4 External: EXT4, EXT3, FAT, NTFS, HFS , exFAT1 Basic JBOD RAID 0 RAID 1Supported RAID Types RAID 5 RAID 6 RAID 10 Synology Hybrid RAID (Up to 2-Disk Fault Tolerance)Agency Certifications FCC Class B CE Class B BSMI Class BHDD HibernationYesScheduled Power On/OffYesWake on LANYesLanguage Localization Line voltage: 100V to 240V AC Frequency: 50/60HzEnvironment Requirements Operating Temperature: 40 to 104 F (5 to 40 C) Storage Temperature: -5 to 140 F (-20 to 60 C) Relative Humidity: 5% to 95% RHNote: Model specifications are subject to change without notice. Please refer to www.synology.com for the latest information.116Support for exFAT can be enabled by purchasing and downloading exFAT Access in Package Center.
BAppendixLED Indicator TableLED IndicatorColorStatusDescriptionGreenStaticVolume normalVolume degraded / Volume crashedSTATUSOrangeBlinkingVolume not createdDSM not installedOffALERTPowerOrangeHDD hibernationBlinkingOffBlueSystem normalStaticPowered onBlinkingBooting up / shutting downOffFront LANGreenPowered offStaticNetwork connectedBlinkingNetwork activeOffRear LAN(on right side of jack)No networkGreenStaticGigabit connectionOrangeStatic100 Mbps connectionOffRear LAN(on left side of jack)Green10 Mbps connection / No networkStaticNetwork connectedBlinkingNetwork activeOffGreenDrive Status Indicator(on tray)Fan failure / over temperatureOrangeOffNo networkStaticDrive ready and idleBlinkingAccessing driveStaticDrive error / Port disabled1No internal driveNote: Model specifications are subject to change without notice. Please refer to www.synology.com for the latest information.1Please try to restart your DiskStation or re-insert the drive(s), and then run the HDD/SSD manufacturer's diagnostic tool to check the health status of thedrive(s). If you can log into DSM, please run the built-in S.M.A.R.T. test to scan the drive(s). If the problem remains unresolved, please contact SynologyTechnical Support for help.17
SYNOLOGY, INC.END USER LICENSE AGREEMENTIMPORTANT–READ CAREFULLY: THIS END USER LICENSE AGREEMENT ("EULA") IS A LEGAL AGREEMENTBETWEEN YOU (EITHER AN INDIVIDUAL OR A LEGAL ENTITY) AND SYNOLOGY, INC. ("SYNOLOGY") FOR THESYNOLOGY SOFTWARE INSTALLED ONTO THE SYNOLOGY PRODUCT PUCHASED BY YOU (THE “PRODUCT”), ORLEGALLY DOWNLOADED FROM WWW.SYNOLOGY.COM, OR ANY OTHER CHANNEL PROVIDED BY SYNOLOGY( "SOFTWARE").YOU AGREE TO BE BOUND BY THE TERMS OF THIS EULA BY USING THE PRODUCTS CONTAINING THE SOFTWARE,INSTALLING THE SOFTWARE ONTO THE PRODUCTS OR DEVICE CONNECTED TO THE PRODUCTS. IF YOU DO NOTAGREE TO THE TERMS OF THIS EULA, DO NOT USETHE PRODUCTS CONTAINING THE SOFTWARE OR DOWNLOADTHE SOFTWARE FROM WWW.SYNOLOGY.COM, OR ANY OTHER CHANNEL PROVIDED BY SYNOLOGY. INSTEAD,YOU MAY RETURN THE PRODUCT TO THE RESELLER WHERE YOU PURCHASED IT FOR A REFUND INACCORDANCE WITH THE RESELLER'S APPLICABLE RETURN POLICY.Section 1. Limited Software License. Subject to theterms and conditions of this EULA, Synology grants you alimited, non-exclusive, non-transferable, personal license toinstall, run and use one copy of the Software loaded on theProduct or on your device connected to the Product solelyrelating to your authorized use of the Product.Section 2. Documentation. You may make and use areasonable number of copies of any documentation providedwith the Software; provided that such copies will only beused for internal business purposes and are not to berepublished or redistributed (either in hard copy or electronicform) to any third party.Section 3. Backup. You may make a reasonable numberof copies of the Software for backup and archival purposesonly.Section 4. Updates. Any software provided to you bySynology or made available on the Synology website atwww.synology.com ("Website") or any other channelprovided by Synology that updates or supplements theoriginal Software is governed by this EULA unless separatelicense terms are provided with such updates orsupplements, in which case, such separate terms will govern.Section 5. License Limitations. The license set forth inSections 1, 2 and 3 applies only to the extent that you haveordered and paid for the Product and states the entirety ofyour rights with respect to the Software. Synology reservesall rights not expressly granted to you in this EULA. Withoutlimiting the foregoing, you shall not authorize or permit anythird party to: (a) use the Software for any purpose otherthan that in connection with the Product; (b) license,distribute, lease, rent, lend, transfer, assign or otherwisedispose of the Software; (c) reverse engineer, decompile,disassemble or attempt to discover the source code of orany trade secrets related to the Software, except and only tothe extent that such conduct is expressly permitted byapplicable law notwithstanding this limitation; (d) adapt,modify, alter, translate or create any derivative works of theSoftware; (e) remove, alter or obscure any copyright noticeor other proprietary rights notice on the Software or Product;or (f) circumvent or attempt to circumvent any methodsemployed by Synology to control access to the components,features or functions of the Product or Software. Subject tothe limitations specified in this Section 5, you are notprohibited from providing any services hosted by SynologyProduct to any third party for commercial purpose.Section 6. Open Source. The Software may containcomponents licensed to Synology under the GNU GeneralPublic License ("GPL Components"), currently available athttp://www.gnu.org/licenses/gpl.html. The terms of theGPL will control solely with respect to the GPL Componentsto the extent that this EULA conflicts with the requirementsof the GPL with respect to your use of the GPL Components,and, in such event, you agree to be bound by the GPL withrespect to your use of such components.Section 7. Audit. Synology will have the right to audit yourcompliance with the terms of this EULA. You agree to grantSynology a right to access to your facilities, equipment,books, records and documents and to otherwise reasonablycooperate with Synology in order to facilitate any such auditby Synology or its agent authorized by Synology.Section 8.Ownership.The Software is a valuableproperty of Synology and its licensors, protected bycopyright and other intellectual property laws and treaties.Synology or its licensors own all rights, titles and interests inand to the Software, including but not limited to copyrightand any other intellectual property rights.Section 9. Limited Warranty. Synology provides a limitedwarrant that the Software will substantially conform toSynology's published specifications for the Software, if any,or otherwise set forth on the Website, for a period requiredby your local law. Synology will use commercially reasonableefforts to, in Synology's sole discretion, either correct anysuch nonconformity in the Software or replace any Softwarethat fails to comply with the foregoing warranty, provided thatyou give Synology written notice of such noncompliancewithin the warranty period. The foregoing warranty does notapply to any noncompliance resulting from any: (w) use,reproduction, distribution or disclosure not in accordancewith this EULA; (x) any customization, modification or otheralteration of the Software by anyone other than Synology; (y)combination of the Software with any product, services orother items provided by anyone oth
7 Chapter 2: Hardware Setup 3 Load drives in the drive trays. For 3.5” drives: Remove the fastening panels from the sides of the drive tray. Place the drive in the drive tray. Then insert the fastening panels to secure the drive in place. For 2.5” drives: Remove the fastening panels from