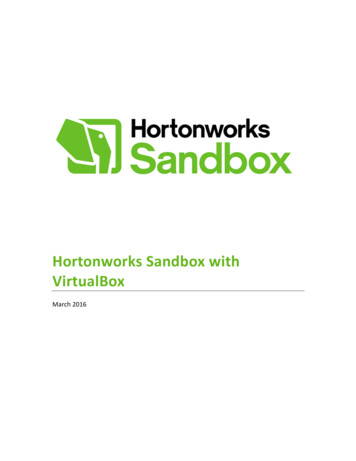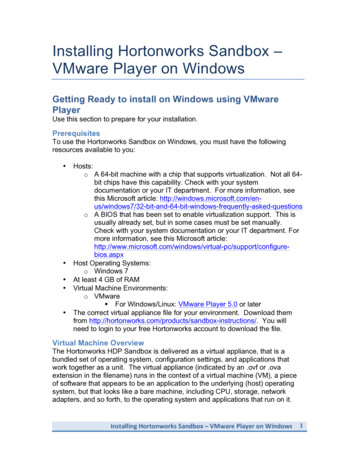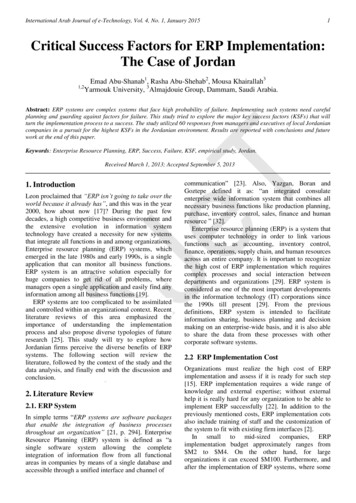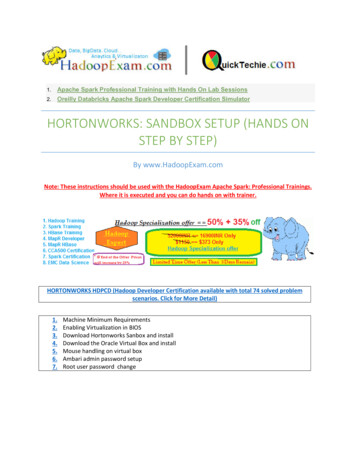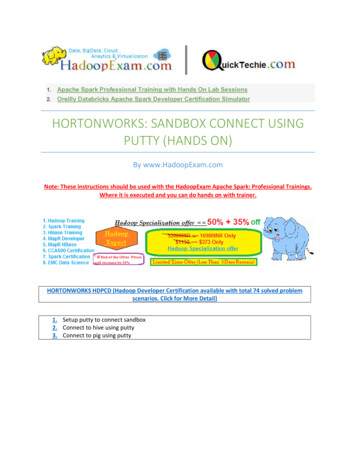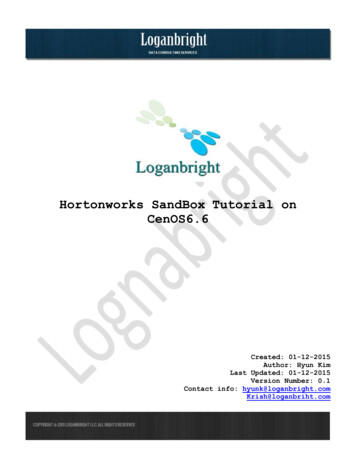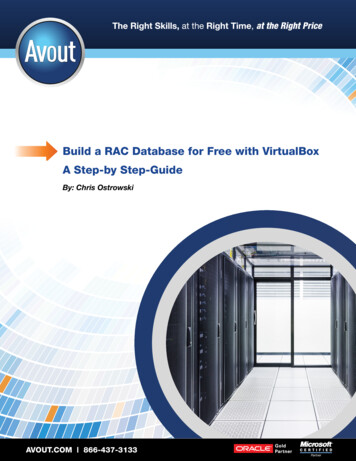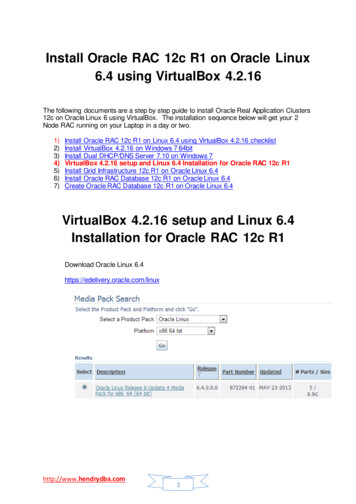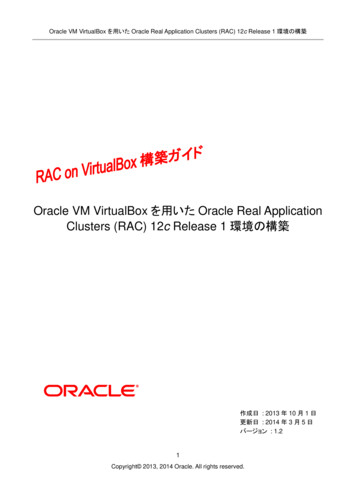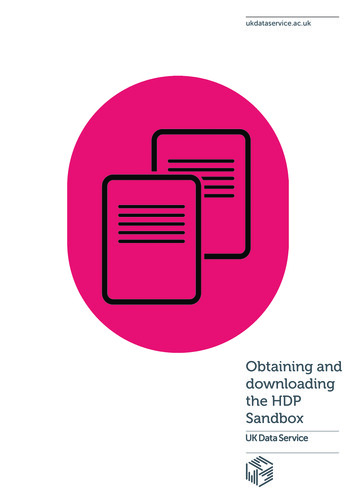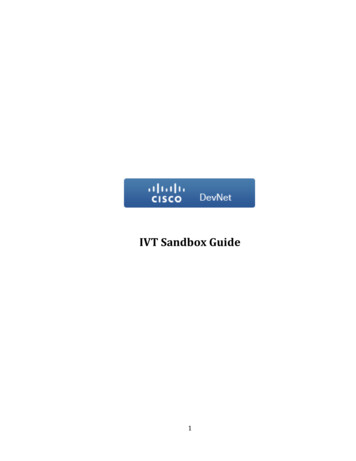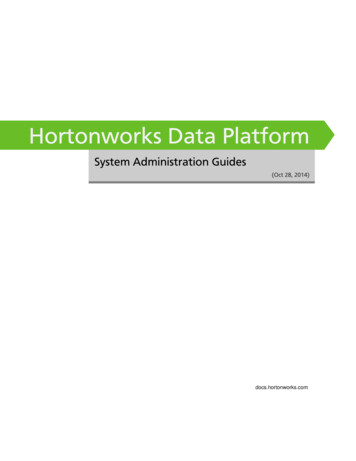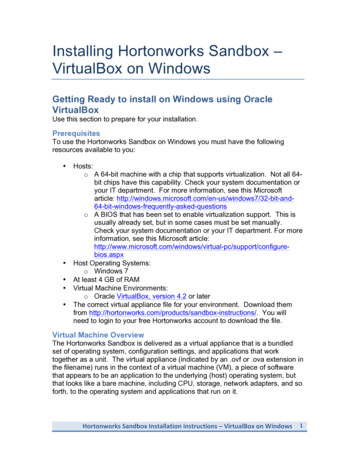
Transcription
Installing Hortonworks Sandbox –VirtualBox on WindowsGetting Ready to install on Windows using OracleVirtualBoxUse this section to prepare for your installation.PrerequisitesTo use the Hortonworks Sandbox on Windows you must have the followingresources available to you: Hosts:o A 64-bit machine with a chip that supports virtualization. Not all 64bit chips have this capability. Check your system documentation oryour IT department. For more information, see this Microsoftarticle: -and64-bit-windows-frequently-asked-questionso A BIOS that has been set to enable virtualization support. This isusually already set, but in some cases must be set manually.Check your system documentation or your IT department. For moreinformation, see this Microsoft c/support/configurebios.aspxHost Operating Systems:o Windows 7At least 4 GB of RAMVirtual Machine Environments:o Oracle VirtualBox, version 4.2 or laterThe correct virtual appliance file for your environment. Download themfrom ns/. You willneed to login to your free Hortonworks account to download the file.Virtual Machine OverviewThe Hortonworks Sandbox is delivered as a virtual appliance that is a bundledset of operating system, configuration settings, and applications that worktogether as a unit. The virtual appliance (indicated by an .ovf or .ova extension inthe filename) runs in the context of a virtual machine (VM), a piece of softwarethat appears to be an application to the underlying (host) operating system, butthat looks like a bare machine, including CPU, storage, network adapters, and soforth, to the operating system and applications that run on it.Hortonworks Sandbox Installation instructions – VirtualBox on Windows1
To run the Sandbox you must install one of the supported virtual machineenvironments on your host machine, either Oracle VirtualBox or VMware Fusion(Mac) or Player (Windows/Linux).In general, the default settings for the environments are fine. The one item thatyou may need to set up is the Network Adapter. To use the Sandbox, you shouldhave a Host-only network adapter with DHCP enabled. This ensures that thehost machine and the virtual machine can talk to each other, which is necessaryfor the Sandbox to work. Setting up this adapter is covered in the detailedinstallation instructions.Installing on Windows using Oracle VirtualBox1. Open the Oracle VM VirtualBox ManagerDouble click:2Hortonworks Sandbox Installation instructions – VirtualBox on Windows
2. The Oracle VM Virtualization Manager window opens.Hortonworks Sandbox Installation instructions – VirtualBox on Windows3
3. Change the Auto-Capture preference. File- Preferences and selectInput in the left navigation bar. Uncheck Auto-Capture Keyboard.4. Import the Sandbox appliance file: File- Import Appliance4Hortonworks Sandbox Installation instructions – VirtualBox on Windows
6. The Import Virtual Appliance screen opensHortonworks Sandbox Installation instructions – VirtualBox on Windows5
7. Click the Open appliance button; the file browser opens. Make sure youselect the correct appliance. In this case, the top file is the VirtualBoxformatted file. Click the Open button.6Hortonworks Sandbox Installation instructions – VirtualBox on Windows
8. You return to the Import Virtual Appliance screen. Click NextHortonworks Sandbox Installation instructions – VirtualBox on Windows7
9. The Appliance settings screen appears. You can check here to see if aHostOnly Network Adapter already exists. Hover your mouse over theentry to check its value. If Host-only does not exist, you can add it later.Click Import.10. The appliance is imported.8Hortonworks Sandbox Installation instructions – VirtualBox on Windows
11. If you need to add a Host-only adapter, click Settings in the mainManager window. The appliance Settings window opens. SelectNetwork in the left navigation bar. Check Enable Network Adapter anduse the Attached to: dropdown to select Host-only Adapter. Click OK.Hortonworks Sandbox Installation instructions – VirtualBox on Windows9
12. Turn on the Sandbox. Select the appliance and click the green Startarrow. A console window opens and displays an information screen. ClickOK to clear the info screen.Because what is being displayed is a conceptually separate machine,control of the mouse and the keyboard must be passed back and forthbetween the host and the VM. This is particularly useful when the VM hasa GUI. In the case of the Sandbox appliance, however, you never need touse your keyboard or your mouse inside the Sandbox console window. Ifyou accidently let the console “capture” your mouse or keyboard, you canrelease them back to the host machine by pressing the Ctrl key. ClickOK.10Hortonworks Sandbox Installation instructions – VirtualBox on Windows
13. Wait while the VM boots up. When the process is complete, the consoledisplays the login instructions for the Sandbox.Hortonworks Sandbox Installation instructions – VirtualBox on Windows11
14. Use a browser on your host machine to open the URL displayed on theconsole.The Sandbox GUI is displayed. Enjoy.TroubleshootingUse the following to help you troubleshoot problems with your installation.12Hortonworks Sandbox Installation instructions – VirtualBox on Windows
Problem: DHCP not or incorrectly set on Host-Only interfaceUnpredictably the DHCP settings of the Host-Only interface may not be setcorrectly. When you attempt to boot up your Sandbox, you get a message likethis:Solution: Set up DHCP manually.To solve this issue, you must set up the DHCP server manually.Hortonworks Sandbox Installation instructions – VirtualBox on Windows13
1. Open the global Preferences for VirtualBox: File- Preferences. Do notuse the Settings gear icon.2. Select Network from the side navigation bar. See if DHCP Server isshown as Enabled. Click the Settings screwdriver, shown boxed in red.14Hortonworks Sandbox Installation instructions – VirtualBox on Windows
3. Select DHCP Server. Make sure Enable Server is checked and makesure the IP address values are as shown in the screenshot. Makewhatever changes you need to make and OK out.Hortonworks Sandbox Installation instructions – VirtualBox on Windows15
Hortonworks Sandbox Installation instructions – VirtualBox on Windows 1 . need to login to your free Hortonworks account to download the file. Virtual Machine Overview The Hortonworks Sandbox is delivered as a virtual appliance that is a bundled set of operating syste