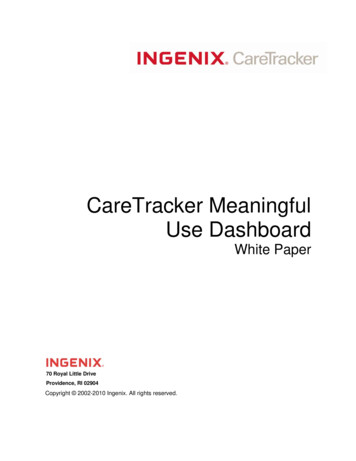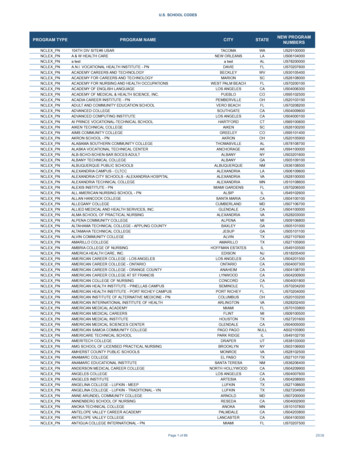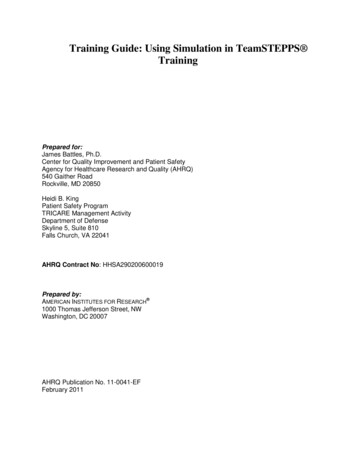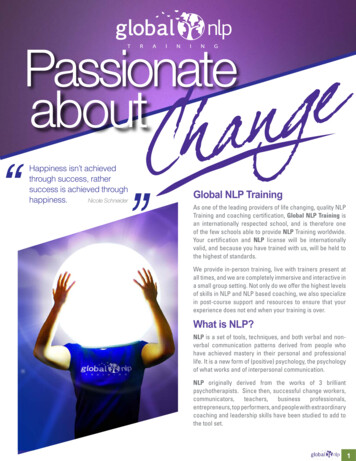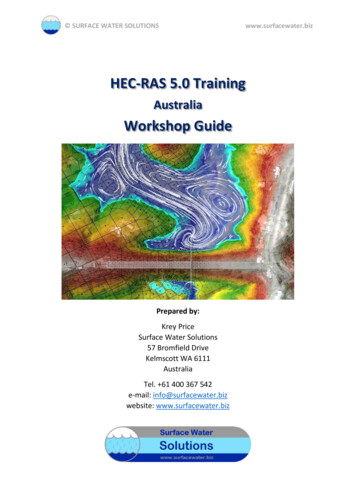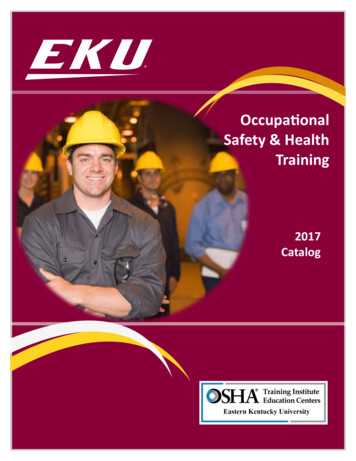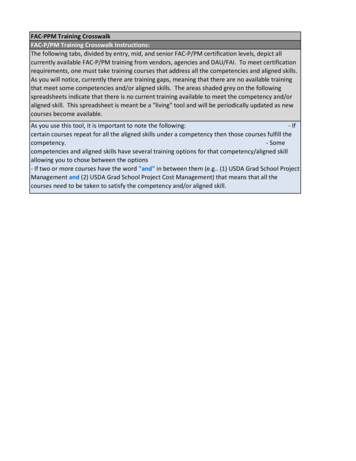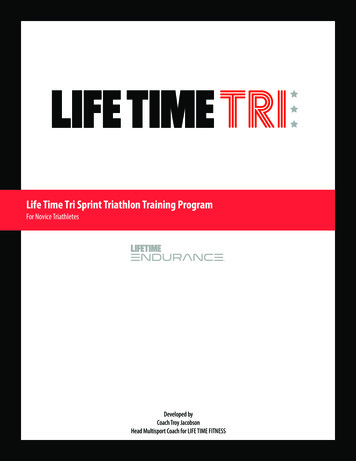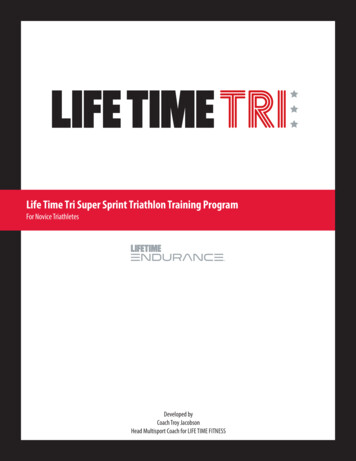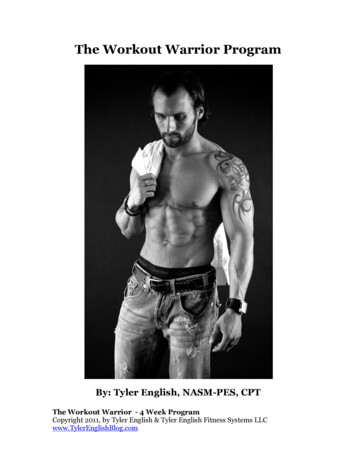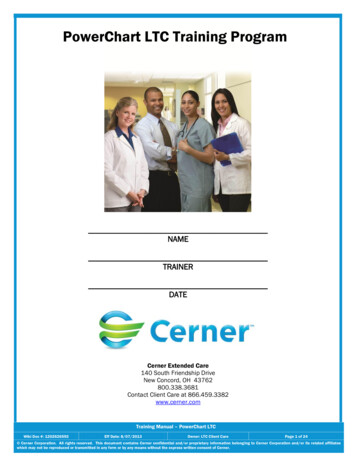
Transcription
PowerChart LTC Training ProgramNAMETRAINERDATECerner Extended Care140 South Friendship DriveNew Concord, OH 43762800.338.3681Contact Client Care at 866.459.3382www.cerner.comTraining Manual – PowerChart LTCWiki Doc #: 1202626592Eff Date: 8/07/2013Owner: LTC Client CarePage 1 of 24 Cerner Corporation. All rights reserved. This document contains Cerner confidential and/or proprietary information belonging to Cerner Corporation and/or its related affiliateswhich may not be reproduced or transmitted in any form or by any means without the express written consent of Cerner.
AgendaDurationSession90 minutesGetting StartedIn this session, learn the basic functions to get started with PowerChart LTC, whichincludes an overview of layout and navigation. During this session you will learn how tocreate lists and navigate CareCompass.120 minutesCharting and ReviewLearn the different ways to chart and review documentation within PowerChart LTC. Thisincludes IView, PowerForms, Notes and more.90 minutesOrder ManagementIn this session, learn how to enter in orders and care plans. Also learn how to use tasksto track orders.60 minutesWorkflow ChartingLearn how to complete your admission and discharge process in PowerChart LTC.Training Recommendations Each session will be offered twice. Sessions will be interactive, mixing in featuredemonstrations with scenario based hands on practice. The recommended attendees for each session are floor nurses, MDS Coordinator, DON,ADON, Medical Records, Social Services and anyone else who will be working withPowerChart LTC. The recommended facility setup for space and equipment is to have a projectorconnected to a network connected computer in a room large enough for all attendees.Training Manual – PowerChart LTCWiki Doc #: 1202626592Eff Date: 8/07/2013Owner: LTC Client CarePage 2 of 24 Cerner Corporation. All rights reserved. This document contains Cerner confidential and/or proprietary information belonging to Cerner Corporation and/or its related affiliateswhich may not be reproduced or transmitted in any form or by any means without the express written consent of Cerner.
Training OverviewThis training guide is designed to supplement the hands-on, instructor led PowerChart LTC training sessions.Learning ObjectivesBy the end of this web training you will be prepared to: Utilize PowerChart LTC to view resident demographic information and access resident charts. Use CareCompass to enhance workflow. Document clinical and non-clinical results through various charting options. Review documentation added to PowerChart LTC by care staff. Add, modify, cancel and view resident orders. Initiate resident care plans specific to resident needs.Training Manual – PowerChart LTCWiki Doc #: 1202626592Eff Date: 8/07/2013Owner: LTC Client CarePage 3 of 24 Cerner Corporation. All rights reserved. This document contains Cerner confidential and/or proprietary information belonging to Cerner Corporation and/or its related affiliateswhich may not be reproduced or transmitted in any form or by any means without the express written consent of Cerner.
Getting StartedSession Objectives Accessing PowerChart LTC Resident List Maintenance Charting Navigation Overview Learn how to utilize CareCompassAccessing PowerChart LTCLoginUsername:Password:LogoutIf you are exiting the application temporarily and plan to return shortly, click thesuspend icon on the toolbar. This will return the screen to the login window and place the cursorin the password field. PowerChart will then open where you left off.If you are exiting the application, click the exit icon on the toolbar. Three options will beavailable. 1: Prepare the application for the next user, which will return the screen to the loginwindow. 2: Completely shut down the application. 3: Suspend the application.Resident MaintenanceCreate a resident listBuild a resident list to organize and view specific residents. This step isrequred to utilize CareCompass. Once this list is set, it will continue to display until a user needsto modify the list.Establish resident relationshipsA relationship in PowerChart LTC connects a user with a resident(s). In order toaccess a resident chart for the first time users must establish a relationship with that resident. A record ofall resident relationships is created and maintained by the system for auditing.Now You Try! Login to PowerChart LTC and create a resident list with the test residents. Establish arelationship with at least 2 of these residents.Training Manual – PowerChart LTCWiki Doc #: 1202626592Eff Date: 8/07/2013Owner: LTC Client CarePage 4 of 24 Cerner Corporation. All rights reserved. This document contains Cerner confidential and/or proprietary information belonging to Cerner Corporation and/or its related affiliateswhich may not be reproduced or transmitted in any form or by any means without the express written consent of Cerner.
PowerChart OverviewChart Navigation: Use the Resident Chart to add information about a resident. Up to 4 resident chartscan be open at one time. Easily move between open charts by clicking on the tabs.Organizer Bar: Navigate to various sources of PowerChart LTC and daily planning.Area to ReviewNotesAdditional ButtonsExternal LinksOpening a Chart: There are three common ways to open a resident chart.CareCompassResident SearchRecent ChartsTable of Contents: Use the table of contents to quickly navigate to any area of the resident’s chart.Chart ComponentsPin and UnpinQuick AddNow You Try! Open a resident chart following the three methods listed above (CareCompass, ResidentSearch, and Recent Charts). Once you have a chart open, locate the table of contents andexplore the different chart components.Training Manual – PowerChart LTCWiki Doc #: 1202626592Eff Date: 8/07/2013Owner: LTC Client CarePage 5 of 24 Cerner Corporation. All rights reserved. This document contains Cerner confidential and/or proprietary information belonging to Cerner Corporation and/or its related affiliateswhich may not be reproduced or transmitted in any form or by any means without the express written consent of Cerner.
CareCompassCareCompass, your launching point after logging into PowerChart LTC, provides a multi-resident view tohelp organize and prioritize tasks required to be completed throughout the shift.Area to ReviewNotesMulti-ResidentViewSingle ResidentViewActivity TimelineMulti-Resident ViewHigh Risk Indicators:New Results/ Orders:Activities/Tasks: Overdue Activities- The overdue activities for all residents are displayed in red and listed in theupper left corner directly below the display section. Scheduled Activities- All scheduled activities for a resident for each hour. The current hour and the next hourautomatically display as expanded. All subsequent hours are displayed collapsed with the ability to expand. PRN/Unscheduled Activities- PRN/Unscheduled Activities are displayed on the upper left corner directlybelow the Overdue Activities and display all PRN/Unscheduled Activities for all patients.Training Manual – PowerChart LTCWiki Doc #: 1202626592Eff Date: 8/07/2013Owner: LTC Client CarePage 6 of 24 Cerner Corporation. All rights reserved. This document contains Cerner confidential and/or proprietary information belonging to Cerner Corporation and/or its related affiliateswhich may not be reproduced or transmitted in any form or by any means without the express written consent of Cerner.
Single Resident ViewArea to ReviewNotes Reason For VisitAcuityDietAllergiesResuscitation Status Patient CareEvaluationsMedicationsOtherQuick Links SBARIViewResident SummaryPlans of Care Current Care PlansLaunch OrdersResidentDemographicsTaskBreakdownActivity TimelineThe Activity Timeline displays an hourlybreakdown of tasks for all residentsdisplayed within your CareCompass view.Now You Try! Select a test resident and determine how many tasks need to be completed. Select and complete anypatient care task for that resident.Training Manual – PowerChart LTCWiki Doc #: 1202626592Eff Date: 8/07/2013Owner: LTC Client CarePage 7 of 24 Cerner Corporation. All rights reserved. This document contains Cerner confidential and/or proprietary information belonging to Cerner Corporation and/or its related affiliateswhich may not be reproduced or transmitted in any form or by any means without the express written consent of Cerner.
Review:What are the different ways to access a resident’s chart?How many charts can be open at one time?What is the importance of establishing a resident relationship?What are the three different types of tasks?Describe the difference between charting in an activity view and charting a PowerForm?Best Practices Establish a resident list to begin using CareCompass.Refresh PowerChart LTC while charting to ensure all users are viewing most up to date residentinformation.Use the Activity Timeline on CareCompass to organize your day.Logout when ending your PowerChart LTC session.Training Manual – PowerChart LTCWiki Doc #: 1202626592Eff Date: 8/07/2013Owner: LTC Client CarePage 8 of 24 Cerner Corporation. All rights reserved. This document contains Cerner confidential and/or proprietary information belonging to Cerner Corporation and/or its related affiliateswhich may not be reproduced or transmitted in any form or by any means without the express written consent of Cerner.
Charting and ReviewSession Objectives Charting within IView AdHoc Charting – PowerForms Learn how to Review Documentation Utilizing ReportsInteractive View (IView)IView offers flow sheet style documentation. Bands are collapsible sections that allow for quick access tospecific areas of the flow sheet where results can be added.IView Basics OverviewArea to reviewNotesBandsFlow Sheet DisplayClinical RangeCharting in IViewEntire SectionSpecific ResultEditing Results/Adding NotesEditing ResultsAdding a NoteTraining Manual – PowerChart LTCWiki Doc #: 1202626592Eff Date: 8/07/2013Owner: LTC Client CarePage 9 of 24 Cerner Corporation. All rights reserved. This document contains Cerner confidential and/or proprietary information belonging to Cerner Corporation and/or its related affiliateswhich may not be reproduced or transmitted in any form or by any means without the express written consent of Cerner.
Result Types: Results will display in a specific color depending on the result type.Sign Documentation:To save documentation, click SignNow You Try! Access a resident chart and navigate to Interactive View. Find the band where vital signscan be documented and enter a result for each vital sign. Once all vital sign results havebeen entered, choose one result to edit and attach a note.Training Manual – PowerChart LTCWiki Doc #: 1202626592Eff Date: 8/07/2013Owner: LTC Client CarePage 10 of 24 Cerner Corporation. All rights reserved. This document contains Cerner confidential and/or proprietary information belonging to Cerner Corporation and/or its related affiliateswhich may not be reproduced or transmitted in any form or by any means without the express written consent of Cerner.
Important PowerChart IconsIconsIcon DescriptionCritical results in the view will display in red text with an exclamationmark to the immediate right.High results in the view will display in orange text with an up arrowto the immediate right.Low results in the view will display in blue text with a down arrow tothe immediate right.Abnormal results in the view will display in brown text with alightning bolt icon to the immediate right.Unsigned results in the view will display in purple text with no icon.Corrected results in the view will display with a blue triangle icon tothe immediate right.A row that is a calculation will display this icon to the left of the rowlabel.Results in the view that have been flagged for further review willdisplay with a yellow flag to the immediate right.Results in the view that have been previous flagged for furtherreview will display with a dithered flag to the immediate right.Multiple Flagged ResultsItem that is a trigger will have this icon.Items that have reference text behind it will show as a bluehyperlink and will have this icon when hovering.Allows the user to add a new dynamic group section.Sections with results within the current timeframe will display ablack check mark to the immediate left of the section name.Task has not been completed before the defined overdue timelineDocumentation for a "due" task is included within the columnsectionA PRN/Continuous task has been ordered on the patient and theresults of task completion can be recorded in the column section.Sign – Used to sign results into the database.Cancel – Used to cancel any unsigned results in the view.Training Manual – PowerChart LTCWiki Doc #: 1202626592Eff Date: 8/07/2013Owner: LTC Client CarePage 11 of 24 Cerner Corporation. All rights reserved. This document contains Cerner confidential and/or proprietary information belonging to Cerner Corporation and/or its related affiliateswhich may not be reproduced or transmitted in any form or by any means without the express written consent of Cerner.
PowerFormsDocumentationArea to ReviewNotesCareCompass TasksAdHocReview ResultsEvaluations/ FormsIViewResults ReviewAdding NotesNotes TemplatesScanning & ImportingTraining Manual – PowerChart LTCWiki Doc #: 1202626592Eff Date: 8/07/2013Owner: LTC Client CarePage 12 of 24 Cerner Corporation. All rights reserved. This document contains Cerner confidential and/or proprietary information belonging to Cerner Corporation and/or its related affiliateswhich may not be reproduced or transmitted in any form or by any means without the express written consent of Cerner.
Reviewing DocumentationArea to ReviewNotesResults ReviewEvaluations andFormsSummary PageIViewSBARNow You Try! Remember the vitals documentation you just entered for a test resident? See if you canaccess these results within any of the review option listed above.Training Manual – PowerChart LTCWiki Doc #: 1202626592Eff Date: 8/07/2013Owner: LTC Client CarePage 13 of 24 Cerner Corporation. All rights reserved. This document contains Cerner confidential and/or proprietary information belonging to Cerner Corporation and/or its related affiliateswhich may not be reproduced or transmitted in any form or by any means without the express written consent of Cerner.
Review:What is the difference between IView and Results Review?How can you utilize the Summary or SBAR page within your workflow?How can you customize the Clinical Range?What type of information can be charted in IView?How do you save information within IView?Best Practices Sign documentation when charting in IView is complete.Refresh often to ensure other users see your results.Use Results Review for a quick view of charting.Adjust the Clinical Range if necessary to view all pertinent documentation.Utilize the SBAR and LTC Summary for quick access to documentation.Training Manual – PowerChart LTCWiki Doc #: 1202626592Eff Date: 8/07/2013Owner: LTC Client CarePage 14 of 24 Cerner Corporation. All rights reserved. This document contains Cerner confidential and/or proprietary information belonging to Cerner Corporation and/or its related affiliateswhich may not be reproduced or transmitted in any form or by any means without the express written consent of Cerner.
Additional ChartingSession Objectives Placing OrdersAdding, Modifying and Reviewing a Care PlanUtilizing Suggested PlansDocumenting in PlanOrdersAdding, Modifying and Reviewing OrdersOrders can be added to meet specific resident needs. Tasks will be associated with that orderalerting staff to required documentation.Area to ReviewNotesAddTasks: Search for Order Complete Order DetailsTasks: Modify Void DiscontinueModifyReview TasksNow You Try! Select a test resident and add an order following the steps listed above. Once you haveadded an order return to CareCompass and review any new tasks displaying for theresident.Training Manual – PowerChart LTCWiki Doc #: 1202626592Eff Date: 8/07/2013Owner: LTC Client CarePage 15 of 24 Cerner Corporation. All rights reserved. This document contains Cerner confidential and/or proprietary information belonging to Cerner Corporation and/or its related affiliateswhich may not be reproduced or transmitted in any form or by any means without the express written consent of Cerner.
Care PlansAdding, Modifying and Documenting a Plan of CareCare Plans contain a set of various outcomes and interventions specific to that plan of care.These interventions and outcomes can be customized to meet a resident’s specific needs andgoals. Tasks will be associated with that Care Plan to notify staff of required documentation.Area to ReviewNotesAddTasks: Search for a Care Plan Associate appropriate outcomes and interventions plan Initiate, Select Orders for Signature, SignModifyTasks: Add to PhaseAdjust DetailsDiscontinueVoidTasks: Document in Plan TabDone/Not DonePre Populated ResponsesSign DocumentationDocument inPlanNow You Try! Select a test resident and add a new Care Plan following the steps listed above.Once you have added the Care Plan return to CareCompass and review any newtasks displaying for the resident. After reviewing the tasks go back to the ordersscreen and document in plan for the Care Plan you added.Training Manual – PowerChart LTCWiki Doc #: 1202626592Eff Date: 8/07/2013Owner: LTC Client CarePage 16 of 24 Cerner Corporation. All rights reserved. This document contains Cerner confidential and/or proprietary information belonging to Cerner Corporation and/or its related affiliateswhich may not be reproduced or transmitted in any form or by any means without the express written consent of Cerner.
Suggested Plans: Trigged from documentation collected within PowerChart LTCAccept/RejectDocumentation that triggersPlan of Care Summary Page: Review progress of current plansBest Practices Personalize Care Plans to reflect resident specific needs.Review suggested plans that have been triggered within PowerChart LTC.Review:What steps are necessary to create a new Care Plan?How are suggested plans triggered?How do you add an order to your favorites list?What information can be found on the Plan of Care Summary Page?Training Manual – PowerChart LTCWiki Doc #: 1202626592Eff Date: 8/07/2013Owner: LTC Client CarePage 17 of 24 Cerner Corporation. All rights reserved. This document contains Cerner confidential and/or proprietary information belonging to Cerner Corporation and/or its related affiliateswhich may not be reproduced or transmitted in any form or by any means without the express written consent of Cerner.
Workflow ChartingSession Objectives Learn the workflow necessary for both admissions and discharges Review Admission and Discharge Orders Establish workflow best practicesPowerChart Admission ProcessResident MaintenanceAdd resident to list if necessaryEstablish resident relationshipsOrdersThese initial orders should be placed to begin collecting admission information.LTC Admission Orders: This order will kick off a series of different tasks to help collect necessaryinformation upon admission. This ‘LTC Admission Order Set’ will need to be added for any new residentupon admission. To set this order in motion someone will need to initiate and sign the order.Important components of the ‘Admission Order Set’:Resident Admission History: This PowerForm will capture necessary resident history. Like otherPowerForms each section of this information will be placed in its designated area of PowerChart.Admission Evaluation: This activity view will allow for a comprehensive nursing evaluation to becompleted for the new admit.Additional Orders: Based on resident needs, use the ‘Add to Phase’ option to add additionalorders to the LTC Admission Orders to ensure all necessary documentation is collected.Suggested Plans: After completing the nursing evaluation review any care plans that havetrigg
Training Overview This training guide is designed to supplement the hands-on, instructor led PowerChart LTC training sessions. Learning Objectives By the end of this web training you will be prepared to: Utilize PowerChart LTC to view resident demographic information and access resident charts. Use CareCompass to enhance workflow.File Size: 440KB